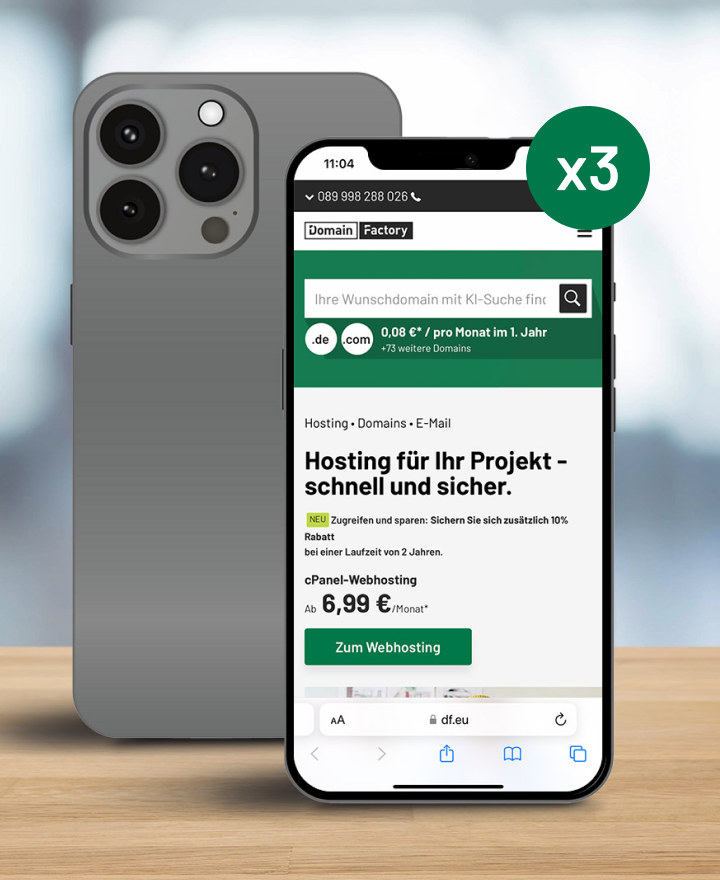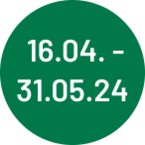- Bestellen
- Providerwechsel
- Rechnung & Vertrag
- Service & Infos
- Domains
- Homepage-Baukasten
- ManagedHosting & ManagedServer
- Webhosting & Webhosting Plus
- CloudServer
- SSL-Zertifikate
- Microsoft 365
- Reseller
- Sucuri Website Security
- Managed Wordpress
- Aktuelles
Einspielen eines heruntergeladenen Backups
Alle ausklappen
Alle einklappen
Einleitung
In dieser Anleitung erfahren Sie, wie Sie aus einer heruntergeladenen Archivdatei wieder eine funktionstüchtige JiffyBox erstellen. Bitte beachten Sie, dass dieses Verfahren lediglich von erfahrenen Anwendern durchgeführt werden sollte.
Lokale Vorbereitungen
Beim Download erhalten Sie eine tar.gz-Datei. Entpacken Sie diese Datei zunächst entweder unter Windows oder Linux.
Unter Linux können Sie dazu folgenden Befehl verwenden:
# tar xvzfS <archivdatei>.tar.gz</archivdatei>
Unter Windows nutzen Sie das bsdtar-Kommando der LibArchive for Windows:
C:\programme\GnuWin32\bin\bsdtar.exe -xvf <archivdatei>.tar.gz</archivdatei>
Alternativ kann unter Windows das Programm 7-Zip zum Entpacken des Archivs genutzt werden.
Sie erhalten dann mindestens 2 Dateien. Die Anzahl hängt mit den angelegten Festplatten auf der bisherigen JiffyBox zusammen. In dieser Anleitung gehen wir nur von 2 Dateien aus. Bei einer Datei handelt es sich um die Swap-Festplatte. Diese muss nicht extra eingespielt werden.
Neue JiffyBox vorbereiten
Bereiten Sie nach dem Entpacken eine JiffyBox für das Einspielen des Backups vor:
1. Loggen Sie sich im Control-Panel ein. Falls Sie das Backup in eine neue JiffyBox einspielen möchten, legen Sie zunächst eine JiffyBox über den Button "Neue JiffyBox erstellen" an.
2. Klicken Sie in der Übersicht neben der JiffyBox, in die Sie das Backup einspielen möchten, auf "Konfigurieren".
2. Wählen Sie anschließend in der linken Navigationsleiste "Profile und Festplatten".
3. Erstellen Sie dort 2 Festplatten, die mindestens so groß sind, wie die Festplatte der JiffyBox aus dem Backup. Die eine Festplatte wird temporär für die Systempartition benötigt, die andere als Festplatte für das Backup.
Eine neue Festplatte erstellen Sie über den Button "Neue Festplatte hinzufügen". Verwenden Sie am besten sprechende Namen für die Festplatten, um die temporäre und die Zielfestplatte nicht zu verwechseln.
3. Starten Sie die JiffyBox nach dem Erstellen der Festplatten zunächst im Recovery-System:
Wechseln Sie in der Navigation zu "Konsole und Recovery".
Klicken Sie auf den Button "Recovery-System jetzt aktivieren" und wählen Sie eine für Sie geeignete Distribution.
Fügen Sie die beiden neu erstellten Festplatten als "xvdb" und "xvdc" hinzu. Da Sie die Information später wieder benötigen, ist es empfehlenswert, sich zu notieren, welche Festplatte als "xvdb" und welche als "xvdc" eingebunden ist.
In diesem Beispiel nutzen wir die "xvdb" als Systempartition und die "xvdc" als temporäre Festplatte zum Ablegen des Backups.
Image im Rescue-Modus einspielen
1. Loggen Sie sich per SSH auf den Server ein.
2. Mounten Sie die temporäre Festplatte, die zur Zwischenspeicherung der Archiv-Datei benötigt wird:
# mount /dev/xvdc /mnt
Der Speicherplatz der Festplatte steht nun im Verzeichnis /mnt zur Verfügung.
3. Die Datei jiffybox_jXXXX_disk_XXXXX.raw entspricht der Systempartition der Datensicherung.
Laden Sie die Datei auf den Server. Da das Recovery-System hierfür nicht genügend Speicherkapazität bietet, laden Sie die Datei in das Verzeichnis "/mnt". Hierzu können Sie unter Windows das Tool WinSCP verwenden.
4. Wenn die Datei vollständig hochgeladen wurde, müssen die Daten auf die Zielfestplatte kopiert werden. Hierzu verwenden Sie bitte das Linux-Tool "dd":
# dd if=/mnt/festplattenimage.raw of=/dev/xvdb
Bitte achten Sie dabei auf die Ausgaben und mögliche Fehler.
Abschließende Arbeiten
Wenn das Kopieren abgeschlossen ist, legen Sie eine Swap-Partition und ein Profil für die JiffyBox an:
1. Loggen Sie sich im Control-Panel ein und klicken Sie neben der JiffyBox auf "Konfigurieren".
2. Klicken Sie in der linken Navigation auf "Profile und Festplatten" und fügen Sie eine neue Festplatte vom Typ "swap" hinzu. Für die Größe dieser Partition ist 1 GB im Regelfall ausreichend.
3. Klicken Sie anschließend auf den Button "Neues Profil hinzufügen" und wählen Sie hier den gewünschten Kernel und einen beliebigen Namen.
4. Fügen Sie nun als "xvda" die Festplatte hinzu, auf der Sie zuvor das Image eingespielt haben.
5. Fügen Sie als "xvdb" den Swap-Speicher hinzu.
6. Speichern Sie das Profil. Anschließend können Sie das Recovery-System deaktivieren und das normale System starten. Klicken Sie hierzu im Bereich "Konsole und Recovery" auf "Recovery-System jetzt deaktivieren".
Beobachten Sie nun den Start der JiffyBox über die Web-Konsole, die sie oben auf der Seite "Konsole und Recovery" finden.