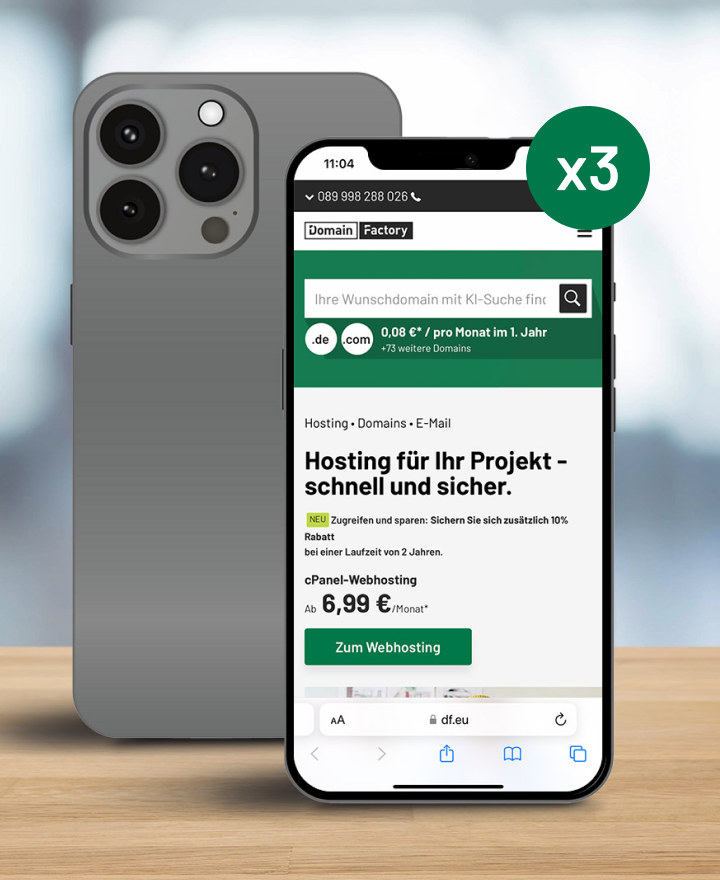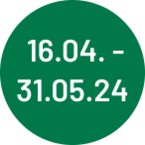- Bestellen
- Providerwechsel
- Rechnung & Vertrag
- Service & Infos
- Domains
- Homepage-Baukasten
- ManagedHosting & ManagedServer
- Webhosting & Webhosting Plus
- CloudServer
- SSL-Zertifikate
- Microsoft 365
- Reseller
- Sucuri Website Security
- Managed Wordpress
- Aktuelles
openSUSE installieren
Alle ausklappen
Alle einklappen
Einleitung
Die folgende Anleitung beschreibt die Installation des Betriebssystems openSUSE auf einer JiffyBox.
Vorbereitungen
1. Loggen Sie sich in das Control-Panel ein und legen Sie eine neue JiffyBox an. Dabei müssen Sie auch eine Distribution wählen. Da diese später mit der openSUSE-Installation überschrieben wird, können Sie eine beliebige Distribution verwenden.
2. Klicken Sie im Control-Panel bei der neu angelegten JiffyBox auf "Konfigurieren".
3. Wechseln Sie in der linken Navigation zu "Profile und Festplatten". Löschen Sie die soeben erstellte Konfiguration, indem Sie auf den Button "Alle Festplatten und Profile löschen" klicken. Bestätigen Sie im folgenden Dialogfenster das Löschen mit "ja".
4. Erstellen Sie eine neue Festplatte mit den folgenden Werten:
- Name: boot
- Dateisystem: ext4
- Größe: Die Festplatte sollte mindestens 1 GB groß sein.
5. Legen Sie eine weitere Festplatte mit den folgenden Einstellungen an:
- Name: swap
- Dateisystem: swap
- Größe: 1 GB
6. Legen Sie eine dritte Festplatte an. Dabei handelt es sich um die Root-Festplatte, auf der später das Betriebssystem installiert wird:
- Name: root
- Dateisystem: ext4
- Größe: Für die Partition "root" ist es empfehlenswert, den restlichen Festplattenspeicher zuzuweisen.
7. Legen Sie nun das Profil an:
- Wählen Sie als Kernel "Bootmanager 64bit (pvgrub64)".
- Setzen Sie als Runlevel "Default".
- Fügen Sie die Festplatten in folgender Reihenfolge hinzu:
- /dev/xvda boot
- /dev/xvdb swap
- /dev/xvdc root
- Wählen Sie als Root-Festplatte "/dev/xvda".
- Setzen Sie als Mountoption zunächst "Nur Lesen (ro)".
Installation
Installationskernel installieren
1. Da auf der JiffyBox derzeit kein Betriebssystem installiert ist, müssen Sie die JiffyBox im Recovery-Modus starten:
1.1 Wechseln Sie im Control-Panel zum Punkt "Konsole und Recovery" und klicken Sie auf die Schaltfläche "Recovery-System jetzt aktivieren". Ein Dialogfenster öffnet sich.
1.2 Wählen Sie dort eine beliebige 64-Bit-Distribution für das Recovery-System (z.B. Ubuntu 10.04 LTS 64-Bit).
1.3 Fügen Sie die Festplatte "boot" als "/dev/xvdb" hinzu und vergeben Sie ein Root-Passwort.
1.4 Klicken Sie auf "Aktivieren". Die JiffyBox wird nun in den Recovery-Modus versetzt und eingeschaltet.
2. Bei den folgenden Schritten ist es empfehlenswert, Boot-Vorgänge und Meldungen parallel seriell zu beobachten. Dazu können Sie die SSH-Konsole verwenden:
Um die SSH-Konsole zu nutzen, klicken Sie im Menüpunkt "Konsole und Recovery" im Abschnitt "SSH-Konsole" auf die Schaltfläche "Passwort erstellen" und setzen Sie ein Passwort.
3. Verbinden Sie sich anschließend per SSH auf die serielle Konsole. Halten Sie diese Verbindung offen, um Boot-Vorgänge und Meldungen der Installation parallel beobachten zu können. Weitere Informationen zur SSH-Konsole erhalten Sie auf der Seite "Konsole und Recovery".
4. Loggen Sie sich als Root auf Ihrer JiffyBox ein. Zum Verbinden können Sie den Servernamen im Format jXXXX.servers.jiffybox.net nutzen. Bitte ersetzen Sie jXXXX dabei durch die Bezeichnung Ihrer JiffyBox. Diese sehen Sie im Menüpunkt "Ihre JiffyBox" in Klammern neben dem Namen der JiffyBox. Alternativ können Sie auch die IP-Adresse verwenden.
5. Legen Sie nun den Mountpoint für die Festplatte an. Dies ist mit folgendem Befehl möglich:
mkdir /mnt/disk
6. Mounten Sie anschließend die Boot-Festplatte mit folgendem Befehl:
mount /dev/xvdb /mnt/disk
7. Legen Sie mit dem folgenden Befehl ein Verzeichnis namens "boot" an, in dem der SUSE-Kernel abgelegt wird:
mkdir /mnt/disk/boot
8. Wechseln Sie in dieses Verzeichnis und laden Sie den SUSE-Kernel herunter:
cd /mnt/disk/boot
wget --output-document=initrd.install ftp5.gwdg.de/pub/opensuse/discontinued/distribution/12.1/repo/oss/boot/x86_64/initrd-xen
wget --output-document=vmlinuz.install ftp5.gwdg.de/pub/opensuse/discontinued/distribution/12.1/repo/oss/boot/x86_64/vmlinuz-xen
Den Bootloader "grub" installieren
1. Um den soeben heruntergeladenen Kernel starten zu können, müssen die Bootloader-Informationen angelegt werden. Legen Sie dazu das Verzeichnis für den Bootloader an:
mkdir /mnt/disk/boot/grub
2. Wechseln Sie in dieses Verzeichnis und erstellen Sie eine leere Datei namens "menu.lst":
cd /mnt/disk/boot/grub
touch menu.lst
3. Editieren Sie die Datei "menu.lst" mit einem Editor Ihrer Wahl – beispielsweise mit dem Editor "vim":
vim menu.lst
Der folgende Inhalt enthält die Informationen für den Bootloader:
default 0
timeout 30
title openSUSE 12.1 -- install
root (hd0)
kernel /boot/vmlinuz.install noapic usessh=1 sshpassword="<PASSWORT>" vnc=1 vncpassword="<PASSWORT>" install=http://ftp5.gwdg.de/pub/opensuse/discontinued/distribution/12.1/repo/oss/ hostip=<IPADRESSE> netmask=<SUBNETMASK> gateway=109.239.48.254 nameserver=109.239.48.251
initrd /boot/initrd.install
Bitte ersetzen Sie <PASSWORT> durch ein von Ihnen festgelegtes Passwort. Ersetzen Sie zudem <IPADRESSE> und <SUBNETMASK>. Diese Informationen erhalten Sie im Control-Panel unter "Netzwerk".
4. Nun ist das System bootfähig, sodass Sie die Festplatte aushängen können:
cd /
umount /mnt/disk
5. Starten Sie das System anschließend im Control-Panel unter "Konsole und Festplatten" mit einem Klick auf "Recovery-System deaktivieren" neu.
Das Grundsystem mithilfe des Installers installieren
Beim Starten der JiffyBox werden einige Kernel-Meldungen angezeigt, die Sie über die Web-Konsole oder über die SSH-Konsole einsehen können. Nach ca. 60 Sekunden sollten keine neuen Kernel-Meldungen erscheinen und Ihr System ist über SSH mit dem vergebenen SSH-Passwort erreichbar.
1. Loggen Sie sich nun über SSH auf der JiffyBox ein. Nutzen Sie dafür wieder den Hostnamen Ihrer JiffyBox oder die IP-Adresse. Der Benutzername lautet "root".
2. Starten Sie den Installer nach dem Einloggen mit folgendem Befehl:
yast
3. Nach dem Installer startet das System einen VNC-Server auf der JiffyBox. Dieser ist mit einem VNC-Client Ihrer Wahl oder über den Browser erreichbar. Um den VNC-Server mit einem VNC-Client zu erreichen, tragen Sie Ihre IP-Adresse als Server ein und nutzen den Port :1. Im Browser ist der VNC-Server über folgende URL erreichbar:
http://<ipadresse>:5081
4. Folgen Sie nun den Anweisungen auf den Bildschirm:
4.1 Geben Sie zunächst die gewünschte Sprache und Tastaturbelegung an.
4.2 Wählen Sie "Neuinstallation".
4.3 Geben Sie die gewünschte Zeitzone an.
4.4 Wählen Sie in der folgenden Übersicht "Minimale Serverauswahl (Textmodus)".
4.5 Einrichten der Partitionen:
Ignorieren Sie an dieser Stelle den Partitionsvorschlag von SUSE und klicken Sie auf "Partitionsaufbau erstellen". Wählen Sie in der folgenden Übersicht "Benutzerdefinierte Partitionierung (für Experten)".
Ignorieren Sie an dieser Stelle den Partitionsvorschlag von SUSE und klicken Sie auf "Partitionsaufbau erstellen". Wählen Sie in der folgenden Übersicht "Benutzerdefinierte Partitionierung (für Experten)".
Die Festplatte "xvda" darf dabei nicht geändert werden. Erstellen Sie für die "xvdb" eine Partition, welche die vollständige Festplatte umfasst, und setzen Sie den Mountpunkt "/". In der Zusammenfassung sollte dies nun folgendermaßen aussehen:
* Auslagerungs-Volume /dev/xvdb1 erstellen
* Root-Partition /dev/xvdc1 mit ext4 erstellen
4.6 Füllen Sie die Benutzerinformationen aus. Vergeben Sie ein sicheres Passwort, um Hackern den Zugriff auf Ihr System deutlich zu erschweren. Bitte gehen Sie mit den Zugangsdaten zudem sehr sorgfältig um, damit Dritte nicht in Besitz des Passwortes gelangen.
4.7 In der folgenden Übersicht erhalten Sie unter "Systemstart" eine Fehlermeldung. Diese erscheint, da die JiffyBox eine virtualisierte Umgebung ist.
Klicken Sie daraufhin auf "Systemstart" und wählen Sie den Reiter "Bootloader-Installation". Wählen Sie "Keinen Bootloader installieren" und bestätigen Sie dies mit "OK". Es erscheint eine Warnmeldung, dass das System möglicherweise nicht gestartet werden kann. Die Warnung können Sie in diesem Fall ignorieren und mit "OK" bestätigen.
Wenn Sie zusätzlich eine Warnung erhalten, dass Software-Abhängigkeiten nicht erfüllt werden, klicken Sie auf "Software" und wählen in der folgenden Übersicht "icewm nicht installieren".
Es ist möglich, dass anschließend eine Meldung erscheint, dass die Abhängigkeiten für das Paket "yast2-qt" nicht erfüllt werden. Wählen Sie an dieser Stelle bitte "yast2-qt nicht installieren". Anschließend sollten alle Abhängigkeiten erfüllt werden und Sie können die Software-Pakete mit "Akzeptieren" bestätigen.
4.8 Wählen Sie unter "Standard-Runlevel" den Runlevel 3 aus. Anschließend erscheint eine Meldung, dass im Runlevel 3 keine grafische Benutzerschnittstelle ausgeführt wird und VNC nicht erreichbar ist. Da in diesem Fall die Erreichbarkeit per SSH gewünscht ist, können Sie diese Warnung ignorieren.
4.9 Sollte in der Zusammenfassung, nun alle Einstellungen wie gewünscht erscheinen, können Sie die Installation starten.
Abschließende Schritte zur Installation
Nach der Installation wird das System neu gestartet. Dabei wird erneut das Installationssystem gestartet, das auch für die abschließenden Schritte benötigt wird. Da beim Neustart die SSH-Verbindung getrennt wird, müssen Sie diese erneut aufbauen.
1. Prüfen Sie zunächst die Partitionen mit folgendem Befehl:
ls /dev | grep ^xvd
Wenn die Ausgabe folgendermaßen aussieht, ist alles korrekt verlaufen:
xvda
xvdb
xvdb1
xvdc
xvdc1
2. Bei der Festplatte "xvda" handelt es sich um die Boot-Partition. Um die Boot-Informationen zu verteilen, mounten Sie die Festplatten "boot" und "root". Legen Sie zunächst Mountpunkte dafür an:
mkdir /mnt/disk0
mkdir /mnt/disk1
mount /dev/xvda /mnt/disk0
mount /dev/xvdc1 /mnt/disk1
3. Damit Sie das System nutzen können, müssen Sie den Kernel kopieren. In diesem Beispiel wird die Kernel-Version 3.1.0-1.2 mit XEN-Erweiterungen genutzt:
cp -av /mnt/disk1/boot/vmlinuz-3.1.0-1.2-xen /mnt/disk0/boot/
cp -av /mnt/disk1/boot/initrd-3.1.0-1.2-xen /mnt/disk0/boot/
cp -av /mnt/disk1/boot/vmlinuz-xen /mnt/disk0/boot/
cp -av /mnt/disk1/boot/initrd-xen /mnt/disk0/boot/
4. Passen Sie den Bootloader an den neuen Kernel an und deaktivieren Sie das Installationssystem. Das Umbenennen der Datei "menu.lst" ist mit folgendem Befehl möglich:
mv /mnt/disk0/boot/grub/menu.lst{,.install}
5. Legen Sie nun eine neue Datei "menu.lst" an und öffnen Sie sie:
touch menu.lst
vim menu.lst
6. Fügen Sie den folgenden Inhalt in die Datei ein:
default 0
timeout 4
hiddenmenu
title openSUSE 12.1
root (hd2,0)
kernel /boot/vmlinuz-xen root=/dev/xvdc1 console=xvc0 ro
initrd /boot/initrd-xen
7. Wechseln Sie das Verzeichnis und hängen Sie anschließend die Festplatten wieder aus:
cd
umount /mnt/disk0/
umount /mnt/disk1
8. Stoppen Sie die JiffyBox nun über das Control-Panel und starten Sie sie wieder. Sollte es beim Stoppen zu Schwierigkeiten kommen, können Sie im Control-Panel für das Installationssystem den Strom abschalten.