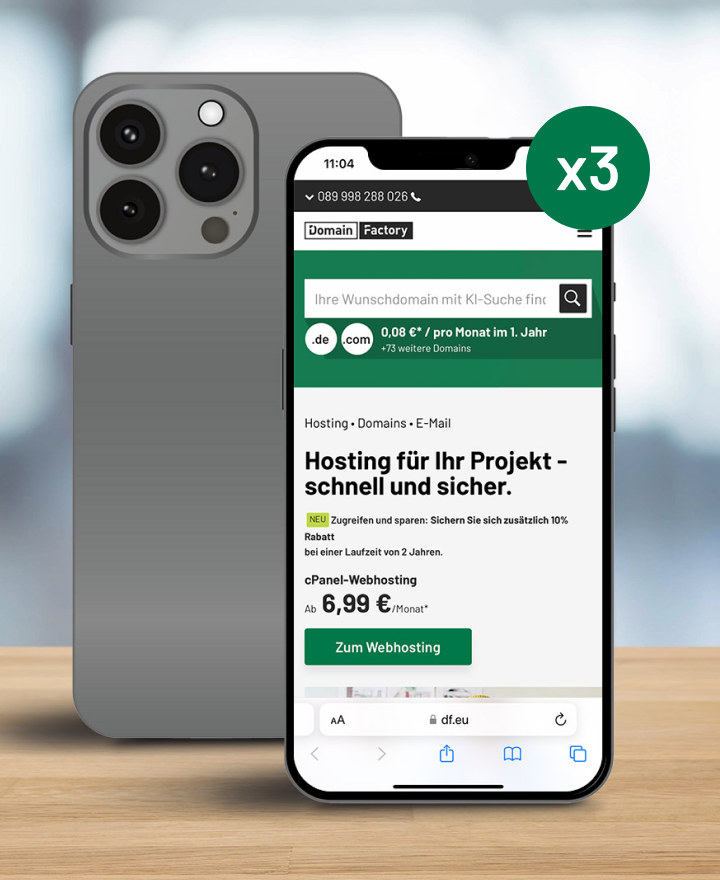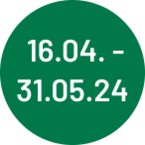- Bestellen
- Providerwechsel
- Rechnung & Vertrag
- Service & Infos
- Domains
- Homepage-Baukasten
- ManagedHosting & ManagedServer
- Webhosting & Webhosting Plus
- CloudServer
- SSL-Zertifikate
- Microsoft 365
- Reseller
- Sucuri Website Security
- Managed Wordpress
- Aktuelles
Mail-Programme
Alle ausklappen
Alle einklappen
Wie kann ich mein Office 365 Exchange-Postfach für Outlook 2016 einrichten?
Mit Outlook 2016 richten Sie Ihr Office 365 Exchange-Postfach einfach und schnell in nur wenigen Schritten ein. Im Regelfall benötigen Sie dazu lediglich die E-Mail-Adresse und das Passwort des Postfachs.
Gehen Sie folgendermaßen vor, um Ihr Office 365 Exchange-Konto in Outlook 2016 einzurichten:
1. Konten-Assistent starten
- Klicken Sie in der Taskleiste Ihres Windows-Betriebssystems auf "Start" und wählen Sie anschließend "Systemsteuerung" aus.
- Suchen Sie das "Mail"-Symbol und öffnen Sie diesen Eintrag mit einem Doppelklick.
Bei 64-Bit-Systemen klicken Sie in der Systemsteuerung bitte zunächst auf "Weitere Optionen" und anschließend auf "32 bit Steuerungselemente anzeigen", bevor Sie den Eintrag "Mail" auswählen können.
- Falls noch kein Mailprofil vorhanden ist, sehen Sie zunächst das Dialogfenster für die Profile. Klicken Sie dort auf "Hinzufügen..." und wählen Sie einen Namen für das Profil. Nach dem Klick auf "OK" wir dann der Assistent für das Einrichten eines E-Mail-Kontos gestartet.
- Falls bereits ein Mailprofil eingerichtet ist, sehen Sie zunächst das Dialogfenster "Mail-Setup". Klicken Sie dort auf "E-Mail-Konten..." und wählen Sie im darauf folgenden Fenster "Neu...", um ein neues E-Mail-Konto zu erstellen.
2. Konto einrichten
- Geben Sie im ersten Schritt des Konten-Assistenten die folgenden Informationen ein:
- Ihr Name: Geben Sie den Anzeigenamen des Office 365 Exchange-Postfachs ein
- E-Mail-Adresse: Tragen Sie die vollständige E-Mail-Adresse Ihres Postfach-Benutzers ein.
- Kennwort: Geben Sie das Passwort ein, welches für den Office 365 Benutzer
hinterlegt wurde
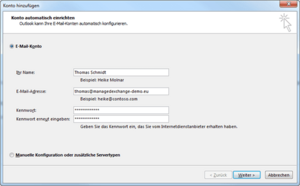
- Klicken Sie anschließend auf "Weiter".
Jetzt wird automatisch mit der sogenannten Autodiscover-Funktion nach den Servereinstellungen für Ihr Postfach gesucht.
- Aktivieren Sie bei der darauf folgenden Sicherheitsabfrage die Checkbox "Zukünftig nicht mehr zu dieser Website fragen", damit Outlook künftig Konfigurationseinstellungen für das Postfach automatisch abrufen kann. Klicken Sie dann auf "Zulassen", damit Outlook die Servereinstellungen abrufen und übernehmen kann.
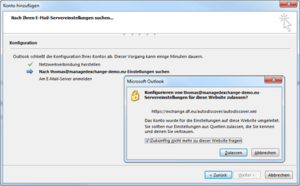
- Wenn die Suche nach den Servereinstellungen nicht erfolgreich verläuft, wiederholen Sie den Suchvorgang nach den Servereinstellungen mit einem Klick auf "Weiter". Besteht das Problem beim Herstellen der Verbindung zum Server weiterhin, ist häufig der Autodiscover-Eintrag für Ihre Domain nicht funktionabel. Prüfen Sie bitte, ob der Eintrag "autodiscover.ihredomain.tld" für Ihre Domain gesetzt und aktiv ist und fahren Sie anschließend mit der Konfiguration fort.
- Nach einer kurzen Wartezeit werden Sie zur Eingabe Ihrer Zugangsdaten aufgefordert:
- Benutzername: Geben Sie die E-Mail-Adresse des Office 365 Nutzers ein.
- Kennwort: Geben Sie das Passwort ein, welches für Ihren Office 365 Benutzer vergeben wurde.
- Klicken Sie nach Eingabe der Zugangsdaten auf "OK".
- Die Konfiguration Ihres Postfachs wird nun durchgeführt. Klicken Sie nach erfolgreichem Abschluss des Vorgangs auf "Fertig stellen".
Herzlichen Glückwunsch! Das Mail-Profil für Ihr Office 365 Exchange-Postfach ist fertig konfiguriert und kann verwendet werden. Sie können jetzt Outlook 2016 starten und mit der Nutzung Ihres Postfachs beginnen!
Wie richte ich mein Office 365 Exchange-Postfach für Outlook 2013 ein?
Mit Outlook 2013 richten Sie Ihr Office 365 Exchange-Postfach einfach und schnell in nur wenigen Schritten ein. Im Regelfall benötigen Sie dazu lediglich die E-Mail-Adresse und das Passwort des Postfachs.
Gehen Sie folgendermaßen vor, um Ihr HostedExchange-Konto in Outlook 2013 einzurichten:
1. Konten-Assistent starten
- Klicken Sie in der Taskleiste Ihres Windows-Betriebssystems auf "Start" und wählen Sie anschließend "Systemsteuerung" aus.
- Suchen Sie das "Mail"-Symbol und öffnen Sie diesen Eintrag mit einem Doppelklick.
Bei 64-Bit-Systemen klicken Sie in der Systemsteuerung bitte zunächst auf "Weitere Optionen" und anschließend auf "32 bit Steuerungselemente anzeigen", bevor Sie den Eintrag "Mail" auswählen können.
- Falls noch kein Mailprofil vorhanden ist, sehen Sie zunächst das Dialogfenster für die Profile. Klicken Sie dort auf "Hinzufügen..." und wählen Sie einen Namen für das Profil. Nach dem Klick auf "OK" wir dann der Assistent für das Einrichten eines E-Mail-Kontos gestartet.
- Falls bereits ein Mailprofil eingerichtet ist, sehen Sie zunächst das Dialogfenster "Mail-Setup". Klicken Sie dort auf "E-Mail-Konten..." und wählen Sie im darauf folgenden Fenster "Neu...", um ein neues E-Mail-Konto zu erstellen.
2. Konto einrichten
- Geben Sie im ersten Schritt des Konten-Assistenten die folgenden Informationen ein:
- Ihr Name: Geben Sie den Anzeigenamen des Office 365 Exchange-Postfachs ein
- E-Mail-Adresse: Tragen Sie die vollständige E-Mail-Adresse Ihres Postfach-Benutzers ein.
- Kennwort: Geben Sie das Passwort ein, welches für den Office 365 Benutzer
hinterlegt wurde
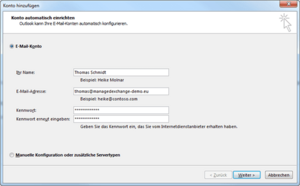
- Klicken Sie anschließend auf "Weiter".
Jetzt wird automatisch mit der sogenannten Autodiscover-Funktion nach den Servereinstellungen für Ihr Postfach gesucht.
- Aktivieren Sie bei der darauf folgenden Sicherheitsabfrage die Checkbox "Zukünftig nicht mehr zu dieser Website fragen", damit Outlook künftig Konfigurationseinstellungen für das Postfach automatisch abrufen kann. Klicken Sie dann auf "Zulassen", damit Outlook die Servereinstellungen abrufen und übernehmen kann.
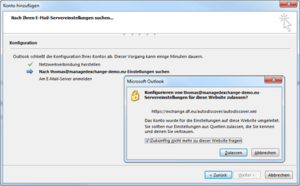
- Wenn die Suche nach den Servereinstellungen nicht erfolgreich verläuft, wiederholen Sie den Suchvorgang nach den Servereinstellungen mit einem Klick auf "Weiter". Besteht das Problem beim Herstellen der Verbindung zum Server weiterhin, ist häufig der Autodiscover-Eintrag für Ihre Domain nicht funktionabel. Prüfen Sie bitte, ob der Eintrag "autodiscover.ihredomain.tld" für Ihre Domain gesetzt und aktiv ist und fahren Sie anschließend mit der Konfiguration fort.
- Nach einer kurzen Wartezeit werden Sie zur Eingabe Ihrer Zugangsdaten aufgefordert:
- Benutzername: Geben Sie die E-Mail-Adresse des Office 365 Nutzers ein.
- Kennwort: Geben Sie das Passwort ein, welches für Ihren Office 365 Benutzer vergeben wurde.
- Klicken Sie nach Eingabe der Zugangsdaten auf "OK".
- Die Konfiguration Ihres Postfachs wird nun durchgeführt. Klicken Sie nach erfolgreichem Abschluss des Vorgangs auf "Fertig stellen".
Herzlichen Glückwunsch! Das Mail-Profil für Ihr Office 365 Exchange-Postfach ist fertig konfiguriert und kann verwendet werden. Sie können jetzt Outlook 2013 starten und mit der Nutzung Ihres Postfachs beginnen!
Wie richte ich mein Office 365 Exchange-Postfach in der MailApp von Windows 10 ein?
Um ein Office 365 Exchange-Postfach in der MailApp von Windows 10 einzurichten, gehen Sie bitte wie folgt vor:
- Klicken Sie auf "Konto hinzufügen"
- Wählen Sie als Kontotyp "Exchange".
- Die Einrichtung startet nun automatisch.
Bitte beachten Sie, dass MailApp ausschließlich die Exchange-Mailfunktion bedient und keine Kontakt- oder Kalenderverwaltung enthält.
Wie richte ich mein Office 365 Exchange-Postfach für Outlook 2016 für Mac ein?
Einrichten Ihres ersten Exchange-Kontos
- Klicken Sie auf der Einrichtungsseite auf "Konto hinzufügen".
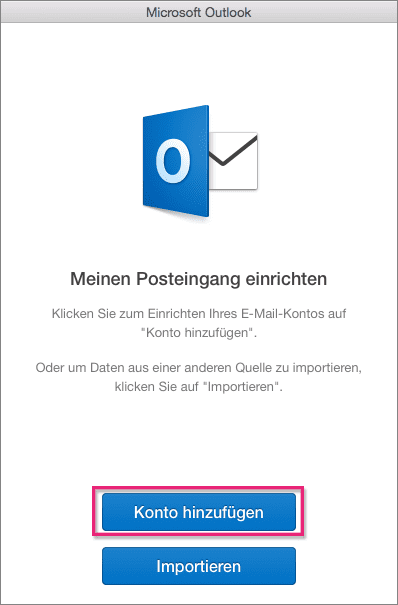
- Klicken Sie auf "Exchange oder Office 365"
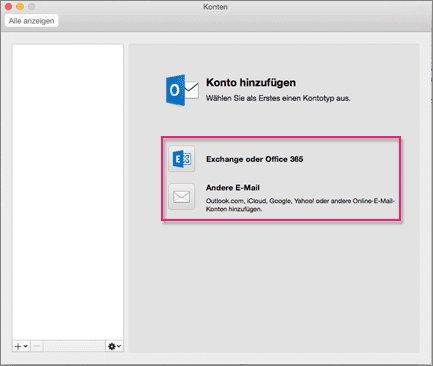
- Geben Sie Ihre Kontoinformationen ein, und klicken Sie auf "Konto hinzufügen".
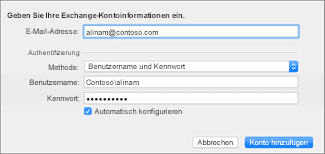
Nutzen Sie bitte die E-Mail Adresse Ihres Office 365-Benutzers im Feld "E-Mail Adresse" und auch im Feld "Benutzername".
Alle Konten, die Sie hinzufügen, werden im linken Bereich angezeigt.
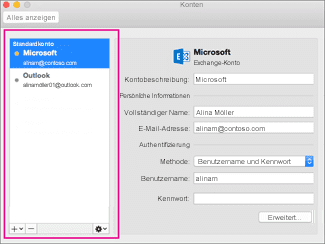
Wie richte ich mein Office 365 Exchange-Postfach in Apple Mail ein?
Im Mailprogramm "Apple Mail", das mit dem Apple-Betriebssystem ausgeliefert wird, können Sie Ihr Office 365 Exchange-Konto ebenfalls in nur wenigen Schritten einrichten. Seit der Veröffentlichung des Betriebssystems Mac OS X 10.6 (auch "Snow Leopard" genannt) benötigen Sie hierfür lediglich die E-Mail-Adresse sowie das Passwort.
Führen Sie bei Verwendung von Mac OS 10.6 Snow Leopard oder einer höheren Version die folgenden Schritte aus, um ein Exchange-E-Mail-Konto einzurichten:
- Öffnen Sie Mail, und führen Sie dann eine der folgenden Aktionen aus:
- Wenn Sie mit Mail noch nie einen E-Mail-Account eingerichtet haben, wird die Seite Willkommen bei Mail geöffnet. Wechseln Sie zu Schritt 2.
- Wenn Sie mit Mail bereits E-Mail-Accounts erstellt haben, klicken Sie im Menü Mail auf Einstellungen. Klicken Sie auf der Registerkarte Accounts auf Hinzufügen, um das Fenster Account hinzufügen zu öffnen.
- Führen Sie im Fenster Willkommen bei Mail bzw. Account hinzufügen die folgenden Schritte aus:
- Geben Sie im Feld Vollständiger Name den Namen ein, der für die Personen angezeigt werden soll, an die Sie E-Mail-Nachrichten senden.
- Geben Sie im Feld E-Mail-Adresse Ihre primäre E-Mail-Adresse ein.
- Geben Sie im Feld Kennwort das Kennwort für Ihren E-Mail-Account ein, und klicken Sie auf Fortfahren.
Das Programm Mail versucht anhand der eingegebenen Informationen, Ihren E-Mail-Account automatisch einzurichten.
- Wählen Sie als Nächstes die Mac-Apps aus, die Sie mit diesem Account verwenden möchten. Es sind die Optionen Kontakte, Kalender, Notizen und Erinnerungen verfügbar.
- Klicken Sie auf Fertig, um die Einrichtung Ihres Accounts abzuschließen.
Herzlichen Glückwunsch! Ihr Office 365 Exchange-Postfach nun in Apple Mail eingerichtet und können dieses ab sofort verwendet werden.