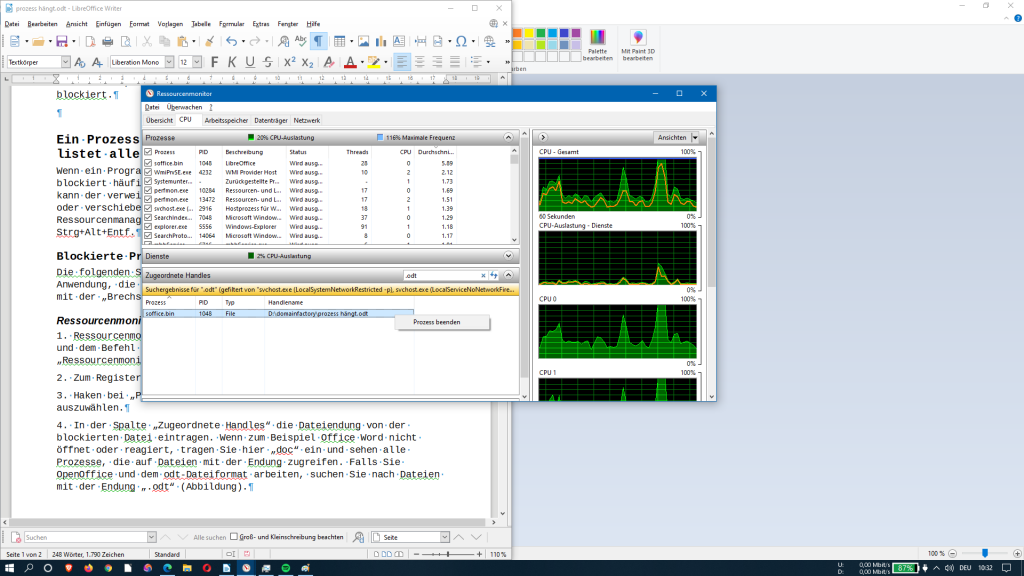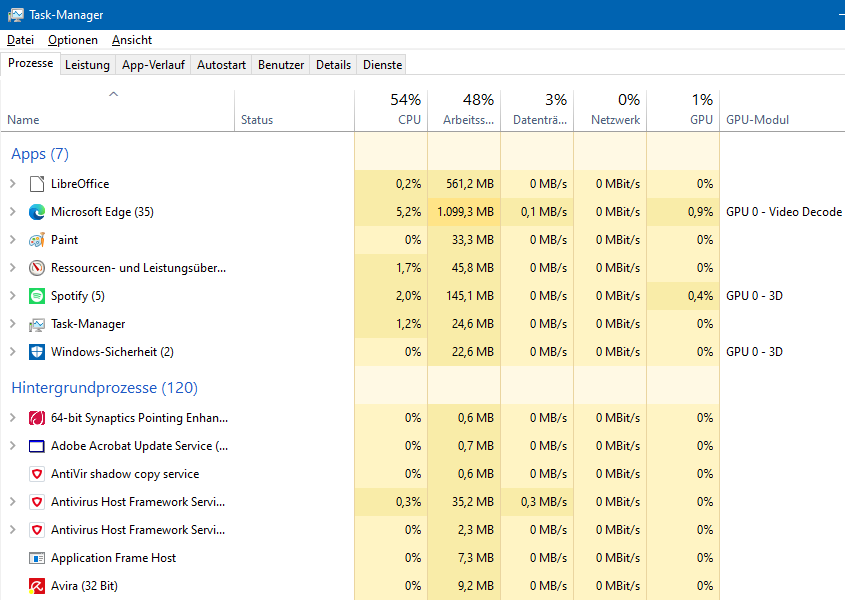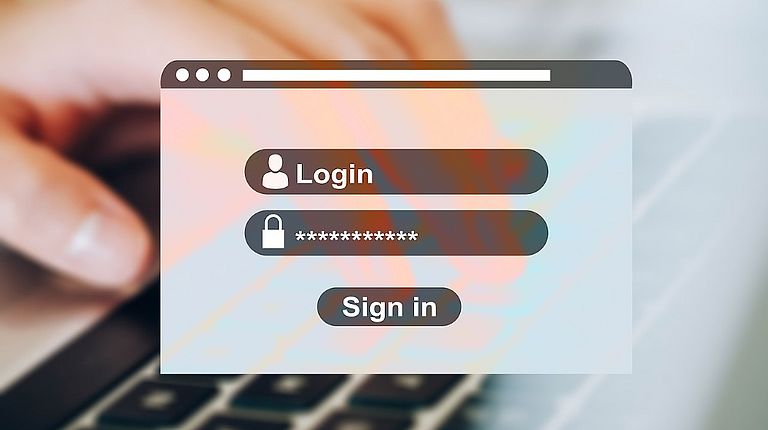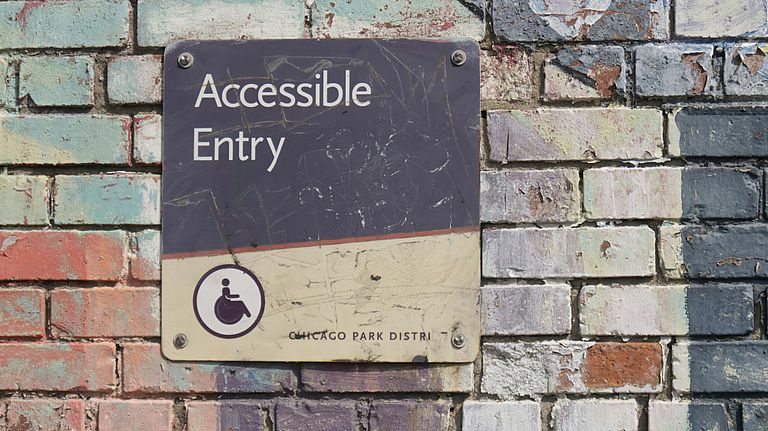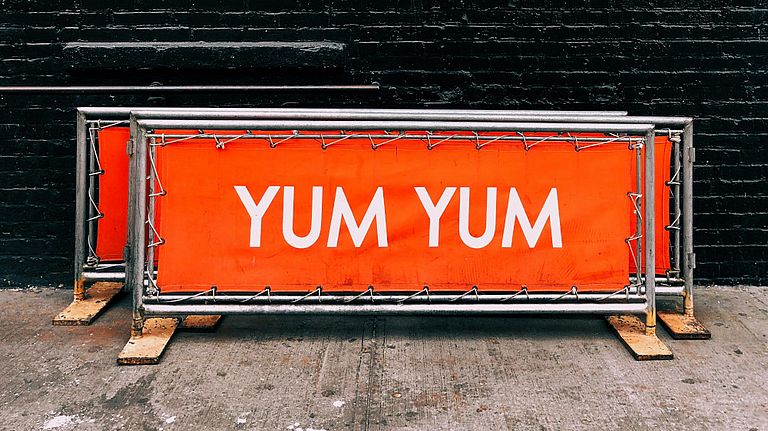Prozess blockiert: So finden Sie blockierende Prozesse in Windows und macOS
Veröffentlicht am 24.06.2021 von DomainFactory
Ihr Computer reagiert langsam oder gar nicht? Gut möglich, dass im Hintergrund ein Prozess den Dateizugriff blockiert. Lernen Sie jetzt, wie Sie die aktiven Prozesse in Windows 10 mit dem Ressourcenmonitor und Task-Manager überwachen und bei Bedarf beenden. Zusätzlich erfahren Sie, wie Sie die von der Firewall gestoppten Programme freigeben und Prozesse unter macOS beenden.Ein Prozess blockiert den Zugriff in Windows 10? Suche mit Ressourcenmonitor & Task-Manager
Wenn ein Programm nicht mehr reagiert, nicht schließt oder öffnet, blockiert häufig ein Prozess den Fortschritt. Auch kann der Zugriff auf eine Datei, die Sie löschen oder verschieben möchten, verhindert sein. Windows-Kenner schauen sich dann zuerst den Ressourcenmanager an.
Blockierte Prozesse finden Schritt für Schritt
Das Beenden blockierender Prozesse per „Brechstange“ gelingt über den Ressourcenmonitor oder den Task-Manager. Mit der folgenden Anleitung finden Sie solche Anwendungen.
Mit dem Ressourcenmonitor nach blockierenden Dateien suchen
- Ressourcenmonitor öffnen, entweder per Tastenkombination Windows-Taste+R und dem Befehl „resmon“ oder per Windows-Start und im Suchfeld „Ressourcenmonitor“ eintragen.
- Zum Register „CPU“ wechseln.
- Haken bei „Prozess“ im Spaltenkopf „Prozesse“ setzen, um alle auszuwählen.
- In der Spalte „Zugeordnete Handles“ die Dateiendung der blockierten Datei eintragen. Wenn Office Word nicht öffnet oder reagiert, tragen Sie hier „doc“ ein und sehen alle Prozesse, die auf Dateien mit der Endung zugreifen. Falls Sie wie im Beispiel mit LibreOffice arbeiten und das Programm hängt, suchen Sie nach Dateien mit der Endung „.odt“ (Abbildung).
- Den Prozess mit der rechten Maustaste auswählen und „Prozess beenden“ anklicken.
Der Task-Manager beendet Apps und Hintergrundprozesse
Eine Liste aktiver Programme sehen Sie im Task-Manager. Hier erkennen Sie den Ressourcenverbrauch von CPU, Arbeitsspeicher, Datenträger und Netzwerk. Bei Bedarf erzwingen Sie das Beenden aktiver Programme, zum Beispiel, wenn diese hängen und nicht mehr reagieren.
- Zum Öffnen die Tastenkombination Strg+Alt+Entf drücken und „Task-Manager“ auswählen.
- Die Anzeige nach Auslastung von CPU, Arbeitsspeicher oder Datenträger sortieren, so sehen Sie Anwendungen, die zu viele Ressourcen verbrauchen.
- Zu beendende Anwendung mit rechter Maustaste auswählen und per Klick auf „Task beenden“ stoppen.
Wenn Windows Defender ein Programm blockiert …
Eine weitere Möglichkeit für ein nicht reagierendes Programm kann die Windows Firewall sein. Diese blockiert Apps aus Sicherheitsgründen und verhindert deren Ausführung. Manchmal arbeitet Windows Defender jedoch zu genau und stoppt Anwendungen zu Unrecht.
:!: Wichtig: Umgehen Sie die Sperrung nur, wenn es sich sicher um eine vertrauenswürdige App oder Datei handelt.
- Windows-Taste drücken und „Windows-Sicherheit“ eingeben.
- Die App „Windows-Sicherheit“ und dann „Viren- & Bedrohungsschutz“ auswählen.
- „Einstellungen für Viren- & Bedrohungsschutz“ öffnen und auf „Einstellungen verwalten“ klicken.
- Den Schalter für „Echtzeitschutz“ auf „Aus“ stellen.
- Die blockierte Datei oder Anwendung sollte jetzt funktionieren.
- Aktiveren Sie den Schutz anschließend wieder.
💡 Hinweis: Deaktivieren Sie Windows Defender nur vorübergehend und wenn Sie sicher sind, dass es sich um eine vertrauenswürdige Quelle handelt. Cyberkriminelle kopieren ganze Websites und bieten Anwendungen zum kostenlosen Download an, die ihren Computer bei der Ausführung mit Malware infizieren.
Für zusätzlichen Schutz vor den Gefahren im Internet sollten Sie ein Antiviren-Programm installieren.
Prozess blockiert in macOS – finden und beenden
Das Betriebssystem von Apple integriert ebenfalls eine Art Task-Manager. Öffnen Sie das Launchpad und suchen Sie per Klick in das Lupenfeld nach „Aktivitätsanzeige“. In diesem Programm sehen Sie einzelne Prozesse, die Sie mit einem Doppelklick und dem Button „Beenden“ stoppen. Ein hängendes Programm finden Sie, indem Sie mit [cmd]+[alt]+[esc] den Task-Manager öffnen und die aktiven Anwendungen sehen. Der Task-Manager informiert durch den Zusatz „(reagiert nicht)“ über blockierte Programme. Wählen Sie die gewünschte Anwendung aus und klicken Sie auf „Sofort beenden“.
Fazit
Wenn in Windows ein Prozess blockiert wird, sind der Ressourcenmonitor und Task-Manager die ersten Anlaufstellen. Hier finden Sie Dateien und Programme, die die CPU und Netzwerkverbindung auslasten oder den Arbeitsspeicher füllen. Eine weitere Alternative ist Windows Defender; die Firewall überwacht die Anwendungen und blockiert riskante Dateien. In macOS gibt es einen abgespeckten Task-Manager, über den Sie ein hängendes Programm beenden.