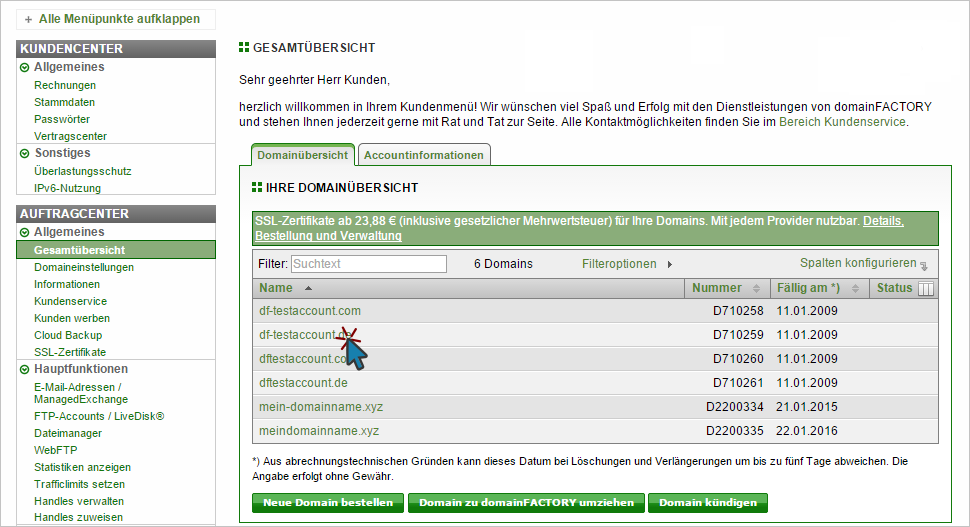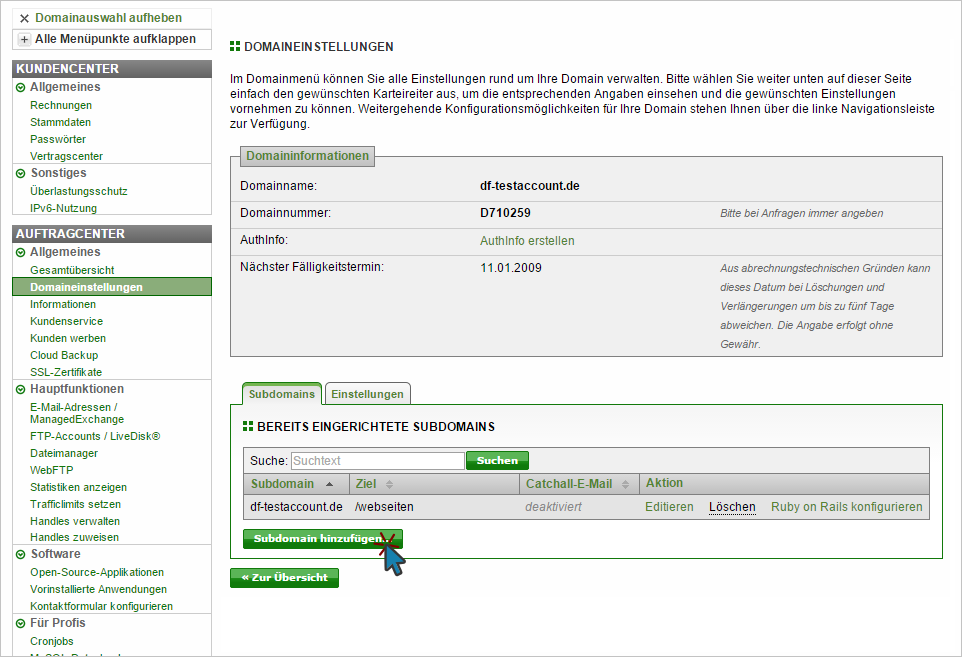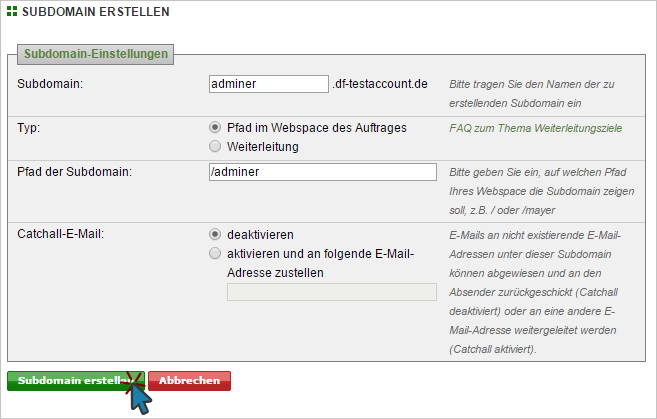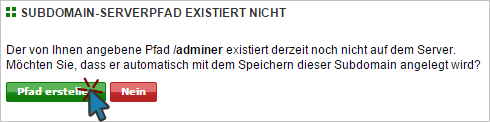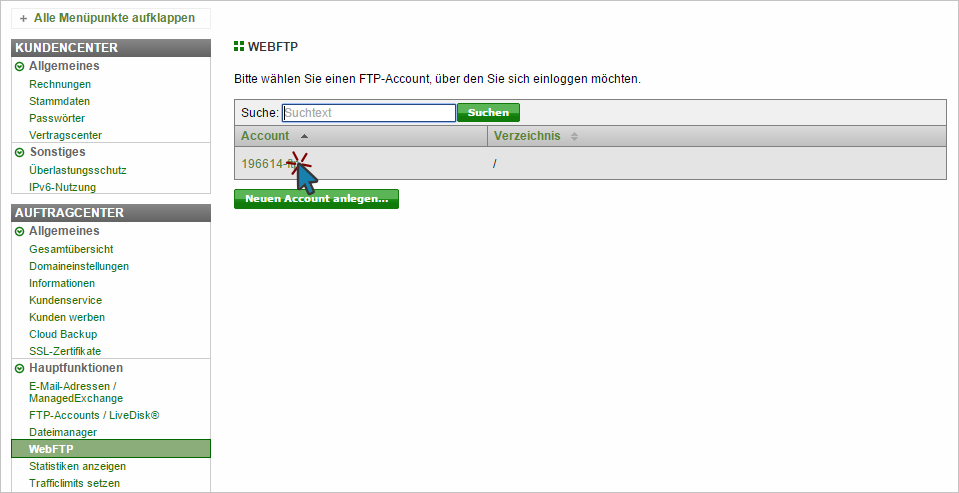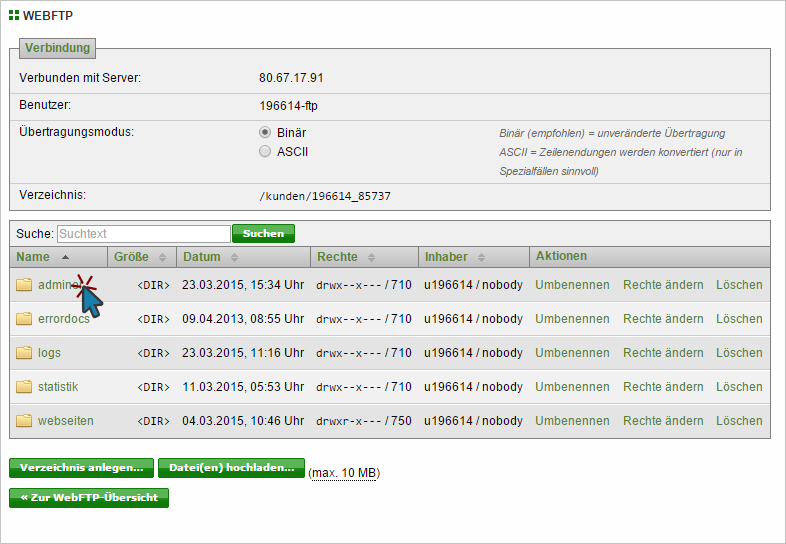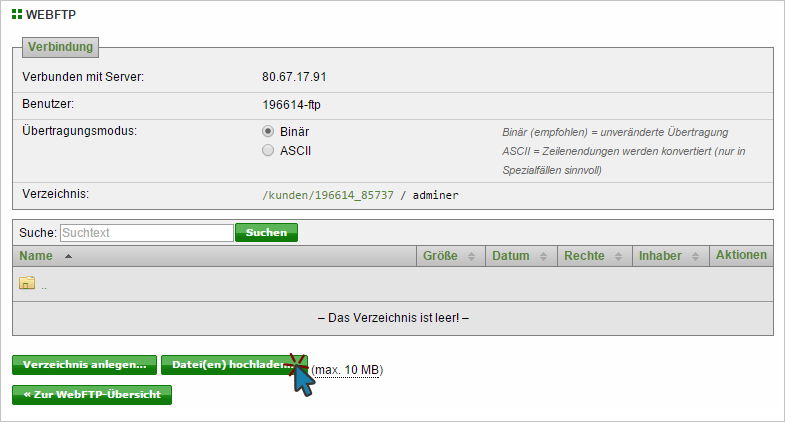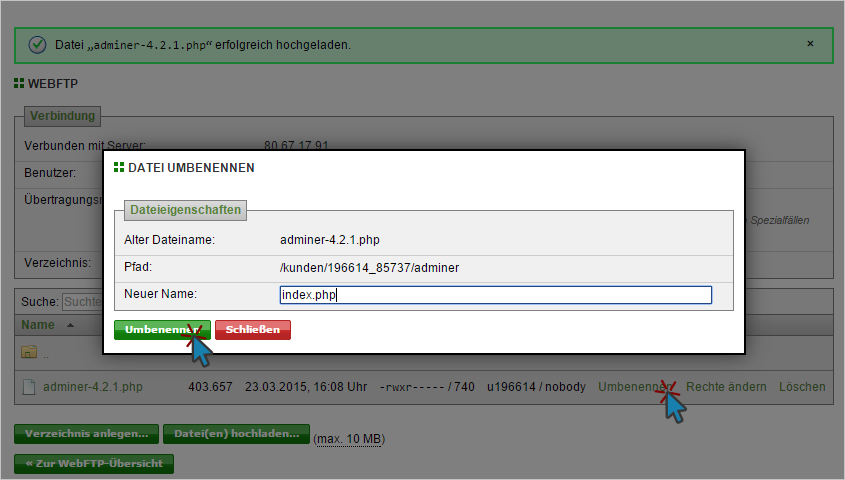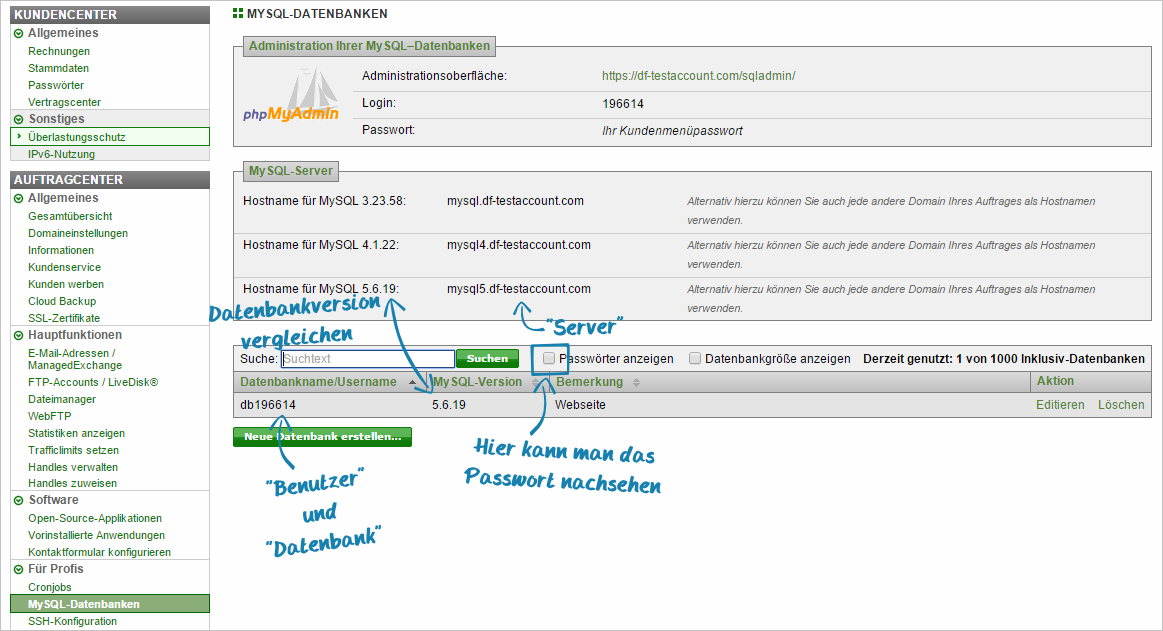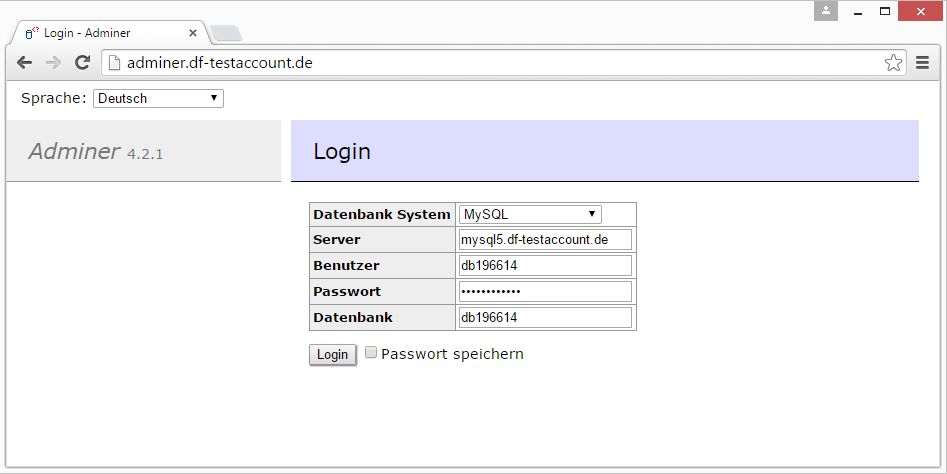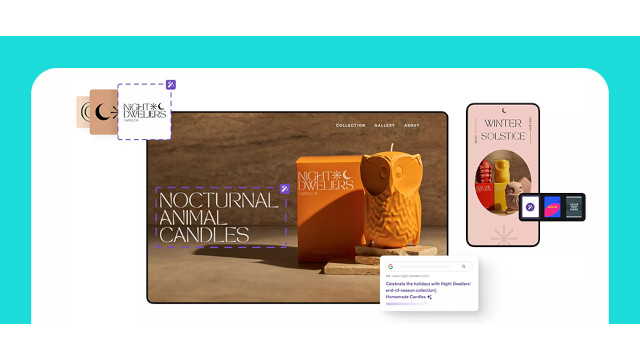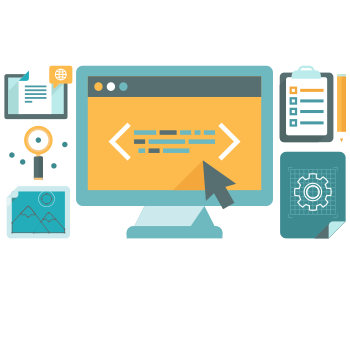Adminer: Installationsanleitung
Veröffentlicht am 18.01.2016 von Anna Philipp
PHPMyAdmin ist bei uns mit dem Kundenmenüpasswort geschützt. Wer einer dritten Person Zugriff auf die Datenbankverwaltung, aber nicht auf das Kundenmenü geben möchte, kann dafür das Datenbank-Verwaltungs-Tool Adminer verwenden. Das Tool ist schnell und einfach eingerichtet - und auch genauso problemlos wieder gelöscht, wenn es nicht mehr benötigt wird.
Inhaltsverzeichnis
Zusammenfassung der einzelnen Schritte
Für die Installation von Adminer führen wir in dieser Anleitung folgende Schritte durch:
- Einrichtung einer Subdomain Damit Adminer einfach und schnell erreicht werden kann, richten wir im domainFACTORY Kundenmenü eine Subdomain ein, über die es dann später im Browser aufgerufen werden kann.
- Download und Installation Für die Installation wird natürlich das Tool an sich benötigt. Dafür laden wir es herunter und richten es anschließend auf dem Server ein.
- Datenbankverbindung erstellen Die entsprechende Datenbank wird mit Adminer verbunden, damit sie dort verwaltet werden kann.
Die Installationsanleitung kann auch als PDF heruntergeladen werden: installation_adminer.pdf
1. Einrichtung einer Subdomain
Über die Subdomain kann das Adminer später erreicht werden. In unserem Beispiel legen wir die Subdomain http://adminer.df-testaccount.de an:
Die Einrichtung der Subdomain erfolgt über das Kundenmenü: admin.df.eu
Klicken Sie im Kundenmenü zunächst in der Gesamtübersicht auf die Domain, unter der die Subdomain erstellt werden soll. In unserem Beispiel lautet die Domain df-testaccount.de.
Sie befinden sich nun in der Domainübersicht. Klicken Sie unten auf "Subdomain hinzufügen...":
Füllen Sie nun die folgenden Angaben aus:
Subdomain: adminer (Sie können die Subdomain natürlich auch anders benennen, wenn Sie möchten.)
Typ: Pfad im Webspace des Auftrags
Pfad der Subdomain: /adminer (Auch hier können Sie einen anderen Namen verwenden. Das ist der Name des Ordners auf Ihrem Webspace, in dem sich das Tool befinden wird.)
Nun erscheint die Frage, ob der Pfad /adminer angelegt werden soll, da noch kein Verzeichnis mit einem solchen Namen auf dem Webspace existiert. Bestätigen Sie mit einem Klick auf "Pfad erstellen".
Die Subdomain ist nun fertig angelegt und wird in der Liste der Subdomains angezeigt.
Im nächsten Schritt wird das Skript in den gerade angelegten Ordner /adminer geladen.
2. Download und Installation
Zunächst muss Adminer heruntergeladen werden. Das Skript dazu ist hier zu finden:
http://www.adminer.org/de/#download
Laden Sie die aktuellste Version (die oberste in der Liste) herunter.
Um diese dann auf den Server zu laden, können Sie entweder ein FTP-Programm, oder aber WebFTP im Kundenmenü verwenden. In unserem Beispiel nutzen wir WebFTP:
Klicken Sie unter dem Menüpunkt "WebFTP" auf den FTP-Account, der auf das Verzeichnis / zeigt (also der FTP-Account, bei dem unter der Spalte "Verzeichnis" nur ein "/"-zeichen angezeigt wird).
Wenn Sie keinen FTP-Account angelegt haben, der nur auf / zeigt, können Sie unter "FTP-Accounts" einen neuen erstellen. Wählen Sie dort dann als Pfad / aus.
Nun werden alle Ordner und Dateien auf dem Webspace angezeigt. Auch der soeben angelegte Ordner "adminer" wird aufgelistet. Klicken Sie ihn an, um hinein zu wechseln.
Klicken Sie nun auf "Datei(en) hochladen..." und laden die Datei, die Sie vorher herunter geladen haben, auf den Server.
Nun empfehlen wir noch, die Datei auf index.php umzubenennen, damit der Aufruf einfacher ist:
Heißt die Datei index.php, wird sie direkt geladen, wenn man die Subdomain im Browser aufruft. Man gibt also nicht
adminer.df-testaccount.de/adminer-4.2.1.php
im Browser ein, um die Installation zu erreichen, sondern nur
Um die Datei umzubenennen, klicken Sie bitte rechts neben dem Dateinamen auf "Umbenennen", geben "index.php" als neuen Namen ein und bestätigen über den Button "Umbenennen".
Nun kann Adminer direkt über die Subdomain aufgerufen werden.
3. Datenbankverbindung erstellen
Um Adminer zu erreichen, rufen Sie nun bitte Ihre neu eingerichtete Subdomain im Browser auf:
Sie werden nun nach den Verbindungsdaten der Datenbank gefragt. Diese finden Sie im Kundenmenü unter "MySQL Datenbanken".
Haben Sie den Zugang für Ihren Webdesigner eingerichtet, können Sie ihm nun die folgenden Daten geben:
Administrationsoberfläche: Ihre Subdomain für Adminer. In unserem Beispiel adminer.df-testaccount.de
Datenbank System: MySQL
Server: Der Servername ist abhängig von der Datenbankversion Ihrer Datenbank. Diese wird ebenfalls im Kundenmenü angezeigt. Standardmäßig wird die aktuellste Version - 5 - eingerichtet. Der Hostname lautet dann mysql5.ihrdomainname.tld (Ersetzen Sie ihrdomainname.tld bitte durch Ihren Domainnamen.) In unserem Beispiel lautet der Server also: mysql5.df-testaccount.de
Benutzer: Der Benutzername Ihrer Datenbank
Passwort: Das Passwort Ihrer Datenbank
Datenbank: Der Name Ihrer Datenbank
Und das ist auch schon alles: Nun können Sie sich über "Login" einloggen und Ihre Datenbank verwalten. Wenn das Tool nicht mehr benötigt wird, kann die Datei einfach wieder vom Server gelöscht werden. Es ist keine Deinstallation notwendig.