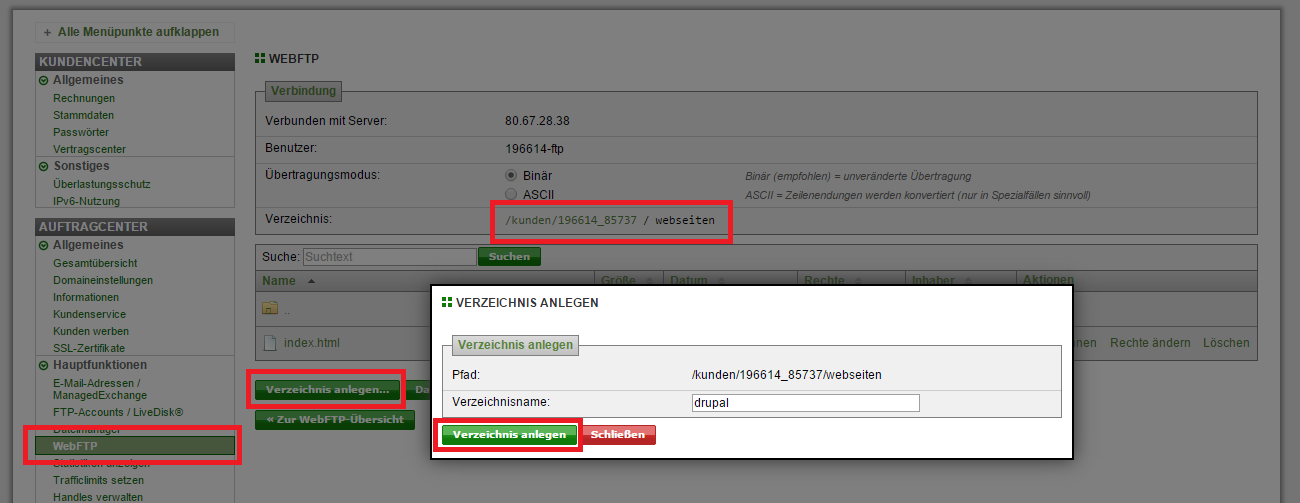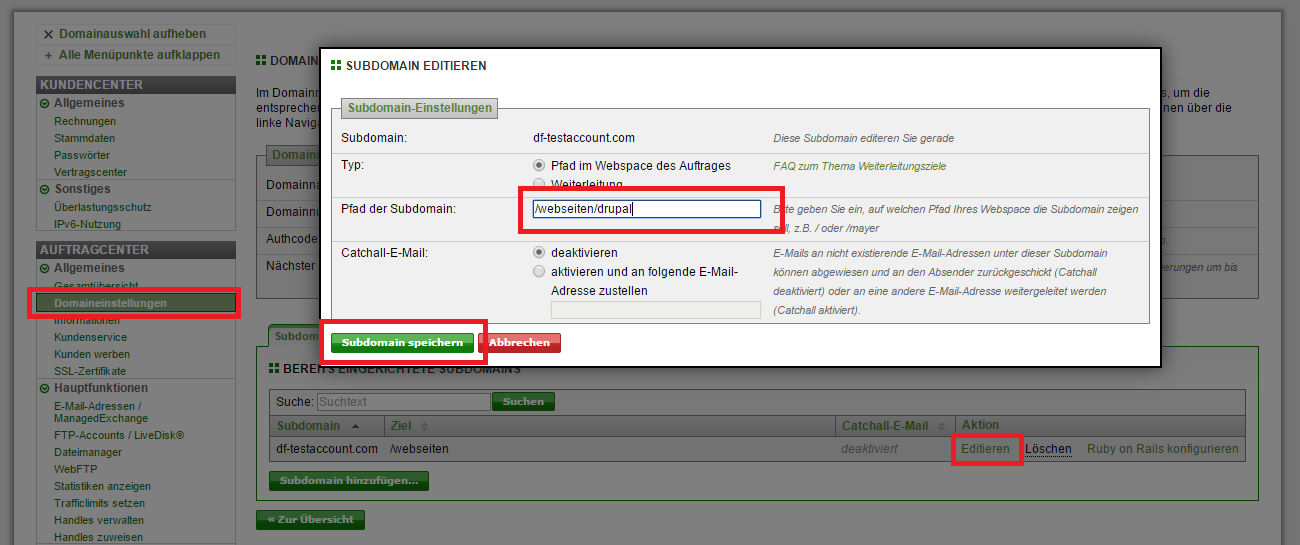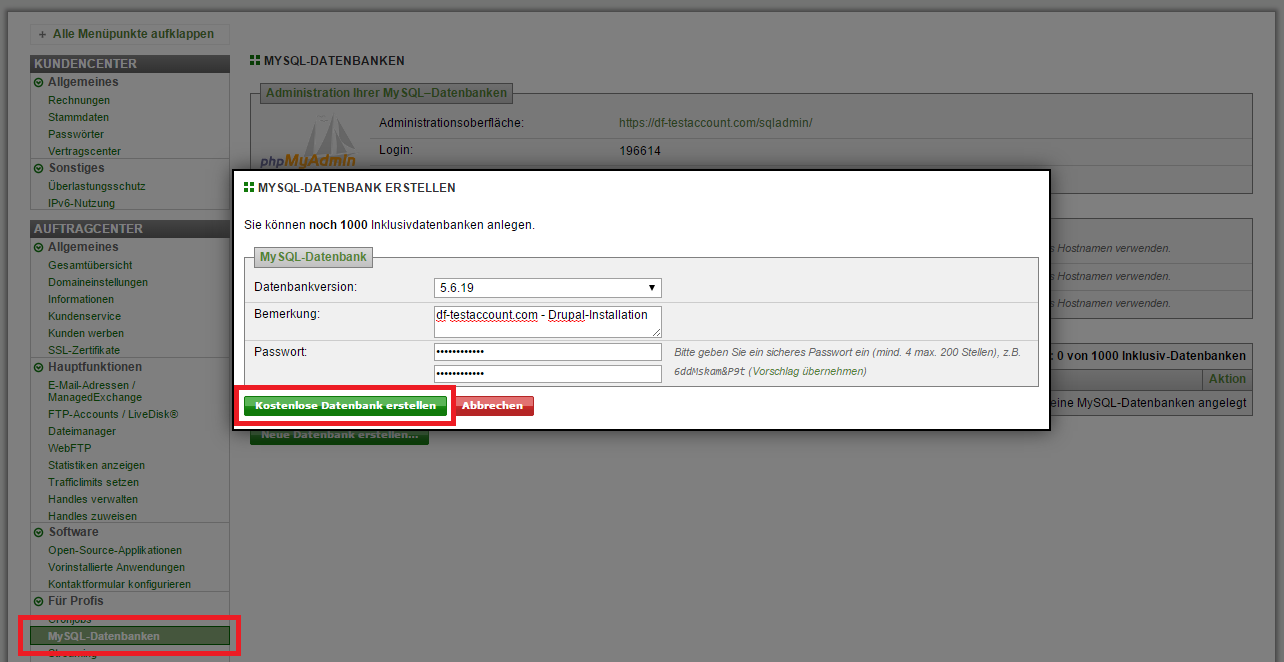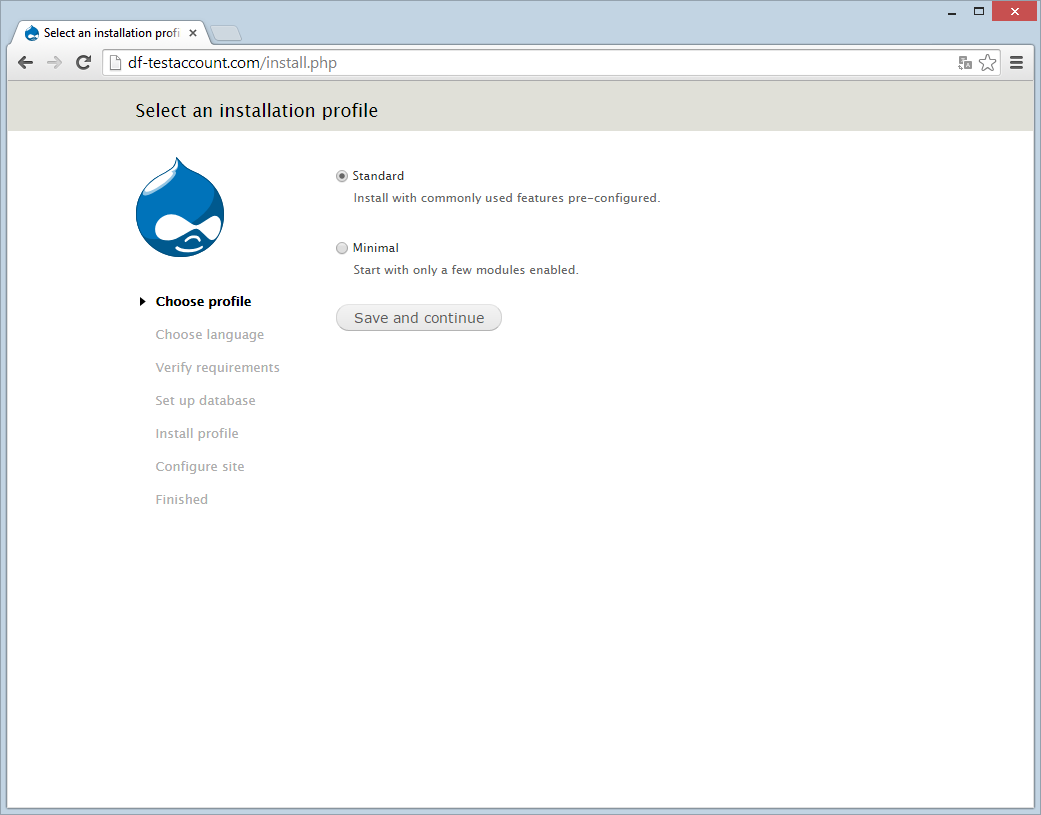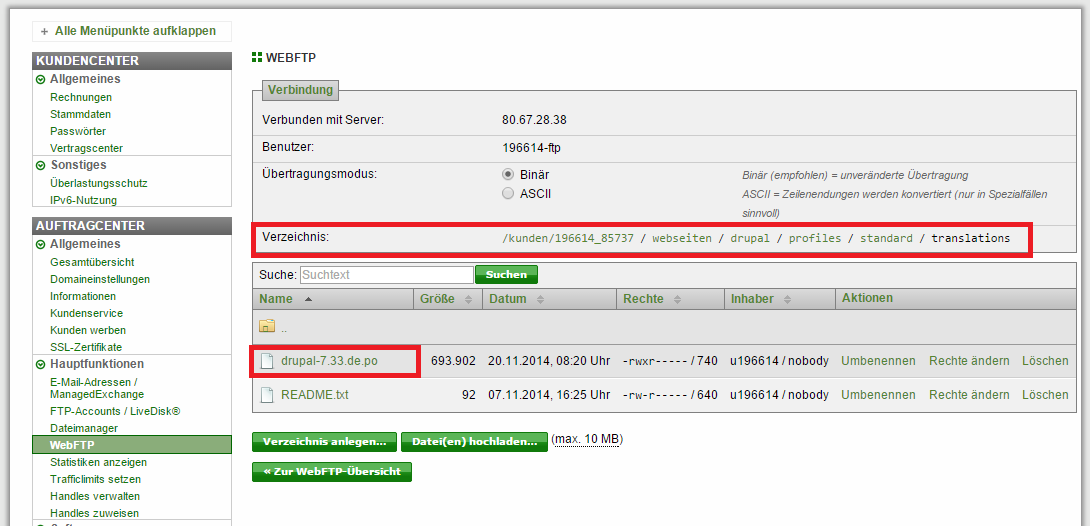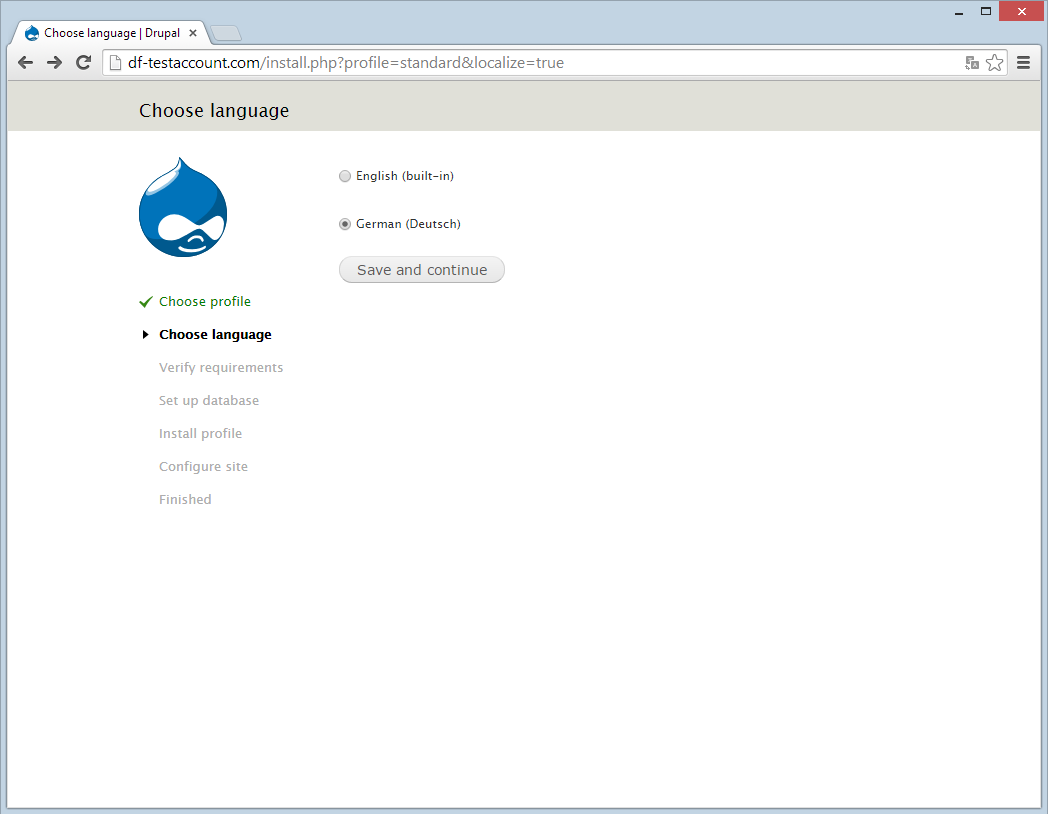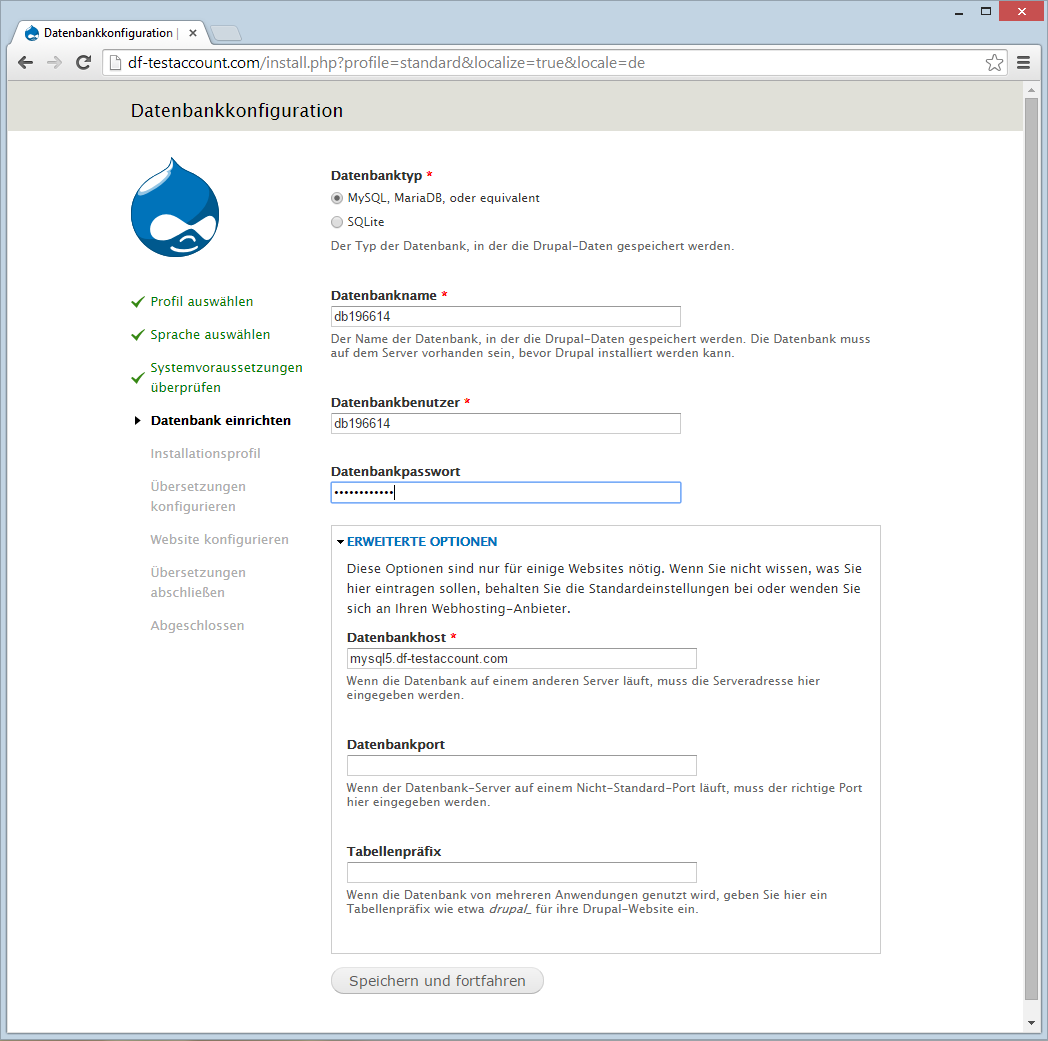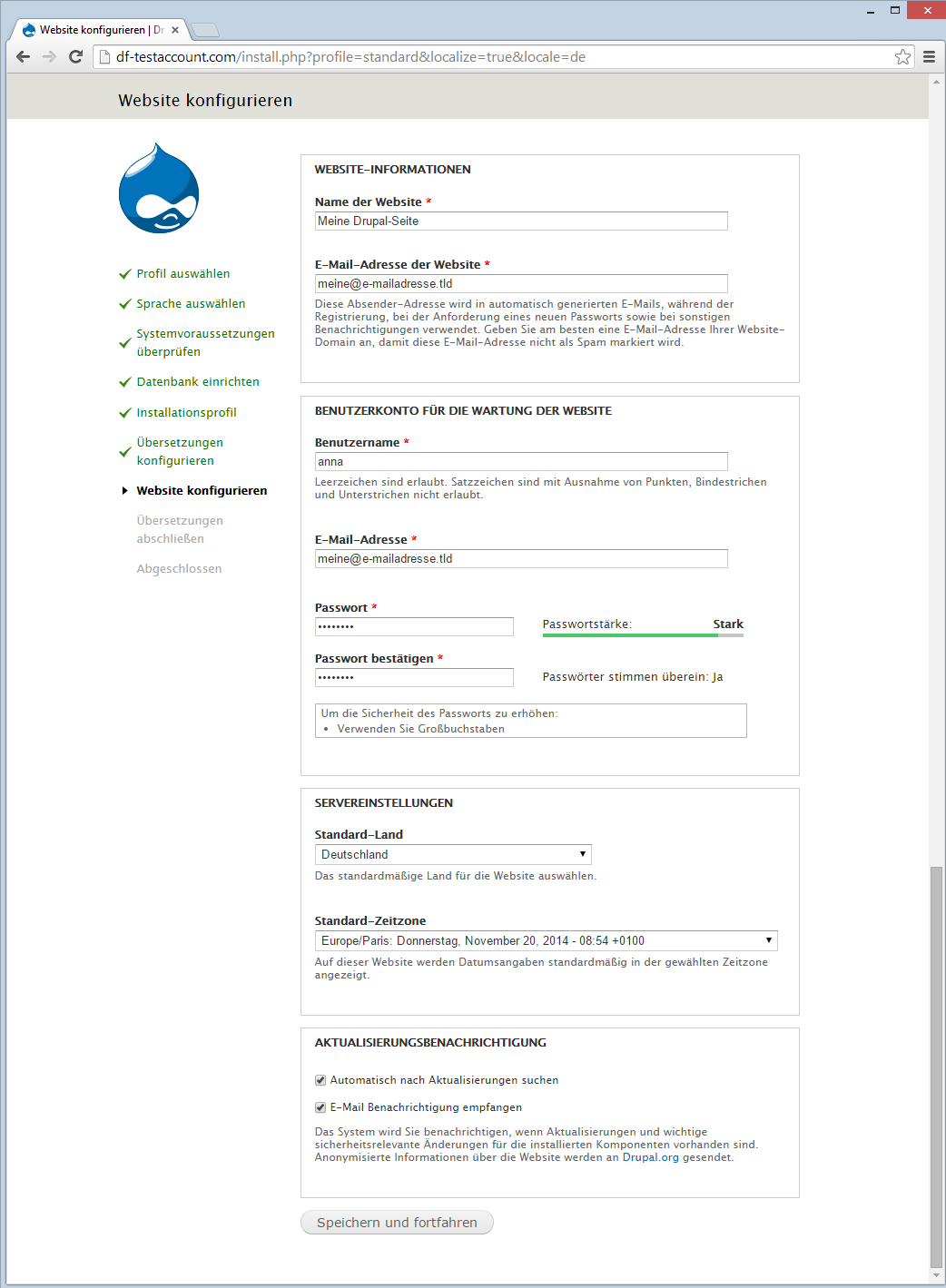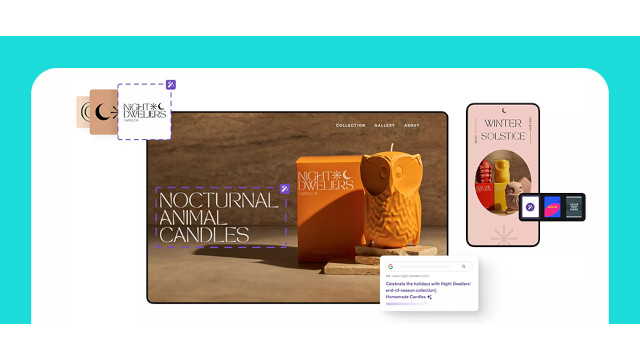Drupal installieren
Veröffentlicht am 22.07.2015 von Anna Philipp
Das Content Management System Drupal kann in allen dynamischen Tarifen - also in allen Tarifen mit PHP und Datenbank - bei uns installiert werden. Die Mindestanforderungen sind also bereits ab dem Tarif MyHome Plus mit der Erweiterung "dynamische Inhalte" erfüllt. In diesem Artikel beschreiben wir die einzelnen Schritte der Installation von Drupal in der aktuellen Core-Version 7.33 - vom Download der Software bis zur fertigen Installation.
Inhaltsverzeichnis
Vorbereitungen im Kundenmenü
Zunächst beginnen wir mit den Einstellungen im Kundenmenü:
Wir benötigen ein Verzeichnis für die Drupal-Installation sowie eine leere Datenbank.
Verzeichnis erstellen
In unserem Beispiel erstellen wir für die Installation einen Ordner "drupal" im Standard-Ordner "webseiten".
Das ist über ein FTP-Programm oder über WebFTP möglich.
Natürlich kann aber auch ein anderer Ordnername und eine andere Verzeichnisstruktur gewählt werden.
In diesem Beispiel wird der Ordner über WebFTP angelegt:
Menüpunkt "WebFTP" anklicken → Ordner "webseiten" anklicken, um in diesen zu wechseln → "Verzeichnis anlegen..." anklicken → Verzeichnisnamen "drupal" eintragen → "Verzeichnis anlegen" klicken
Nun legen wir noch den Zielpfad der Domain, auf der wir das Drupal nutzen werden, auf
/webseiten/drupal
- also auf das Verzeichnis, das wir für die Installation erstellt haben.
Dafür wählen wir die gewünschte Domain zunächst unter "Domaineinstellungen" aus, klicken dann auf "Editieren" und tragen das Zielverzeichnis für die Installation ein.
Datenbank anlegen
Jetzt benötigen wir noch eine leere MySQL Datenbank. Dafür legen wir eine neue Datenbank im Kundenmenü unter "MySQL Datenbanken" in der neusten Version an.
Fertig! Jetzt können wir die Software herunterladen und mit der Installation beginnen.
Download von Drupal & Upload auf den Webspace
Drupal kann von der offiziellen Seite www.drupal.org heruntergeladen werden. Der Download-Bereich ist hier zu finden:
https://www.drupal.org/project/drupal
Es gibt nun unterschiedliche Vorgehensweisen, die Installationsdateien auf den Server zu laden.
So könnte man die gepackte Download-Datei per SSH direkt mit dem Befehl wget auf den Server laden und dort entpacken.
Oder aber man lädt sie auf den lokalen Rechner herunter, entpackt sie dort und lädt sie dann über ein FTP-Programm auf den Server.
Die Dateien werden in das Verzeichnis, dass für Drupal erstellt wurde, geladen. In unserem Beispiel also nach
/webseiten/drupal
Installation
Wir können den Installationsprozess nun starten. Dafür rufen wir einfach die Domain im Browser auf und können mit der Installation beginnen.
(Es erfolgt eine automatische Weiterleitung auf die Datei "install.php")
Wir wählen die Standard-Installation und gehen weiter ("Save and continue").
Im nächsten Schritt kann die Sprache gewählt werden. Es steht nur "English (built-in)" zur Verfügung. Zustätzlich wird aber auch noch eine Anleitung angezeigt, wie man eine andere Sprache installiert.
Das machen wir gleich mal.
Das deutsche Sprachpaket für die Version 7.33 stellt Drupal hier zum Download bereit:
http://ftp.drupal.org/files/translations/7.x/drupal/drupal-7.33.de.po
Diese Datei wird dann in das Unterverzeichnis unseres "drupal"-Ordners in
profiles/standard/translations
geladen.
Wenn wir nun die Installations-Seite aktualisieren, wird bei der Sprachauswahl "German (Deutsch)" angeboten.
Das wählen wir aus, klicken auf "Save and continue", nun wird die Installation in deutscher Sprache fortgesetzt.
Im nächsten Schritt werden die Daten der Datenbank abgefragt.
Wir wählen folgendes:
Datenbanktyp: MySQL, MariaDB, oder equivalent
Datenbankname: Der Datenbankname wird im Kundenmenü unter "MySQL Datenbanken" angezeigt.
Datenbankbenutzer: Der Datenbankname wird im Kundenmenü unter "MySQL Datenbanken" angezeigt.
Datenbankpasswort: Das Passwort, dass bei der Erstellung der Datenbank eingegeben wurde.
Dann wählen wir "ERWEITERTE OPTIONEN" und tragen ein:
Datenbankhost: mysql5.domainname.tld - in unserem Fall also "mysql5.df-testaccount.com".
Warum nicht localhost?
In unserem System wird über "localhost" der MySQL Server in der Version drei angesprochen. Da wir aber eine neue Datenbank in der Version fünf nutzen, verwenden wir den entsprechenden Hostnamen wie im Kundenmenü unter "MySQL Datenbanken" angezeigt:
Die Angaben in der Drupalinstallation sollten dann wie folgt aussehen:
Nach Klick auf "Speichern und fortfahren" startet automatisch die Installation der Datenbank.
Anschließend werden die "WEBSITE-INFORMATIONEN" festgelegt.
Und was wars auch schon. Wir klicken auf "Speichern und fortfahren", dann erscheint die Meldung:
Glückwunsch, Drupal wurde erfolgreich installiert.
Besuchen Sie Ihre neue Website.
Das machen wir direkt, indem wir auf den Link klicken:
Nun muss die Seite nur noch gestaltet und mit Inhalt gefüllt werden. 🙂