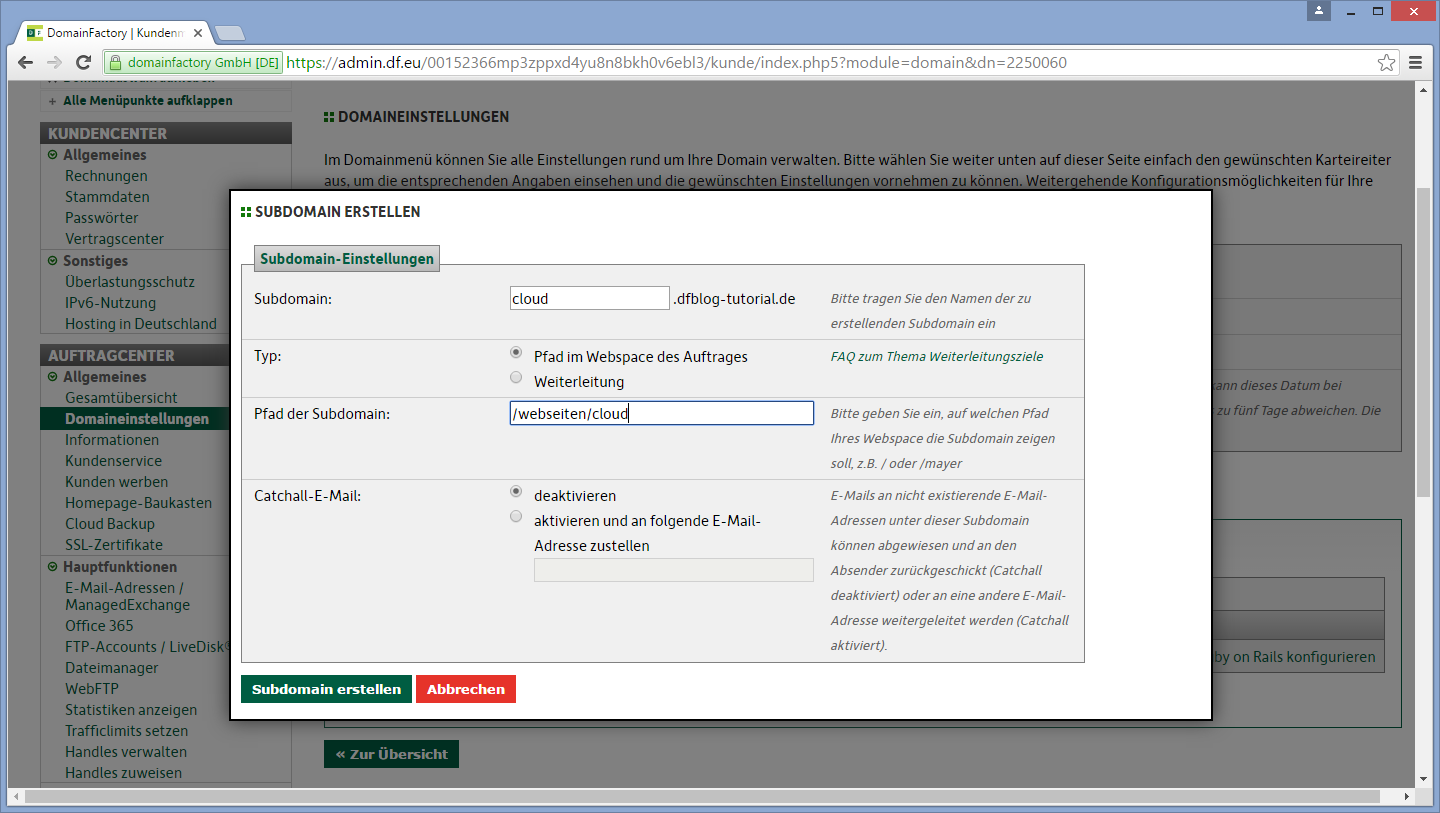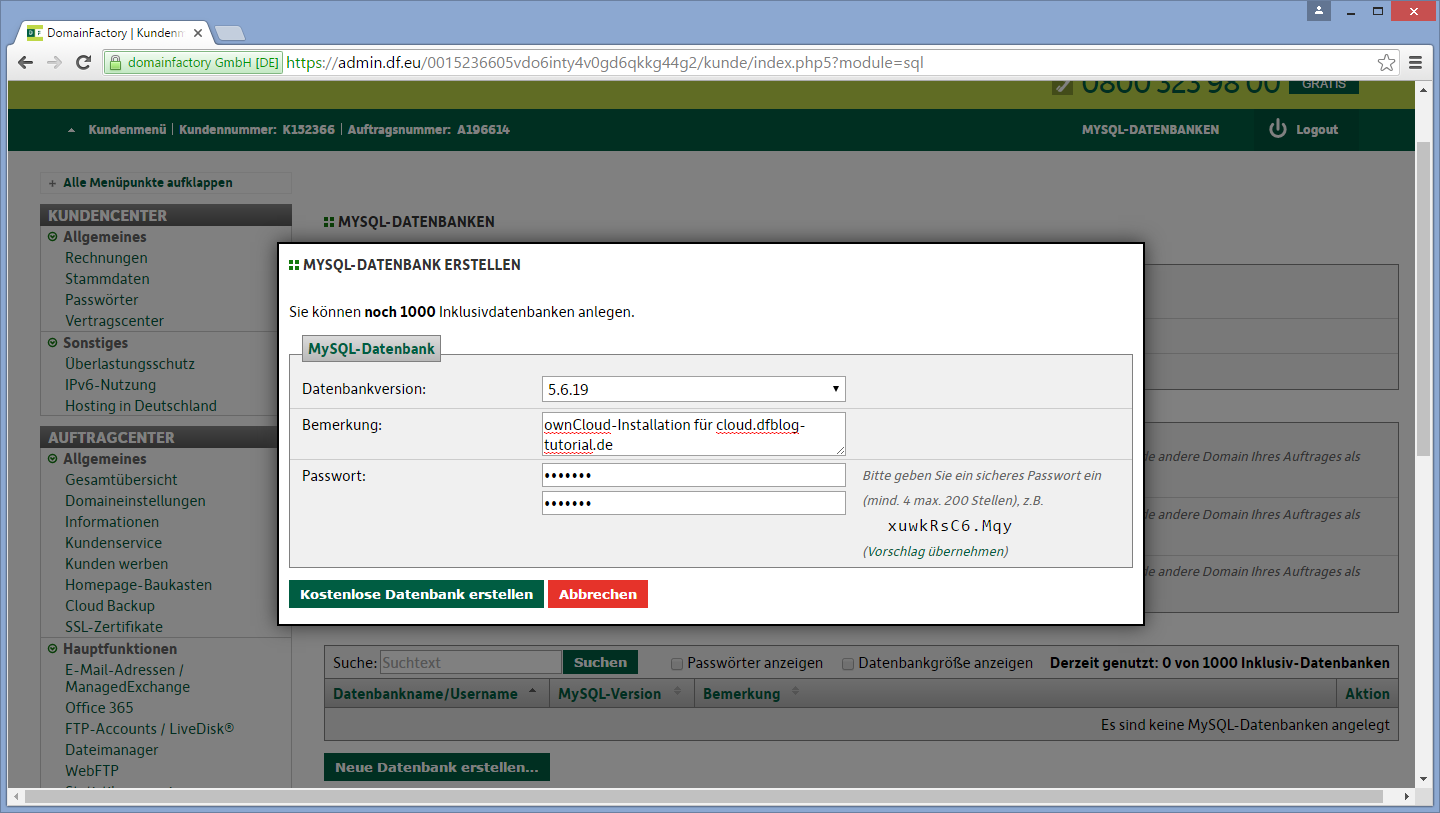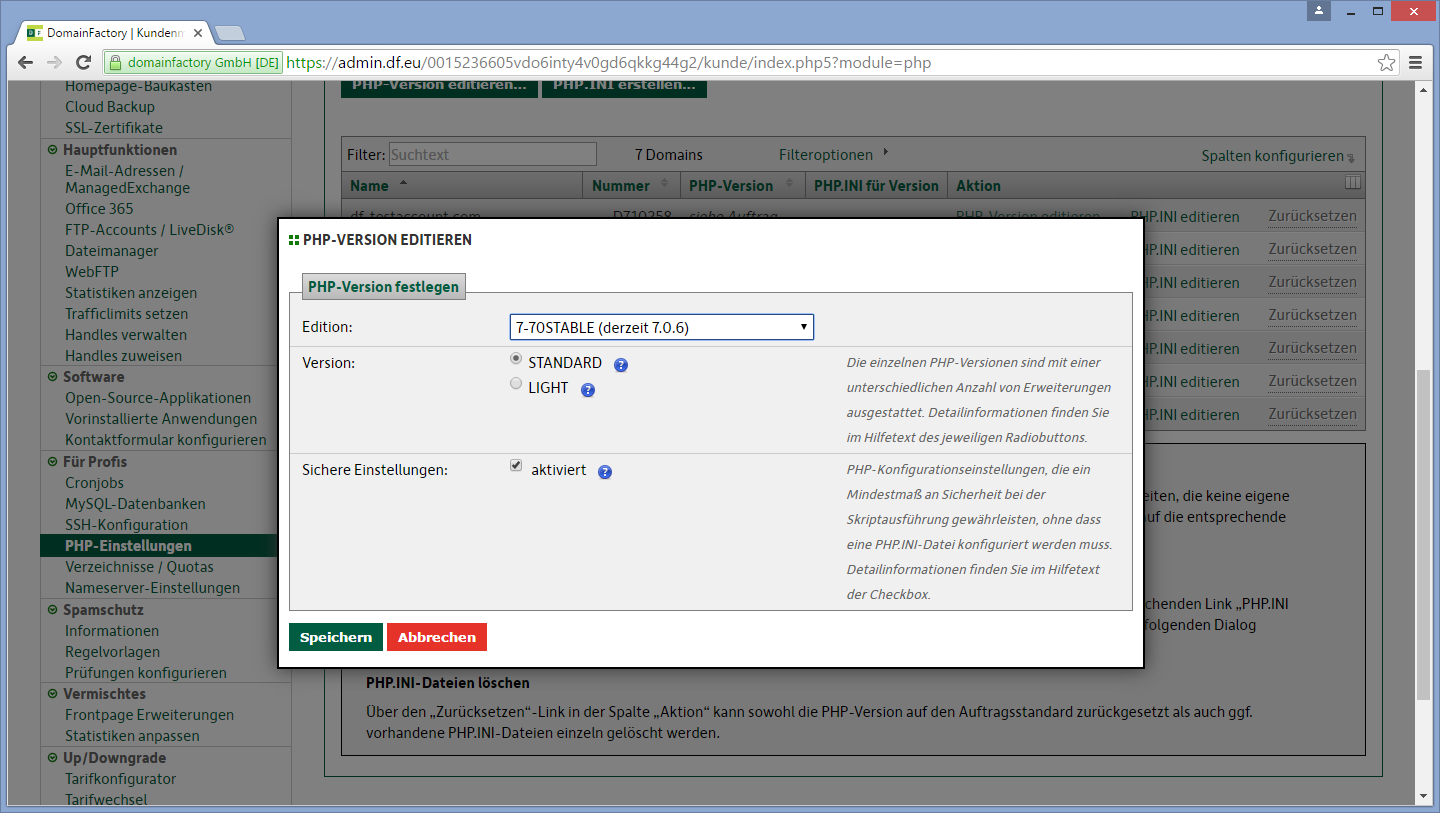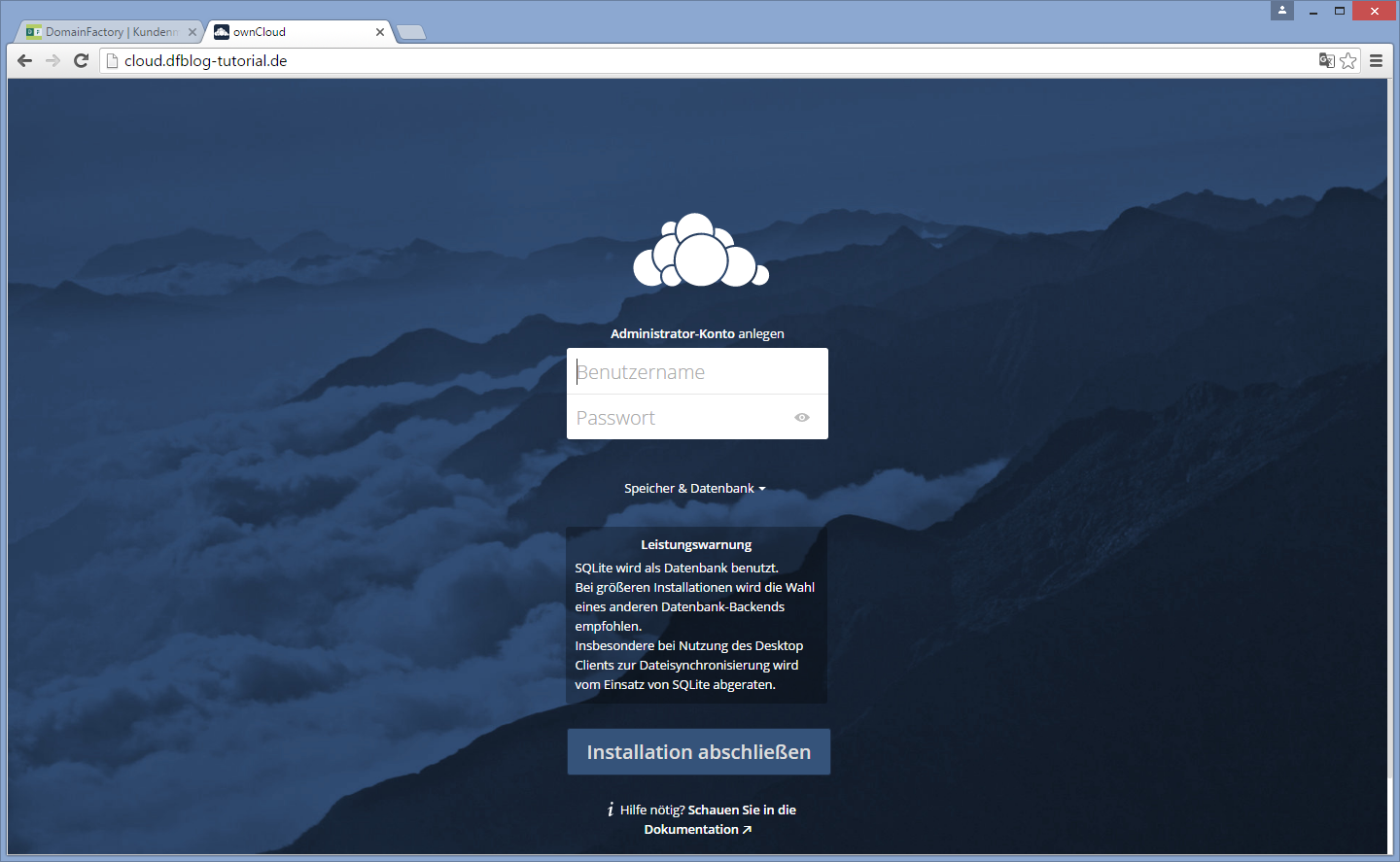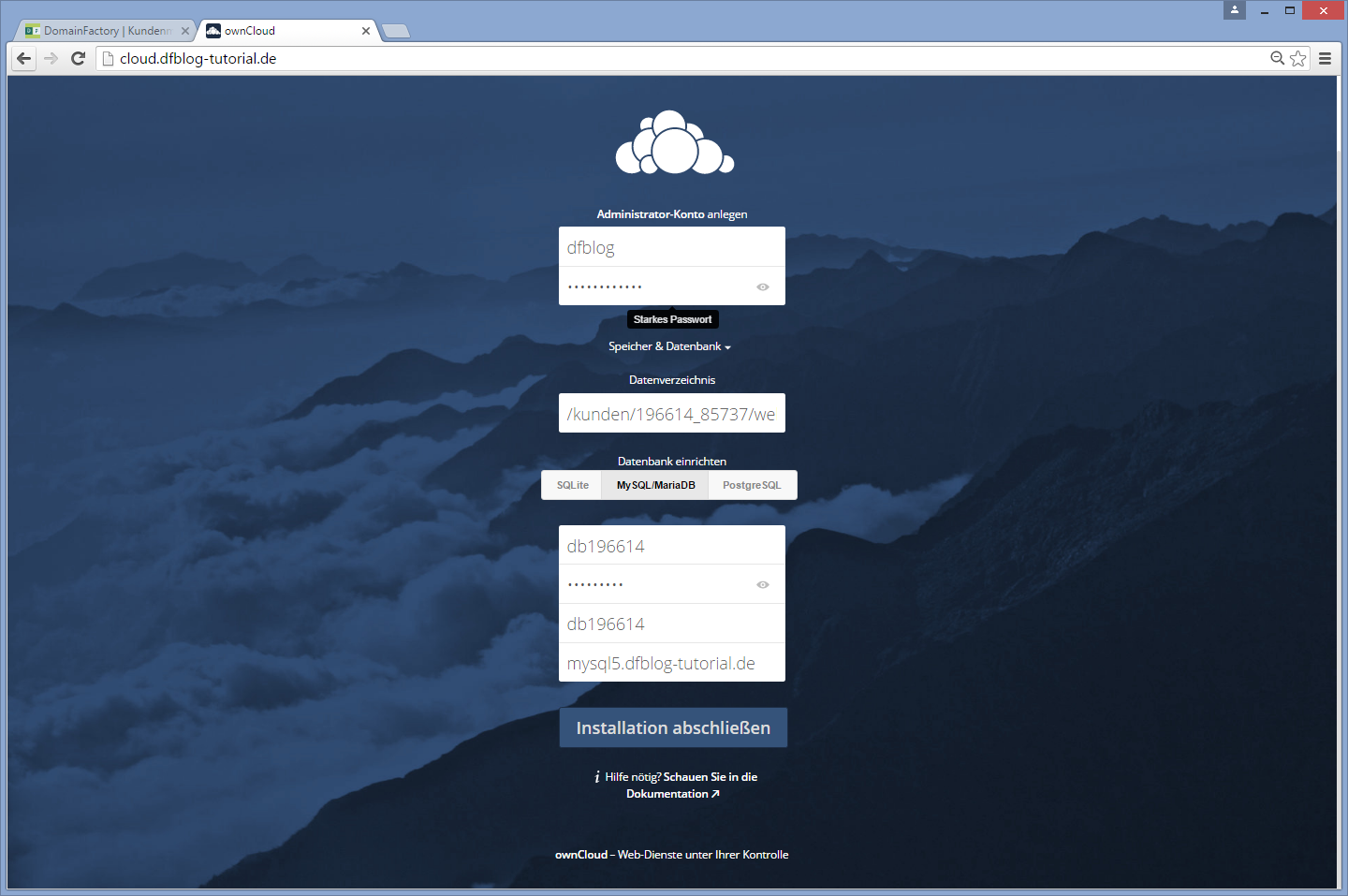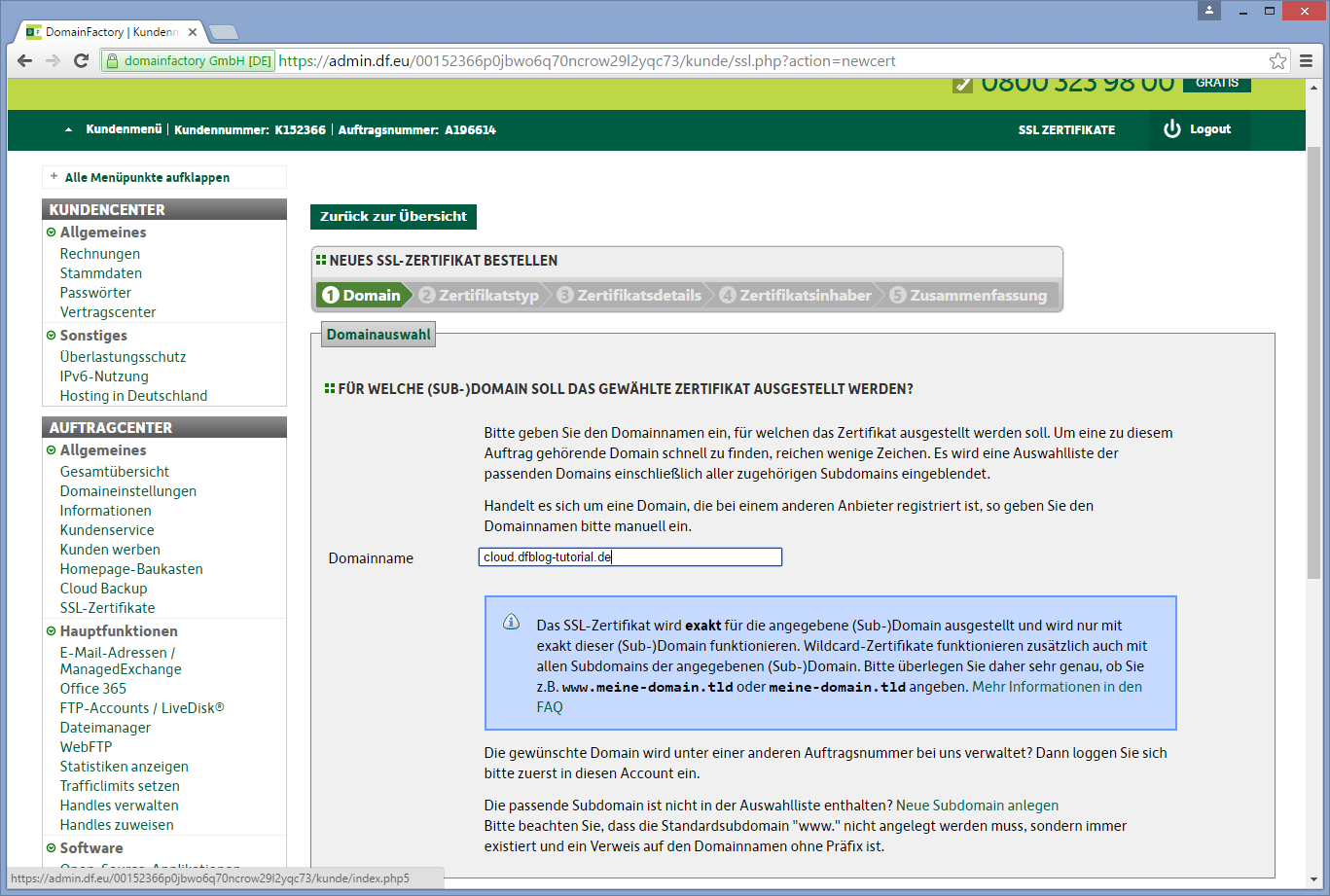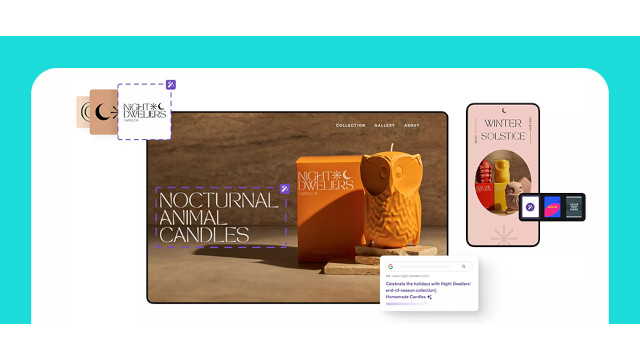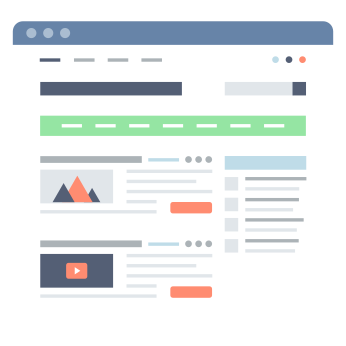ownCloud: Installationsanleitung
Veröffentlicht am 03.11.2016 von Anna Philipp
Über die freie Software ownCloud können Sie Ihre Daten online auf Ihrem Server speichern und verwalten. Sie installieren also Ihre eigene Cloud, ohne einen externen Anbieter für Cloud-Lösungen zu benötigen und haben somit volle Kontrolle über Ihre Daten. In diesem Artikel erfahren Sie, wie Sie die Installation von ownCloud auf den Servern von DomainFactory durchführen und ein SSL-Zertifikat dafür einbinden.
Inhaltsverzeichnis
Vorbereitungen
Bevor Sie mit der Installation starten, sind zunächst einige Vorbereitungen in Ihrem Account nötig: Sie brauchen ein Verzeichnis und eine Subdomain für die Installation, müssen die Installationsdaten auf den Server laden, eine Datenbank erstellen und die PHP-Version anpassen. Im Folgenden gehen wir auf jeden Schritt genau ein und begleiten Sie durch den kompletten Installationsvorgang.
Verzeichnis und Installationsdomain festlegen
Zunächst benötigen Sie ein Verzeichnis auf Ihrem Webspace, in das Sie die Daten für ownCloud laden können. Damit Sie Ihr ownCloud dann später über den Browser erreichen, brauchen Sie außerdem noch eine (Sub-)Domain, die auf dieses Verzeichnis zeigt – also die Inhalte aus diesem Verzeichnis anzeigt.
Die Subdomain legen wir nun als erstes an und erstellen dabei auch gleich das neue Verzeichnis. In unserem Beispiel verwenden wir die Subdomain cloud.dfblog-tutorial.de.
Um eine neue Subdomain anzulegen, klicken Sie in Ihrem Kundenmenü auf den Menüpunkt "Gesamtübersicht" und dort auf die Domain, für die die Subdomain eingerichtet werden soll. Wählen Sie dann die Schaltfläche "Subdomain hinzufügen…" und richten die Subdomain ein:
- Subdomain: Tragen Sie den gewünschten Namen der Subdomain ein. Die Subdomain hat das Format beliebig.ihr-domainname.tld. Wir wählen in unserem Beispiel "cloud", sodass die Subdomain der Domain dfblog-tutorial.de dann cloud.dfblog-tutorial.de lautet.
- Typ: Wählen Sie "Pfad im Webspace des Auftrages", sodass die Domain Inhalte von Ihrem Webspace (nicht von einem anderen Server) laden soll.
- Pfad der Subdomain: Geben Sie das Verzeichnis an, dessen Inhalte die Domain beim Aufruf öffnen soll - also das Verzeichnis, in das wir später die Daten von ownCloud laden. Existiert das Verzeichnis noch nicht, macht das nichts: Sie werden beim Abspeichern gefragt, ob es automatisch angelegt werden soll. In unserem Beispiel verwenden wir als Pfad der Subdomain /webseiten/cloud. Das bedeutet, dass die Subdomain unter dem Verzeichnis webseiten auf den Unterordner cloud zugreift, also beim Aufruf die Daten aus diesem Verzeichnis lädt.
- Catchall-E-Mail: Lassen Sie das bitte einfach deaktiviert, sofern Sie die Funktion nicht explizit benötigen.
Speichern Sie die Einstellungen über "Subdomain erstellen". Existiert der von Ihnen angegebene Pfad auf Ihrem Webspace noch nicht, werden Sie gefragt, ob Sie ihn anlegen möchten. Bestätigen Sie über den Button "Pfad erstellen".
Installationsdaten auf den Server laden
Nun, da Sie ein Verzeichnis und eine Subdomain für Ihr ownCloud angelegt haben, können Sie die Installationsdaten der Software in dieses Verzeichnis laden. Die Dateien dafür stellt ownCloud hier zum Download bereit:
Wählen Sie unter "Get ownCloud Server" die Option "Download" und dann bei "Archive File" laden dort die .tar.bz2- oder .zip-Datei herunter. Entpacken Sie diese dann auf Ihrem Rechner. (Alternativ wäre auch ein direkter Download auf den Server via SSH mit wget möglich.)
Laden Sie die Dateien aus dem Ordner (nicht den Ordner selbst!) dann in das Verzeichnis für die ownCloud-Installation – in unserem Beispiel nach /webseiten/cloud.
💡 Um die Dateien hochzuladen, verwenden Sie am besten ein FTP-Programm wie z.B. FileZilla, CyberDuck oder fireFTP.
Datenbank erstellen
Nun brauchen Sie noch eine MySQL-Datenbank, die Sie unter dem Menüpunkt "MySQL-Datenbanken" in Ihrem Kundenmenü anlegen. Klicken Sie auf "Neue Datenbank erstellen..." und tragen folgendes ein:
- Datenbankversion: Wählen Sie die neuste Version – also Version 5.
- Bemerkung: Geben Sie optional eine Bemerkung an, damit Sie später einen Überblick darüber haben, was in welcher Datenbank ist.
- Passwort: Wählen Sie ein sicheres Passwort und wiederholen es.
Speichern Sie, die Datenbank wird dann sofort angelegt und ist direkt funktionsfähig.
PHP-Version anpassen
ownCloud empfiehlt eine aktuelle PHP-Version und zeigt auch hier eine interessante Statistik über die Performanceverbesserung durch PHP7:
Die PHP-Version können Sie in Ihrem Kundenmenü unter dem Menüpunkt "PHP-Einstellungen" anpassen. Klicken Sie dafür rechts neben Ihrer Domain auf "PHP-Version editieren" und wählen dann die neuste PHP-Version aus. (Achtung: Das gilt dann für die ganze Domain, nicht nur für die Subdomain!)
Speichern Sie die Einstellung, die Änderung wird sofort aktiv.
Installation
Nun können Sie mit der Installation beginnen. Rufen Sie dafür Ihre Subdomain im Browser auf.
Vergeben Sie einen Benutzernamen und ein Passwort und öffnen dann "Speicher & Datenbank".
Das Datenverzeichnis ist vorausgefüllt, Sie können es einfach so bestehen lassen.
Bei "Datenbank einrichten" ist SQLite vorausgewählt. Ändern Sie diese Option bitte auf "MySQL/MariaDB". Nun erscheinen einige Felder zum Ausfüllen:
Datenbank-Benutzer: Der Datenbankbenutzer hat das Format db12345_n ("12345" entspricht Ihrer Auftragsnummer, das "n" einer fortlaufenden Zahl)
Datenbank-Passwort: Das Passwort, das Sie beim Erstellen der Datenbank vergeben haben.
Datenbank-Name: Entspricht dem Datenbank-Benutzer db12345_n
Datenbank-Host (vorausgefüllt als "localhost"): mysql5.ihr-domainname.tld (ihr-domainname.tld ersetzen Sie bitte durch Ihren Domainnamen) oder alternativ die IP-Adresse für MySQL5 in unserem System: 127.0.0.3
[actioncard] 💡 Unter "MySQL Datenbanken" in Ihrem Kundenmenü finden Sie alle benötigten Informationen zu Ihrer Datenbank.[/actioncard]
Sind alle Daten korrekt eingetragen, klicken Sie auf "Installation abschließen".
Und das war’s auch schon – ownCloud ist nun installiert und Sie können mit der Nutzung beginnen.
SSL-Zertifikat einbinden
Um für Ihre ownCloud-Installation eine SSL-Verschlüsselung (https) einzurichten, können Sie in Ihrem Kundenmenü unter dem Menüpunkt "SSL-Zertifikate" ein SSL-Zertifikat für die Domain oder Subdomain bestellen, auf der Sie das ownCloud installiert haben. In unserem Beispiel wäre das die Subdomain cloud.dfblog-tutorial.de.
💡 In allen unseren ManagedHosting Paketen ist bereits ein kostenfreies SSL-Zertifikat enthalten.
Hinweis: Wenn Sie bereits ein Wildcard-Zertifikat für Ihre Domain (bei uns: dfblog-tutorial.de) haben oder bestellen, gilt dieses dann auch für alle Subdomains.
Sobald Ihr SSL-Zertifikat erfolgreich ausgestellt wurde, informieren wir Sie per E-Mail.
Nun kommt ein etwas kniffliger Part: Um Ihre Domain nun auf https://, also auf die verschlüsselte Verbindung umzuschreiben, müssen Sie eine Datei editieren:
Suchen Sie in dem Verzeichnis Ihrer ownCloud-Installation die Datei mit dem Namen .htaccess und laden Sie herunter (oder Sie verbinden sich über SSH auf den Server und bearbeiten die .htaccess direkt im Vim oder Nano).
Öffnen Sie die Datei mit einem Texteditor (z.B. Notepad). Suchen Sie den Textausschnitt wie folgt und fügen Sie nun die grün markierte Zeile in die Datei ein:
RewriteEngine on
RewriteCond %{SERVER_PORT} !^443$
RewriteRule (.*) %{HTTP_HOST}/$1 [NC,R,L]
RewriteRule .* - [env=HTTP_AUTHORIZATION:%{HTTP:Authorization}]
Damit werden alle Aufrufe der Domain auf https:// umgeleitet.
Laden Sie die Datei wieder auf den Server und rufen Sie Ihr ownCloud im Browser auf: Fertig! Der Aufruf Ihrer ownCloud Installation erfolgt nun über eine verschlüsselte SSL-Verbindung.