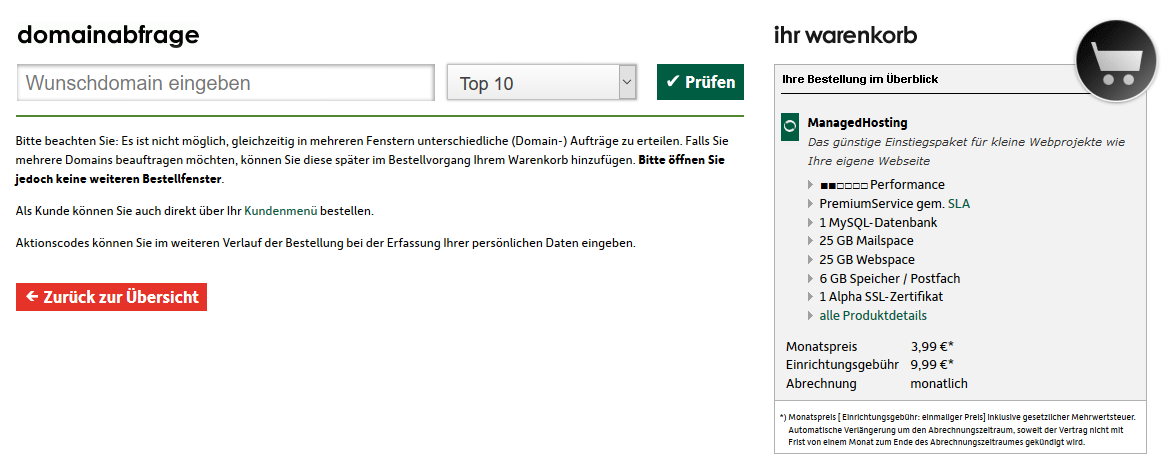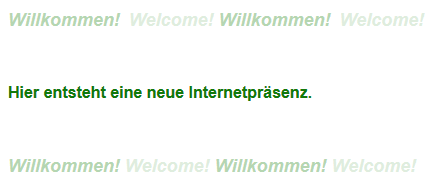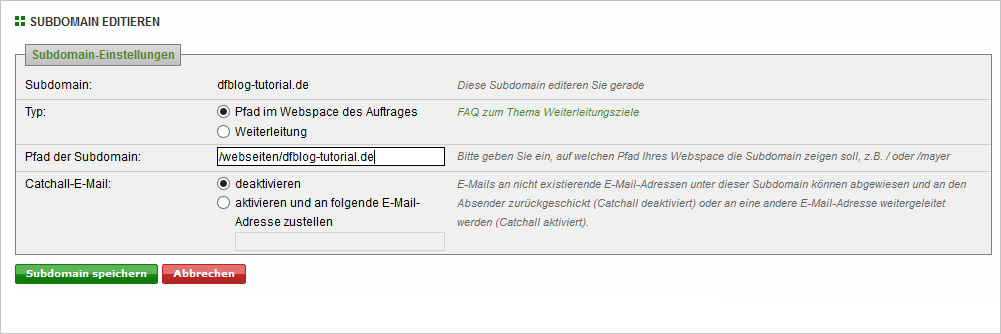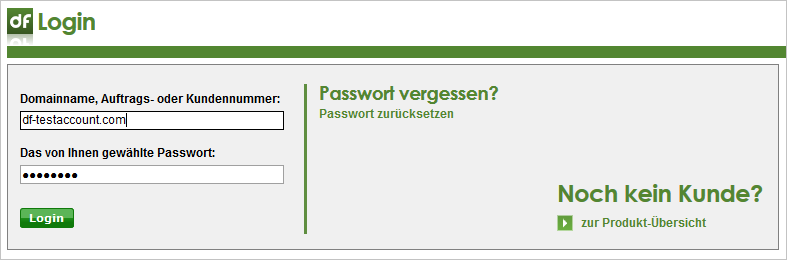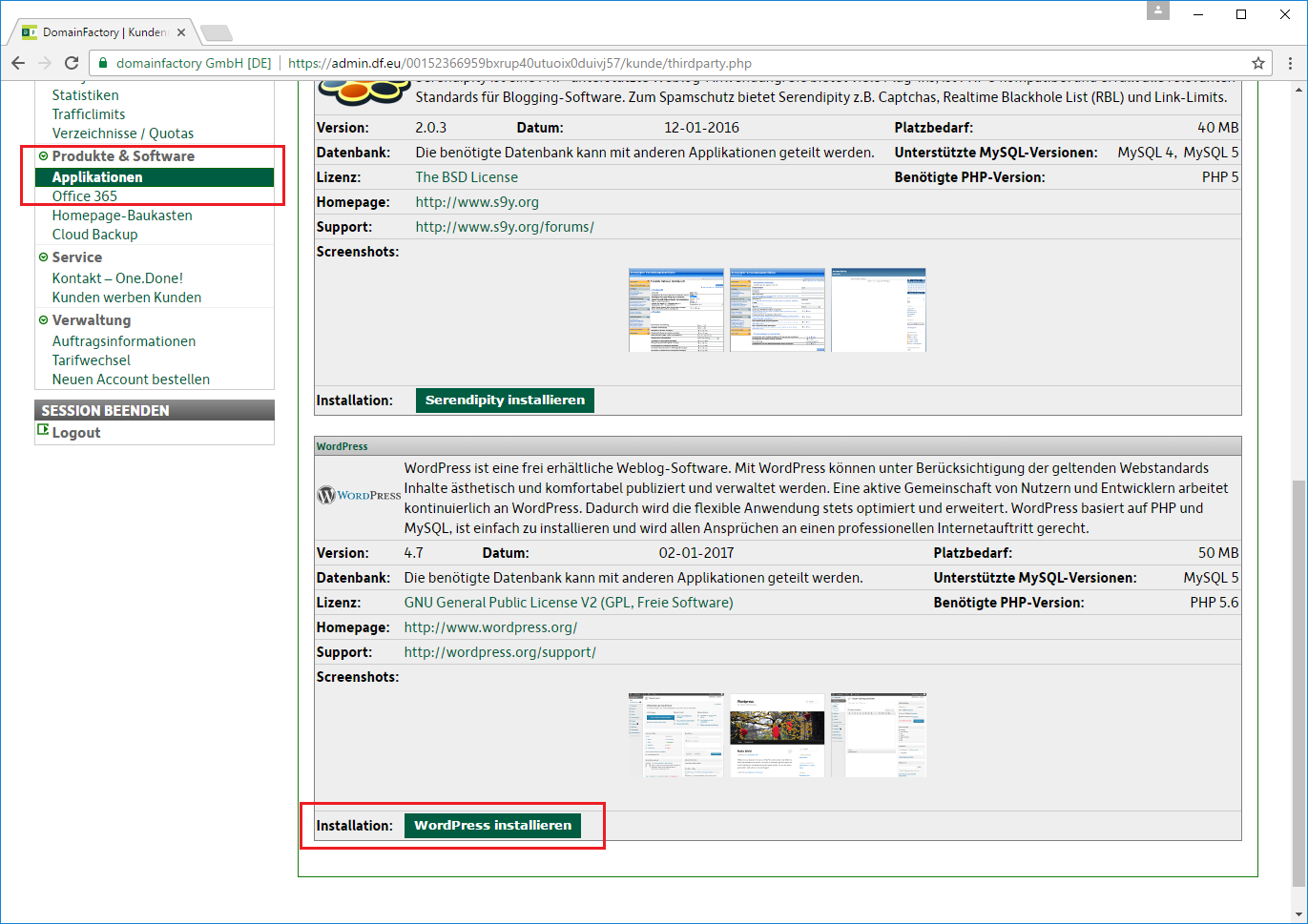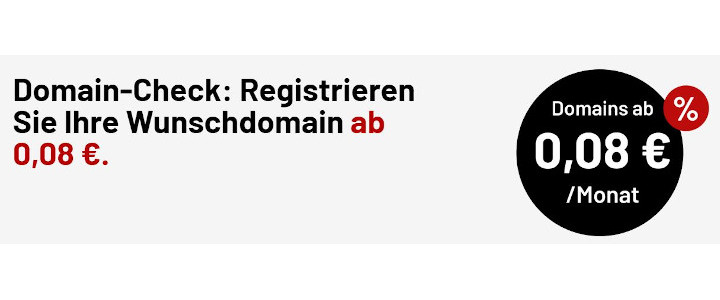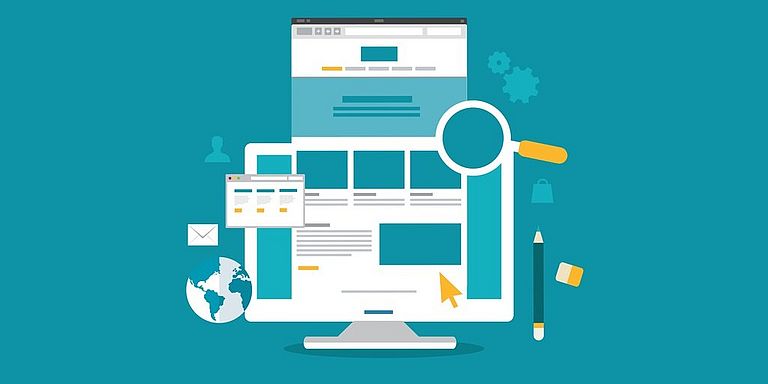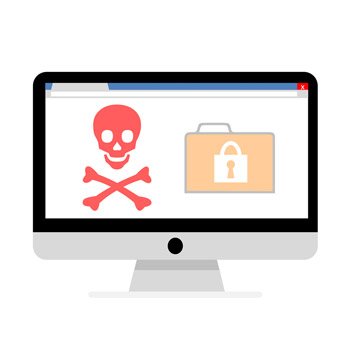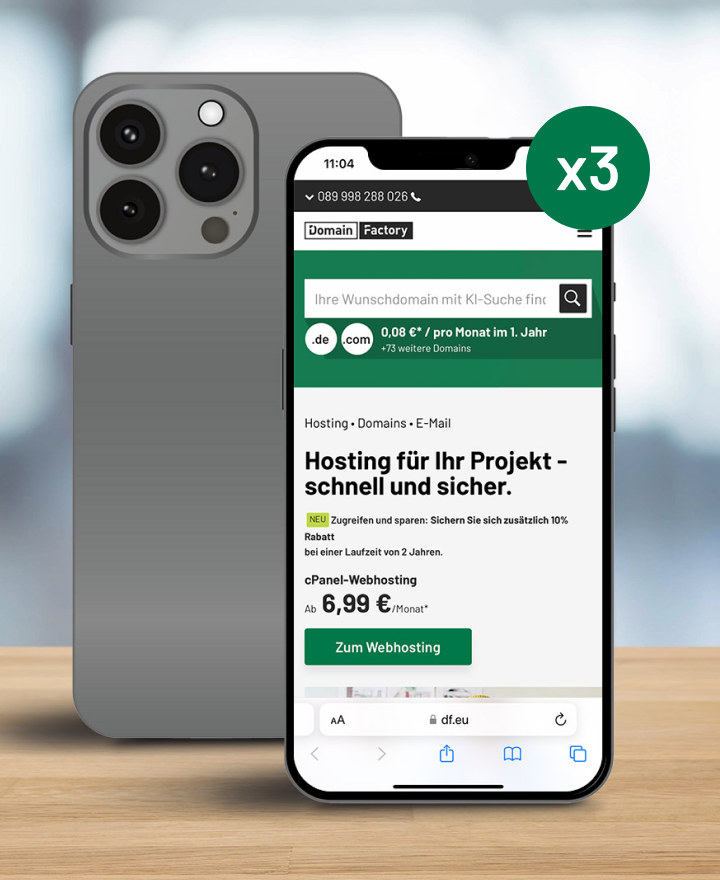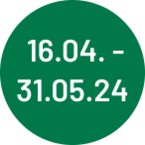WordPress: Die Bestellung und Installation
Veröffentlicht am 05.09.2019 von Anna Philipp
Die Blogsoftware "WordPress" gilt als gut geeignet für Anfänger, da sie für die meisten recht intuitiv bedienbar ist. Somit ist die Frage nach Wordpress natürlich groß. Welcher Tarif ist geeignet? Und wie geht es dann weiter? Installation, Konfiguration – was ist zu tun und vor allem: Wie geht das? Folgend wird beschrieben, wie der kleinstmöglichen Tarif für Wordpress bei uns als Neukunde bestellt und Wordpress anschließend installiert werden kann.
Inhaltsverzeichnis
Die Bestellung bei DomainFactory
Tarif-Auswahl
WordPress kann bei uns ab ManagedHosting Basic genutzt werden:
(neuer Tab)
Klicken Sie dort unter "ManagedHosting Basic" einfach auf "direkt bestellen".
Domain-Auswahl
Im nächsten Schritt wird geprüft, ob Ihre Wunsch-Domain noch frei ist. Dazu geben Sie bitte den Domainnamen in das Feld "Wunschdomain eingeben" ein und klicken dann auf "Prüfen":
Ist die Domain noch frei, setzen Sie einen Haken neben der Domain und klicken dann auf "Domain in den Warenkorb legen".
Soll ein Providerwechsel einer Domain stattfinden, folgen Sie bitte den Anweisungen auf der Webseite und klicken dann auf "Auswahl bestellen".
Nun wird rechts der Warenkorb angezeigt. Enthalten sein sollten das ManagedHosting Paket und Ihre Wunschdomain.
Über "Zur Kasse" geht es weiter zur Erfassung der Kundendaten und zum Abschluss des Vertrags.
Sobald der Vertrag freigeschaltet wurde, kann mit der Installation begonnen werden.
Bitte beachten Sie:
Es kann bis zu 24 Stunden dauern, bis die neu registrierte Domain im Internet erreichbar ist. Wurde die Domain von einem anderen Provider zu uns umgezogen, kann es ebenso 24 Stunden dauern, bis sie über unsere Server erreichbar ist. In der Regel geht das aber deutlich schneller.
Woher weiß ich, ob die Domain jetzt schon funktioniert?
Ganz einfach: Bei einem ganz neuen ManagedHosting Paket wird für die Domain unsere standardmäßige "Baustellenseite" geladen.
Sieht die Seite beim Aufruf der Domain so aus, können wir loslegen:
(Theoretisch kann man auch vorher schon installieren, aber dann wird noch nichts angezeigt)
Domainpfad anpassen und Datenbank anlegen
Der Login in das Kundenmenü erfolgt über https://admin.df.eu mit der Domain (ohne www) als Benutzername und dem Passwort, dass bei der Bestellung gewählt wurde.
Damit durch die Installation keine Daten überschrieben werden, müssen nun Domainpfad angepasst und eine Datenbank angelegt werden.
Um den neuen Ordner zu erstellen und der Domain gleichzeitig mitzuteilen, dass sie künftig dort die Daten für die Homepage findet, klicken Sie bitte unter dem Menüpunkt "Gesamtübersicht" auf die Domain, auf die das WordPress installiert werden soll.
Es werden nun einige Informationen zu der Domain angezeigt. Unter "Bereits eingerichtete Subdomains" werden die Domain und eingerichtete Subdomains gelistet. Klicken Sie rechts neben der Domain auf "Editieren", dann öffnet sich das Fenster "Subdomain editieren".
Wählen Sie als "Typ:" die Option "Pfad im Webspace des Auftrags".
Der "Pfad der Subdomain" ist der Ordner, in den die Installation abgelegt wird. Standardmäßig ist hier der Ordner "/webseiten" eingetragen. Für eine übersichtliche Struktur erstellen wir in unserem Beispiel in dem Ordner "webseiten" einen Unterordner, der den Namen der Domain trägt.
So ist anhand der Benennung des Ordners künftig sofort klar, dass sich darin die Webseite dieser Domain befindet.
Der Pfad /webseiten bleibt also stehen und wird um /domainname ergänzt.
Bestätigen Sie über "Pfad erstellen".
Nun wird noch eine leere Datenbank benötigt. Ist schon eine leere Datenbank vorhanden – zum Beispiel weil Sie gerade erst neu bestellt haben - können Sie diesen Punkt überspringen.
Ansonsten klicken Sie bitte auf den Menüpunkt "MySQL Datenbanken" und dann auf "Neue Datenbank erstellen"
Datenbankversion: Wählen Sie die neuste Version (standardmäßigg ausgewählt)
Bemerkung: Zur eigenen Übersicht, z.B. der Domainname, für den Sie die Datenbank nutzen möchten
Passwort: Ein sicheres Passwort
Klicken Sie dann auf "Kostenlose Datenbank erstellen".
Nun sind alle Vorbereitungen abgeschlossen und Sie können mit der Installation beginnen.
Die Installation von WordPress
Unter dem Menüpunkt "Applikationen" ist bei "Blog-Software" der Button "WordPress installieren" zu finden.
Dann müssen einige Angaben ausgefüllt werden:
Datenbank wählen
Datenbankname: Wurde das Paket neu bestellt, gibt es eine standardmäßig angelegte Datenbank, die vorausgefüllt ist und verwendet werden kann. Es muss also nichts geändert werden.
ACHTUNG: Sind schon Datenbanken in Benutzung, bitte explizit die gewünschte Datenbank auswählen!
DB-Präfix: Das Präfix wird jeweils dem Tabellennamen vorangestellt und ist wichtig, damit bei Mehrfachinstallationen keine Tabellen überschrieben werden. Das Präfix ist bereits vorausgefüllt und muss nicht geändert werden, wenn zuvor keine Installationen stattgefunden haben.
Domainauswahl
Hier kann gewählt werden, ob WordPress direkt unter der Domain, oder aber unter einer Subdomain (z.B. blog.meine-domain.de) installiert werden soll.
Angaben zur Installation von WordPress
Vorweg: Bitte keine Sonderzeichen verwenden. Die Daten können anschließend auch nochmal geändert werden.
Blog-Name und Beschreibung werden in der Überschrift des Blogs angezeigt und können frei gewählt werden.
Betreiber-Mail: Haben Sie z.B. Ihr Passwort vergessen, kann es an diese E-Mail-Adresse wieder angefordert werden. Auch Systembenachrichtigungen werden an diese E-Mail-Adresse geschickt.
Benutzername: Der Benutzername für den Login in die Administrationsoberfläche.
TIPP: Verwenden Sie nicht den Benutzernamen „admin“. Dieser wird meistens verwendet und daher oft erraten. Es ist sicherer, einen individuellen Benutzernamen zu vergeben.
Wählen Sie zusätzlich ein sicheres Passwort.
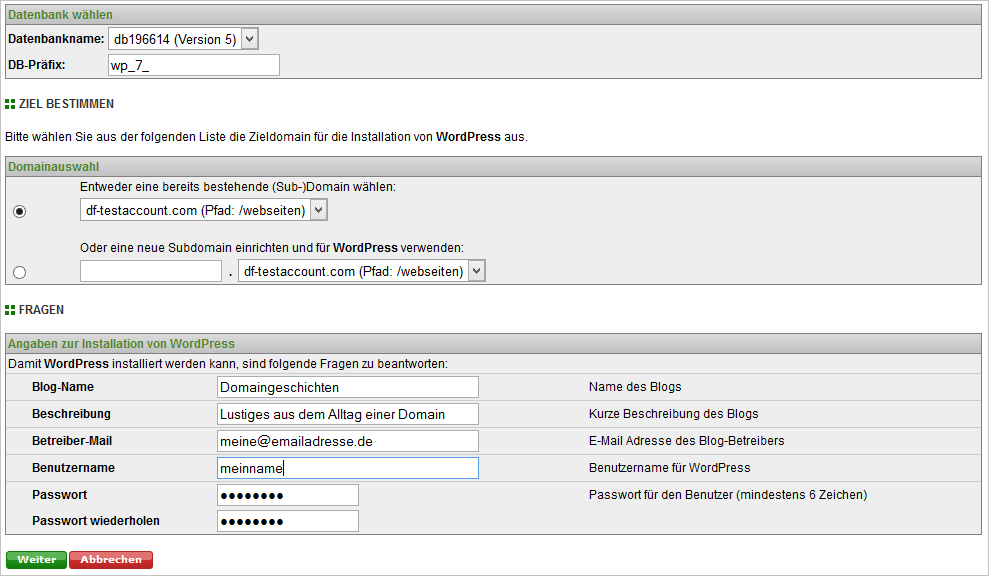 WordPress Installation - Angaben
WordPress Installation - Angaben
Sind alle Felder korrekt ausgefüllt, klicken Sie auf "Weiter".
Nun muss nur noch gewählt werden, ob die Wordpressinstallation unter der Domain direkt erreichbar sein soll, oder ob unter www.meine-domain.de/wordpress (meine-domain.de ist ein Platzhalter für Ihren Domainnamen).
Über den Button "Installation durchführen" kann die Installation gestartet werden.
Nun dauert es noch 60 Sekunden – FERTIG!
Rufen Sie Ihre Domain einfach im Browser auf: Es wird bereits die standardmäßige WordPress-Startseite mit Ihrer Überschrift und Ihrer Beschreibung angezeigt.
Über den Button "Anmelden" auf der Seite gelangen Sie zu Ihrem Administrationsbereich, über den Sie den Blog nach Ihren Wünschen gestalten können.
Hier erfahren Sie, wie Sie eine Business-Webseite mit WordPress planen und gestalten.
Videoanleitung zur Installation von WordPress
<iframe src="//www.youtube.com/embed/_ocB26-vaxM" width="425" height="350"></iframe>
Unseren YouTube-Kanal finden Sie hier: domainFACTORY auf YouTube