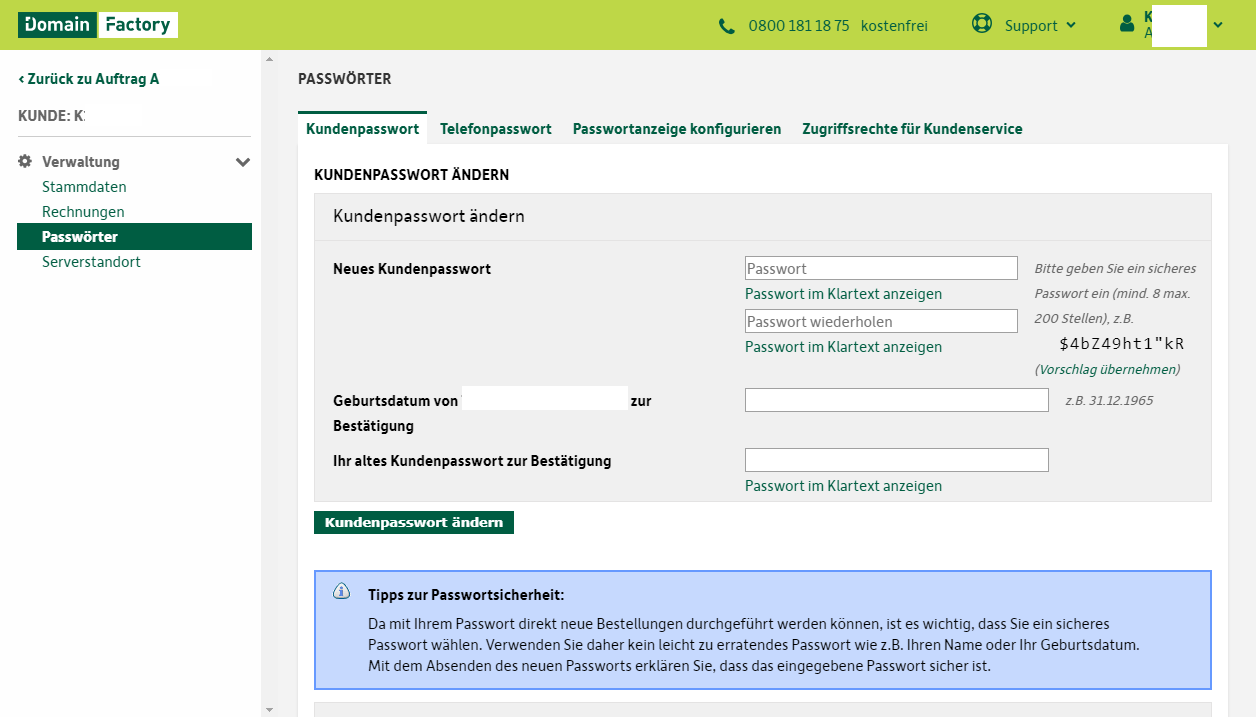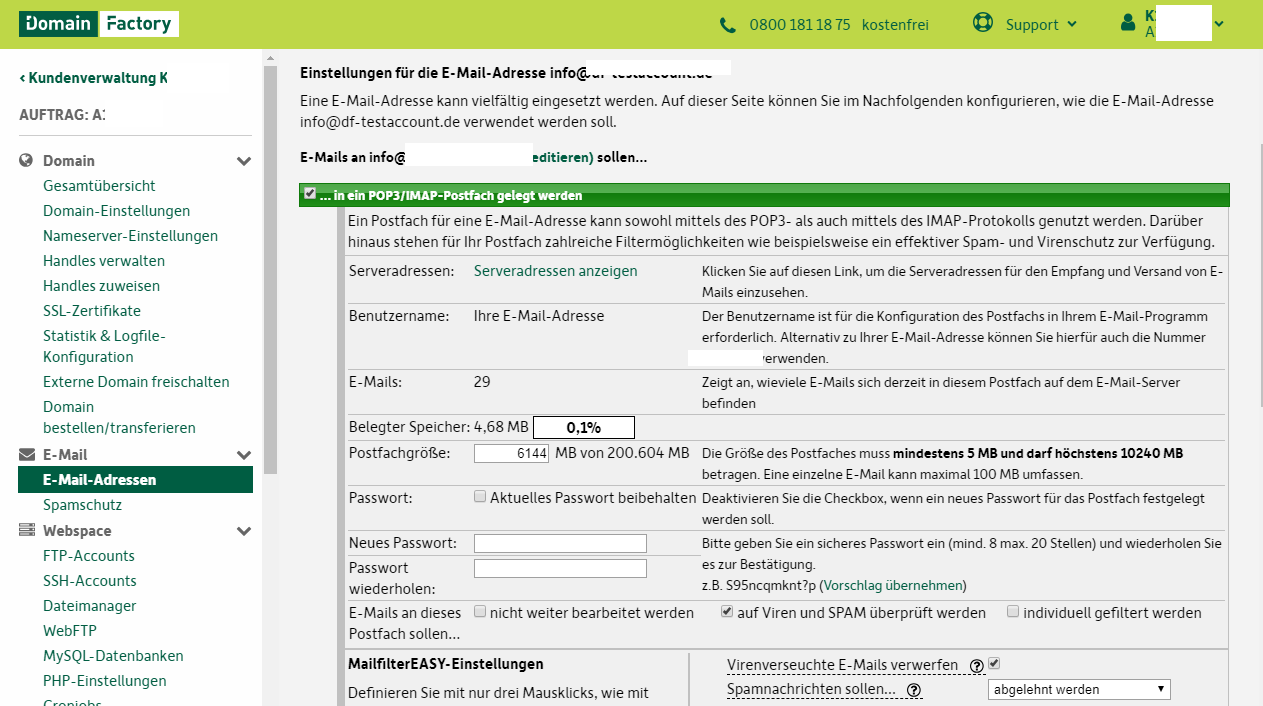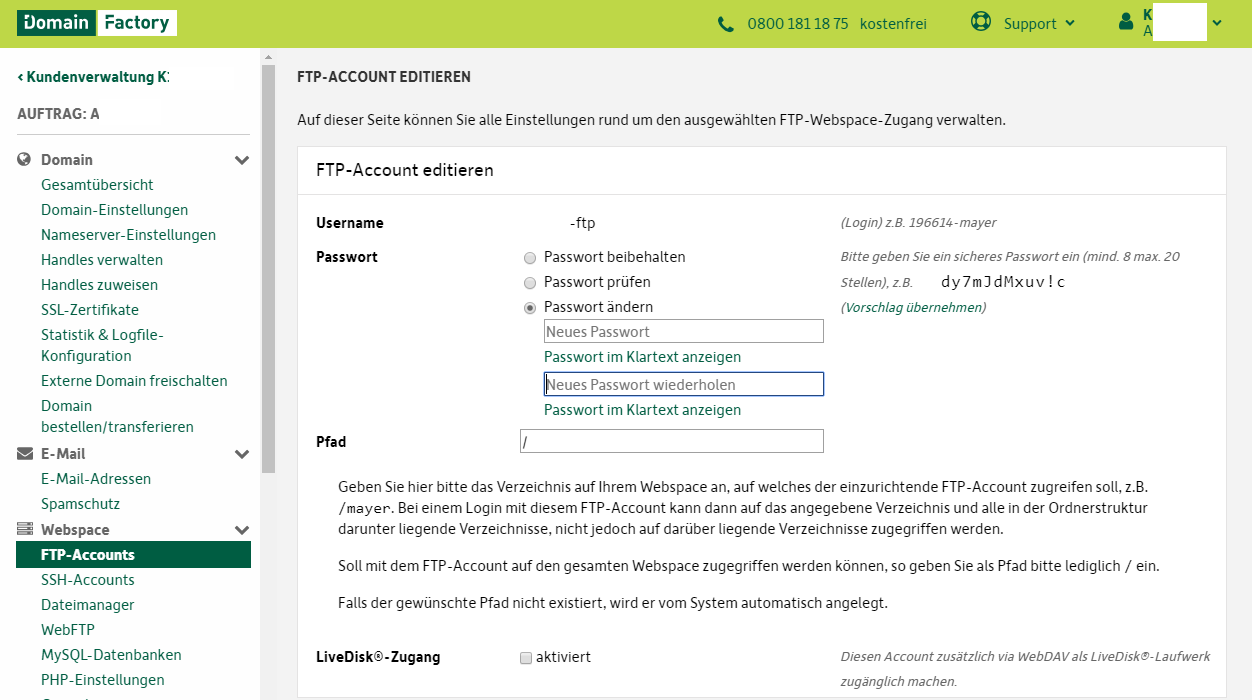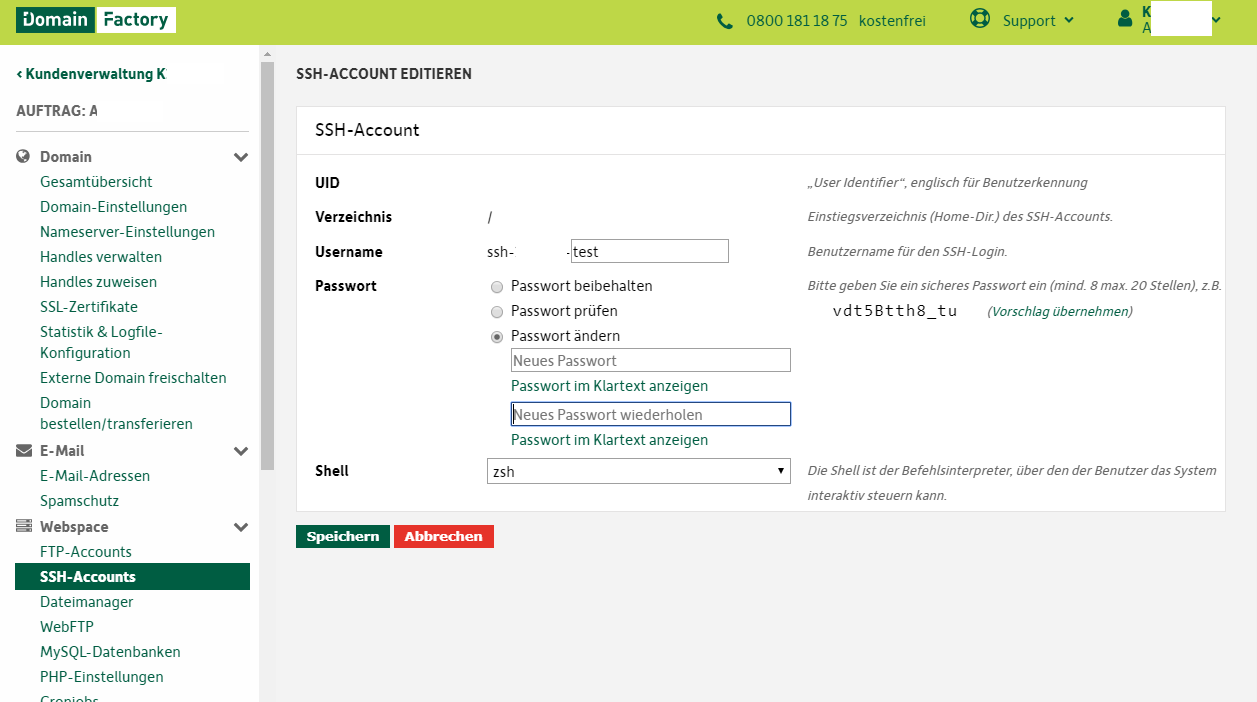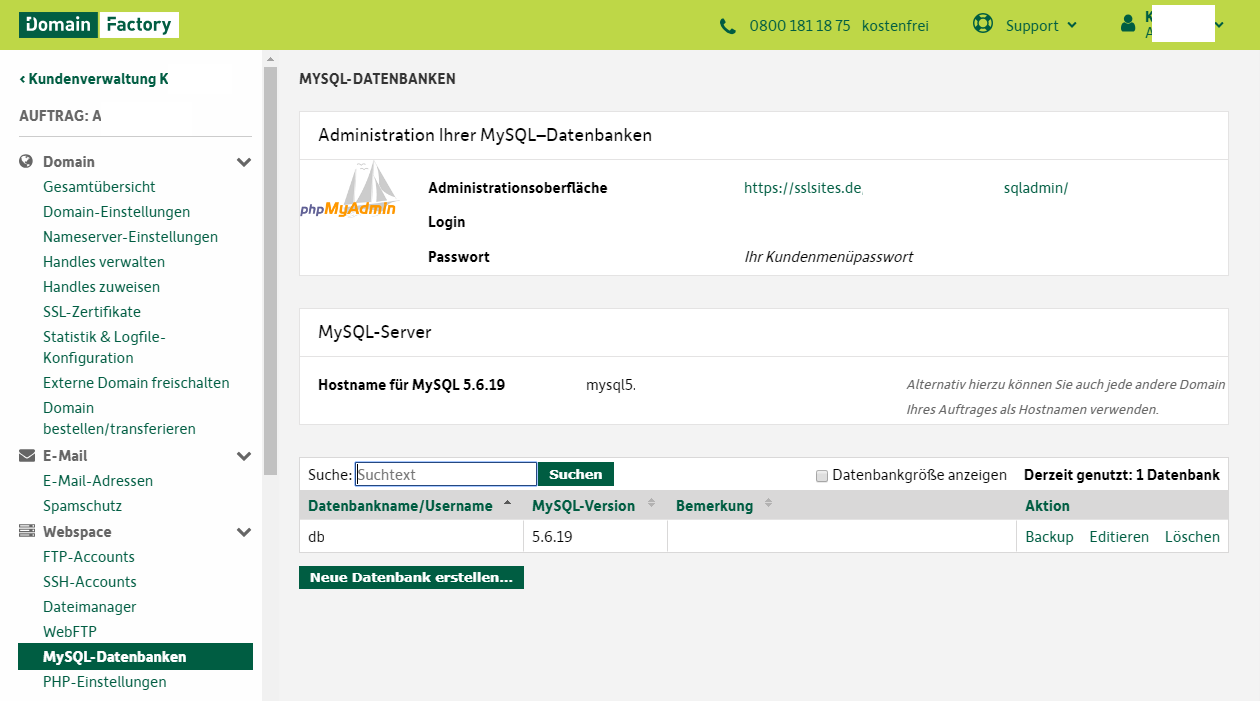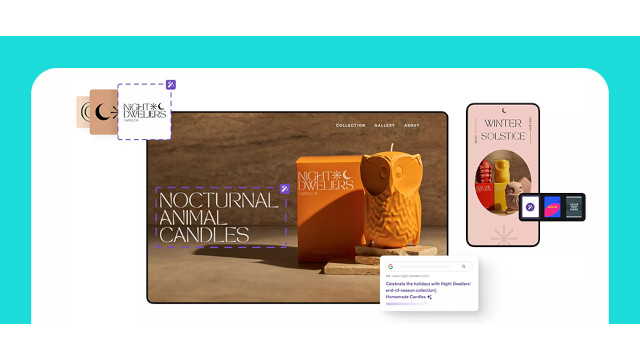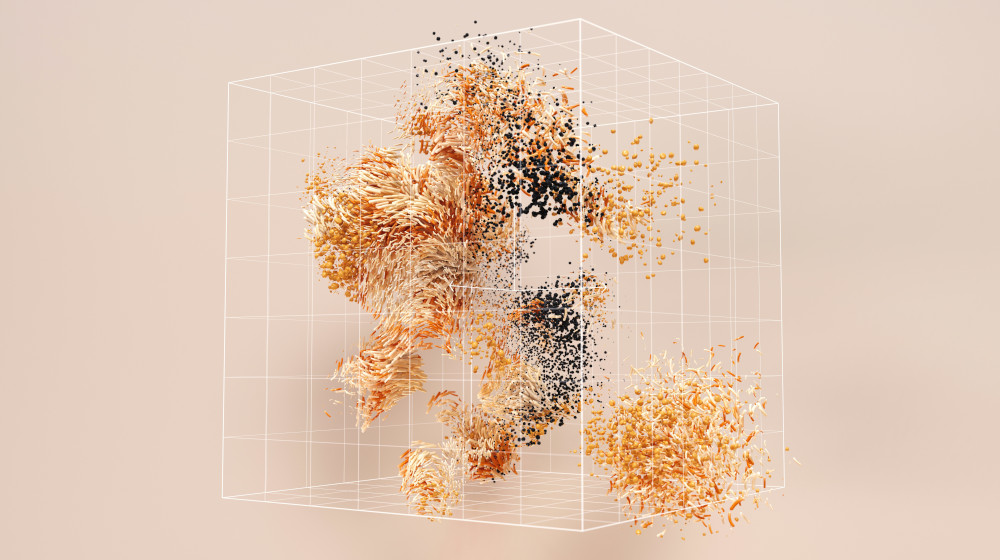Passwörter ändern bei DomainFactory
Veröffentlicht am 18.07.2018 von DomainFactory
In diesem Beitrag erklären wir Ihnen, wie Sie Ihre Passwörter bei DomainFactory z.B. für den Kundenlogin, Ihre E-Mailadressen oder telefonische Anfragen ganz einfach selbst ändern können.
Inhaltsverzeichnis
Kundenpasswort
Mit dem Kundenpasswort loggen Sie sich in Ihr Kundenmenü bei DomainFactory ein. Sie haben mehrere Möglichkeiten, es zu ändern:
Passwortänderungslink
Sie können hier einen Passwortänderungslink anfordern und so ein neues Passwort vergeben:
Kundenmenü: Passwort vergessen
Bitte tragen Sie Ihren Domainnamen, Ihre Auftrags- oder Kundennummer ein und Ihre zugehörige Stammdaten-E-Mail-Adresse, Sie erhalten dann eine entsprechende E-Mail.
Im Kundenmenü
Loggen Sie sich dazu in Ihr Kundenmenü ein und klicken Sie ganz links oben auf "Kundenverwaltung " und dann in der linken Leiste auf "Passwörter" oder verwenden Sie diesen Direktlink zum Menüpunkt "Passwörter".
Sie können nun unter der Registerkarte "Kundenpasswort" ein neues Passwort vergeben und mit Ihrem Geburtsdatum und dem alten Passwort bestätigen. Klicken Sie auf "Kundenpasswort ändern", um die Änderung durchzuführen.
E-Mailpasswort
Die Passwörter Ihre POP3/IMAP- und HostedExchange-Postfächer können Sie wie folgt ändern: Loggen Sie sich dazu in Ihr Kundenmenü ein und wählen, falls Sie mehrere Aufträge haben, zunächst den Account aus, in dem sich die Domain des Postfachs befindet. Sie sind nun in der "Gesamtübersicht". Klicken Sie links in der Navigation auf "E-Mail-Adresse" und dann rechts neben dem entsprechenden Postfach auf "editieren". Bei "Passwort" entfernen Sie den Haken "aktuelles Passwort" beibehalten, nun öffnet sich die Möglichkeit, ein neues Passwort zu vergeben.
❗ Vergessen Sie nicht, die Änderung anschließend ganz unten mit dem Button "Alle Änderungen übernehmen" zu speichern.
FTP-Passwort / LiveDisk®
Mit Ihrem FTP-Account können Sie sich zu Ihrem Webserver verbinden. Das Passwort dafür ändern Sie wie folgt: Loggen Sie sich dazu in Ihr Kundenmenü ein und wählen, falls Sie mehrere Aufträge haben, zunächst den Account aus, in dem sich der entsprechende FTP-Account befindet. Sie sind nun in der "Gesamtübersicht".
Klicken Sie nun in der linken Navigation auf "FTP-Accounts" (nicht WebFTP!) und dann rechts neben dem FTP-Account auf "Editieren". Wählen Sie nun "Passwort ändern", tragen Sie Ihr neues Passwort ein und wiederholen es. Sonst brauchen Sie keine Einstellungen zu ändern. Speichern Sie die Änderung.
SSH-Passwort
Mit Ihrem SSH-Account verbinden Sie sich über die Konsole zu Ihrem Webspace. Das Passwort können Sie über Ihr Kundenmenü anpassen. Loggen Sie sich dazu in Ihr Kundenmenü ein und wählen, falls Sie mehrere Aufträge haben, zunächst den Account aus, in dem sich der entsprechende SSH-Account befindet. Sie sind nun in der "Gesamtübersicht".
Klicken Sie nun in der linken Navigation auf "SSH-Accounts" und dann rechts neben dem SSH-Account auf "Editieren". Wählen Sie nun "Passwort ändern", tragen Sie Ihr neues Passwort ein und wiederholen es. Sonst brauchen Sie keine Einstellungen zu ändern. Speichern Sie die Änderung.
Datenbank-Passwort
Das Passwort Ihrer Datenbanken ändern Sie über Ihr Kundenmenü.
❗ Denken Sie daran, dass sich evtl. Ihre Webseiten zur entsprechenden Datenbank verbinden, sodass Sie die Konfiguration entsprechend anpassen müssen. In WordPress z.B. in der wp-config.php.
Loggen Sie sich in Ihr Kundenmenü ein und wählen Sie, falls Sie mehrere Aufträge haben, zunächst den Account aus, in dem sich die entsprechende Datenbank befindet. Sie sind nun in der "Gesamtübersicht". Wählen Sie in der linken Leiste "MySQL-Datenbanken" und klicken Sie neben der Datenbank, deren Passwort Sie ändern möchten, auf "editieren". Wählen Sie nun "Passwort ändern", tragen Sie Ihr neues Passwort ein und wiederholen es. Sonst brauchen Sie keine Einstellungen zu ändern. Speichern Sie die Änderung.
Datenbank-Passwort in WordPress ändern
Wenn Sie Ihr Datenbankpasswort geändert haben, müssen Sie es nun noch in der wp-config.php-Datei von WordPress ändern, damit Ihr WordPress sich wieder zu der Datenbank verbinden kann.
Loggen Sie sich dafür über Ihren FTP-Account auf Ihren Server ein. Ihre FTP-Zugangsdaten finden Sie im Kundenmenü unter „FTP-Accounts“.
Wechseln Sie in das Verzeichnis, in dem Ihre WordPress Installation liegt. Dort finden Sie Datei wp-config.php. Laden Sie die Datei herunter und öffnen Sie sie im Editor.
💡Speichern Sie zur Sicherheit noch eine Kopie der Datei ab, bevor Sie sie bearbeiten.
In der wp-config.php finden Sie einen Abschnitt, der etwa so aussieht:
/** MySQL Einstellungen - diese Angaben bekommst du von deinem Webhoster. */
/** Ersetze database_name_here mit dem Namen der Datenbank, die du verwenden möchtest. */
define('DB_NAME', 'db1234567');
/** Ersetze username_here mit deinem MySQL-Datenbank-Benutzernamen */
define('DB_USER', ' db1234567');
/** Ersetze password_here mit deinem MySQL-Passwort */
define('DB_PASSWORD', 'hier-das-datenbank-passwort');
/** Ersetze localhost mit der MySQL-Serveradresse */
define('DB_HOST', ' mysql5.example.com');
/** Der Datenbankzeichensatz der beim Erstellen der Datenbanktabellen verwendet werden soll */
define('DB_CHARSET', 'utf8');
/** Der collate type sollte nicht geändert werden */
define('DB_COLLATE', '');
Das Passwort ist ist grün hervorgehoben. Bitte tragen Sie an dieser Stelle Ihr neues Passwort ein, speichern die Datei und laden Sie zurück in das FTP-Verzeichnis Ihrer WordPress-Installation.
Alternativ können Sie die Änderung an der wp-config.php auch über Ihren SSH-Account durchführen.
Sie finden auch alle Informationen zu den Einstellungen und Passwörtern in unseren FAQ.