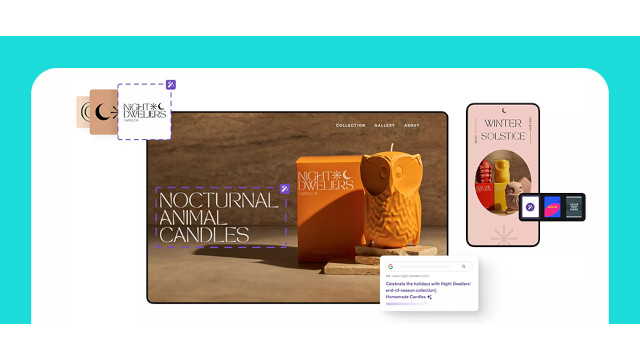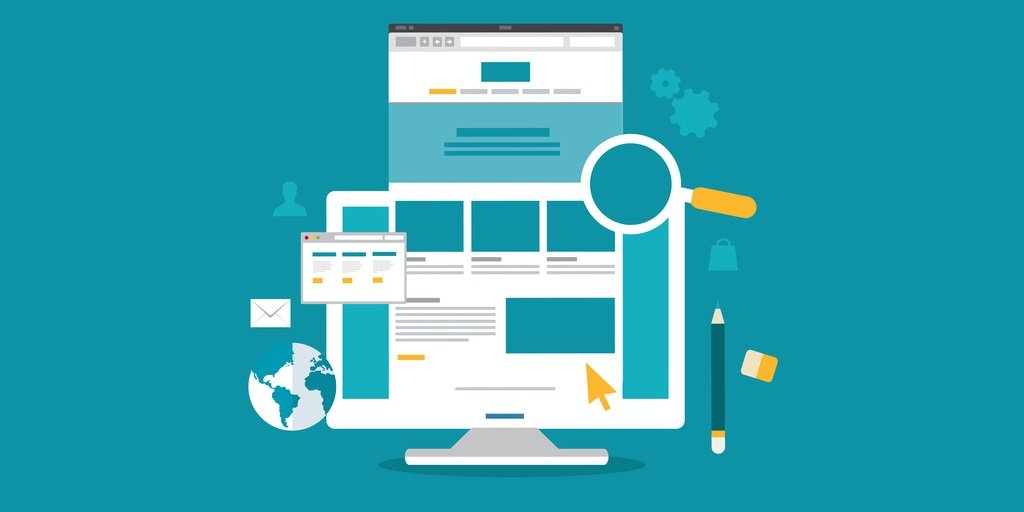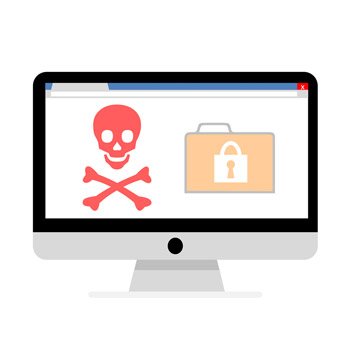WordPress installieren über das DomainFactory Kundenmenü
Veröffentlicht am 17.03.2021 von Nils Dornblut
WordPress ist ein freies Content-Management-System, mit dem Sie einfach eine Webseite mit diversen Funktionen und ansprechendem Aussehen erstellen können. Sie möchten WordPress bequem über das DomainFactory-Kundenmenü installieren? Wir möchten Ihnen mit dieser Anleitung Hilfe an die Hand geben, wie das einfach gelingt. Dazu noch weitere Tipps zum Einstieg in WordPress.
Vorüberlegungen
In den meisten Fällen haben Sie bei uns eine Domain bestellt und möchten nun starten, indem Sie WordPress installieren. Unter der Domain existieren keine bestehenden Seiten. Sollte dem nicht so sein, gibt es für nahezu alles Lösungen, in der Anleitung gehen wir aber von diesen Annahmen aus. An passender Stelle geben wir Hinweise für mögliche Abweichungen bzw. andere Auswahlmöglichkeiten. Sollten wir etwas vergessen haben, schreiben Sie es bitte unten in die Kommentare.
WordPress installieren: Nötige Schritte im Kundenmenü
Nachfolgend werden die einzelnen Schritte beschrieben. Hier finden Sie einen groben Überblick vorweg:
- Domain konfigurieren
- notwendigen Speicherplatz kontrollieren
- PHP-Version konfigurieren
- MySQL Datenbank einrichten
- WordPress installieren
Die einzelnen Schritte:
- Loggen Sie sich in Ihr Kundenmenü ein.
- Die für WordPress zu nutzende Domain wird auf der Hauptseite aufgeführt. In den meisten Fällen dürfte sie auf dem Server auf das Verzeichnis /webseiten zeigen. Wenn Sie mehrere Domains haben, sollten Sie das Verzeichnis direkt anpassen:
- In der Gesamtübersicht auf die Domain klicken
- Bei der gewählten domain.tld in der Spalte „Aktion“ auf „Editieren“ klicken
- Unter „Pfad der Subdomain“ den passenden Pfad eintragen. Sollten Sie mehrere Domains im Paket verwalten, überlegen Sie sich bitte eine passende Struktur, damit von keiner Domain aus direkter Zugriff auf den Content einer anderen möglich ist, also beispielsweise domain1.tld auf /webseiten/domain1.tld und domain2.tld auf /webseiten/domain2.tld.
- Mit dem Button „Subdomain speichern“ die Aktion abschließen
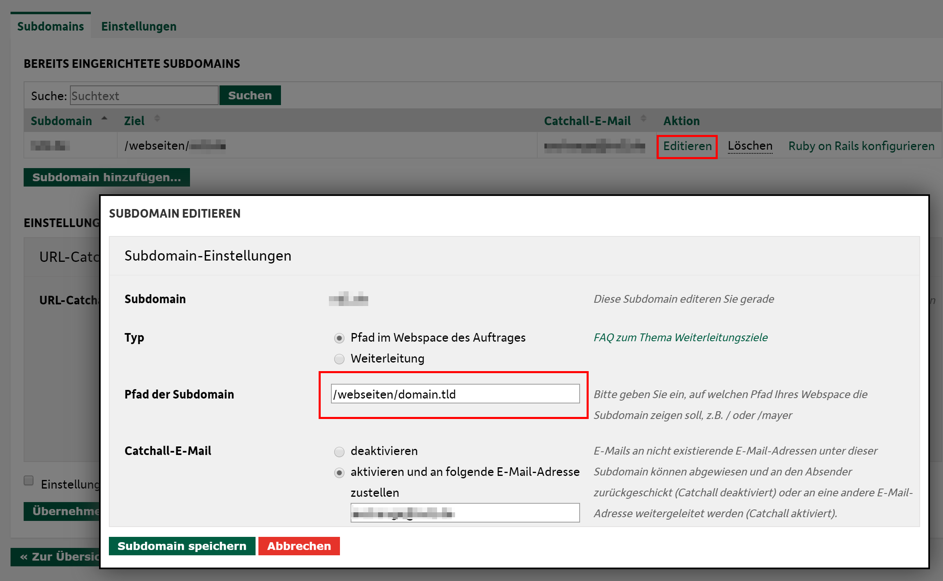
- Bitte vergewissern Sie sich, dass Sie noch über mindestens 50 MB freien Webspace verfügen. Wenn Sie sich nicht sicher sind, können Sie dies im Kundenmenü unter dem Oberpunkt „Verwaltung“ und hier „Auftragsinformationen“ herausfinden. Auf der sich öffnenden Seite im Reiter „Accountinfos“ im Bereich „Speicherplatz“ finden sich entsprechende Angaben.
- Als weiterer Schritt vorab sollten Sie überprüfen, ob für die Domain die richtige PHP-Version eingestellt ist:
- Unter dem Überpunkt „Webspace“ klicken Sie bitte auf „PHP-Einstellungen“.
- Dort werden alle Domains aufgelistet und Sie klicken bitte in der Zeile mit der passenden Domain auf „PHP-Version editieren“.
- Nehmen Sie die neueste Edition von PHP (ganz unten in der Auswahl) in der Latest-Einstellung als Standard-Version und aktivieren die sicheren Einstellungen wie nachfolgend gezeigt.
- „Speichern“ Sie die Einstellungen.
- Hinweis: An der Stelle können Sie von der Übersicht mit der Auflistung der Domains auch Änderungen an der php.ini vornehmen, sollte das erforderlich sein oder Sie das wünschen.
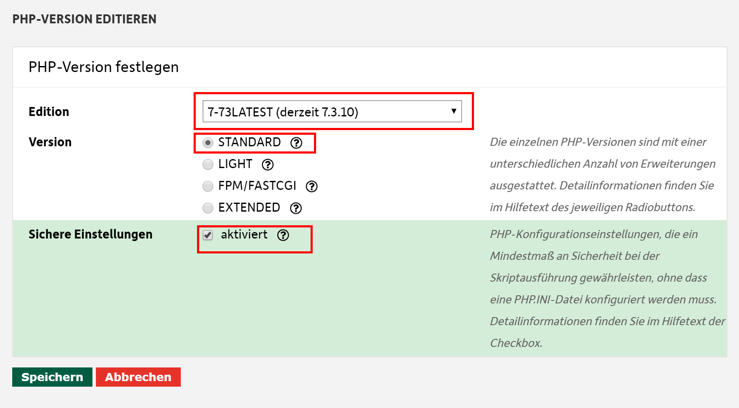
- Nun muss noch eine Datenbank vorbereitet werden:
- Unter dem Überpunkt „Webspace“ klicken Sie bitte auf „MySQL-Datenbanken“.
- Wenn hier schon eine Datenbank angelegt ist, die Sie bisher nicht nutzen, merken Sie sich bitte deren Namen und Passwort. Ggf. kann es auch dort neu gesetzt werden. Auch ist es möglich, dass Sie WordPress in eine vorhandene Datenbank zusätzlich installieren. Hier sollten Sie dann das Präfix entsprechend setzen, wir weisen später darauf hin. So wären auch mehrere Installationen in einer Datenbank machbar. Wenn Sie gerne sauber trennen möchten und Sie ausreichend Datenbanken zur Verfügung haben, legen Sie einfach eine neue an.
- Um eine neue Datenbank anzulegen, klicken Sie bitte auf den Button „Neue Datenbank erstellen...“ unterhalb der Liste.
- Die Datenbankversion muss aktuell nicht angepasst werden. Wir empfehlen eine Bemerkung anzugeben und ein sicheres Passwort auszuwählen oder das Vorgeschlagene zu übernehmen. Wichtig: Bitte notieren Sie das Passwort oder übernehmen Sie es in die Zwischenablage.
- Klicken Sie dann auf den Button „... Datenbank erstellen“.
- Auf der Folgeseite erscheint: „Die Datenbank db123456_93 wurde erfolgreich erstellt.“ Bitte merken Sie sich die Datenbanknummer nach dem „_“.
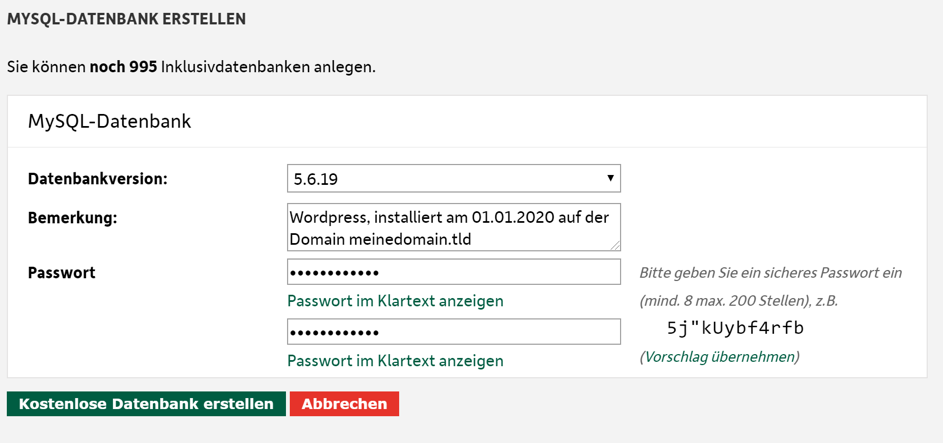
- Nun gehen wir zur eigentlichen Installation von WordPress über:
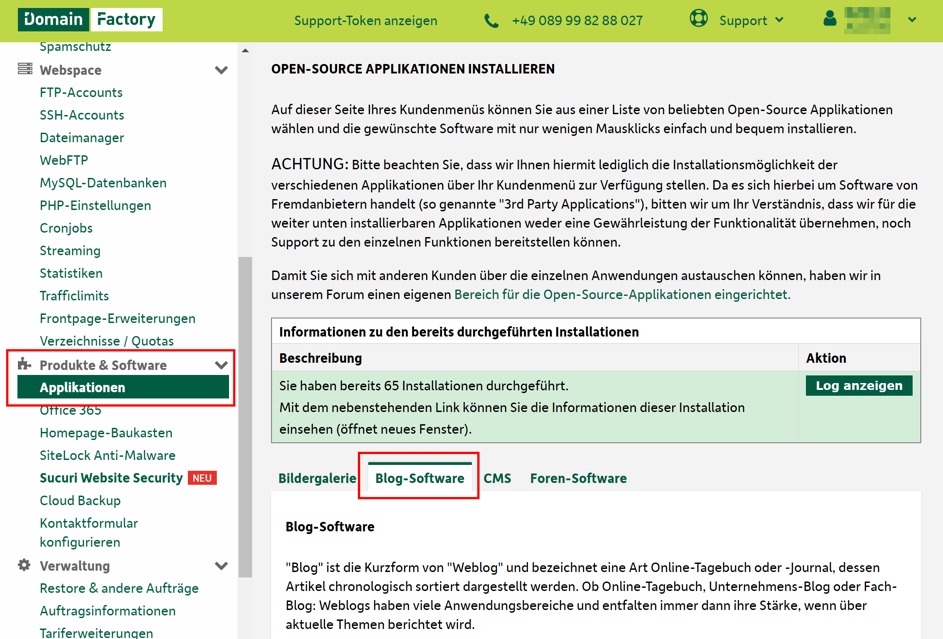
- Unter dem Überpunkt „Produkte & Software“ klicken Sie bitte auf „Applikationen“.
- Auf der sich öffnenden Seite wählen Sie bitte den Reiter „Blog-Software“ aus. Die Einordnung nicht bei „CMS“ hat historische Gründe, da WordPress früher noch nicht so umfangreich einsetzbar war.
- Scrollen Sie die Seite nach unten, bis zum letzten Eintrag. Klicken Sie auf den Button „WordPress installieren“.
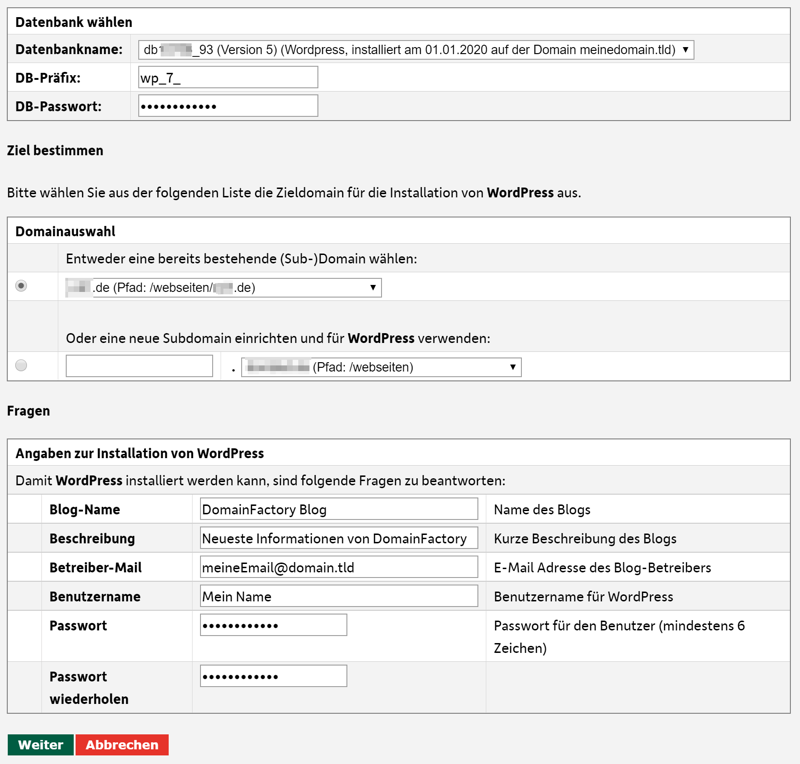
- Füllen Sie auf der Folgeseite das Formular entsprechend aus:
- Datenbankname: Hier die gerade eingerichtete Datenbank auswählen, der gemachte Kommentar hilft auch sicher.
- DB-Präfix: Wenn WordPress installiert wird, werden neue Tabellen in der gewählten Datenbank angelegt. Diese Tabellen fangen alle mit dem Präfix wp_7_ an. Sollten in der Datenbank bereits Tabellen mit dem gleichen Namen vorhanden sein, werden diese unwiderruflich überschrieben! Hier also ein passendes Präfix wählen, wenn die Datenbank nicht leer ist. So können auch mehrere Installationen von WordPress in einer Datenbank ohne Probleme existieren.
- DB-Passwort: Das gemerkte oder in der Zwischenablage noch gesicherte Passwort der Datenbank.
- Domainauswahl: Hier sollte die passende Domain, wie sie weiter vorne eingerichtet wurde, ausgewählt werden. Der Pfad wird zur Kontrolle auch noch angezeigt. Es wäre auch möglich eine neue Subdomain an der Stelle anzulegen, hier aber erst einmal nicht weiter erklärt.
- Blog-Name: Name des Blogs, wie er später erscheinen soll. Kann später auch noch in WordPress angepasst werden.
- Beschreibung: Kurze Beschreibung des Blogs. Diese wird später in den Metainformationen verwendet und kann auch nachträglich direkt in WordPress angepasst werden.
- Betreiber-Mail: Diese E-Mail-Adresse wird für den Administrator-Account benutzt. Kann auch später in WordPress angepasst werden, sollte aber erst einmal erreichbar sein.
- Benutzername: Es wird ein Administrator-Account für diesen Benutzer angelegt. Auch der kann später angepasst werden. Wir empfehlen hier direkt den passenden Namen anzugeben.
- Passwort: Passwort für den Login mit vorab angegebenem Benutzer. Dieses Passwort hat nichts mit dem Datenbank-Passwort zu tun. Auch dieses kann in WordPress später geändert werden. Bitte beachten Sie, dass das Passwort aus mindestens 6 Zeichen besteht und nur Buchstaben und Ziffern aber keine Umlaute erlaubt sind.
- Wichtig: Bitte merken Sie sich Benutzername und Passwort.
- Der Klick auf den Button „Weiter“ überprüft alle Eingaben. Sollten Sie einen Fehler gemacht haben, erscheint die Fehlermeldung entsprechend oben bzw. direkt am Feld. Bitte beachten Sie, dass Passwörter grundsätzlich neu ausgefüllt werden müssen, wenn es einen Fehler gab.
- Die Folgeseite fragt nun ab, wo Sie WordPress installiert haben möchten. Hierbei können Sie wählen, ob es direkt unter der Domain meineDomain.tld oder im Unterverzeichnis meineDomain.tld/webseiten erreichbar sein soll. Meist wird das direkt unter der Domain sinnvoll sein mit der Auswahl des Radio-Buttons: meineDomain.tld (direkt)
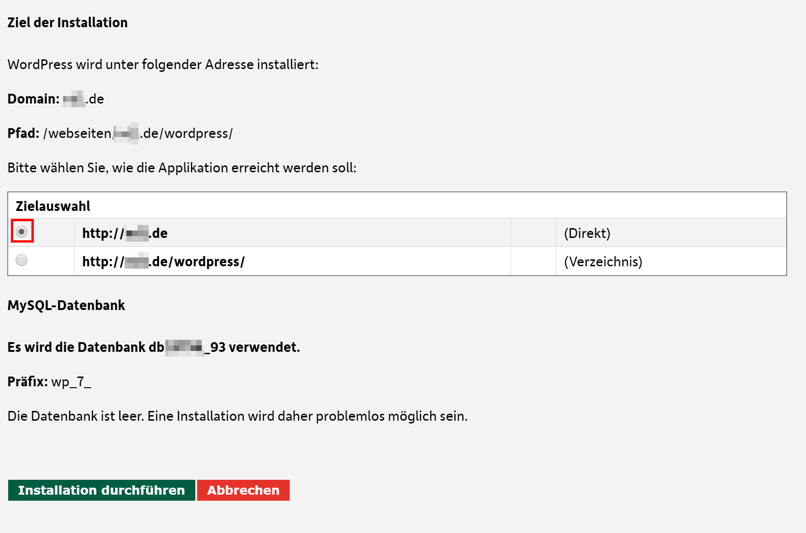
Hinweis: Die eigentliche Installation erfolgt immer im Unterverzeichnis des eingerichteten Pfads. Es wird hierbei die Einstellung der Domain automatisch angepasst und Sie müssen nichts tun. Der spätere Aufruf erfolgt so wie hier eingestellt entweder direkt über die Domain oder dann via Unterverzeichnis.
- Mit „Installation durchführen“ wird dann die Installation gestartet.
- Auf der nächsten Seite sollten Sie dann folgende Meldungen erhalten:
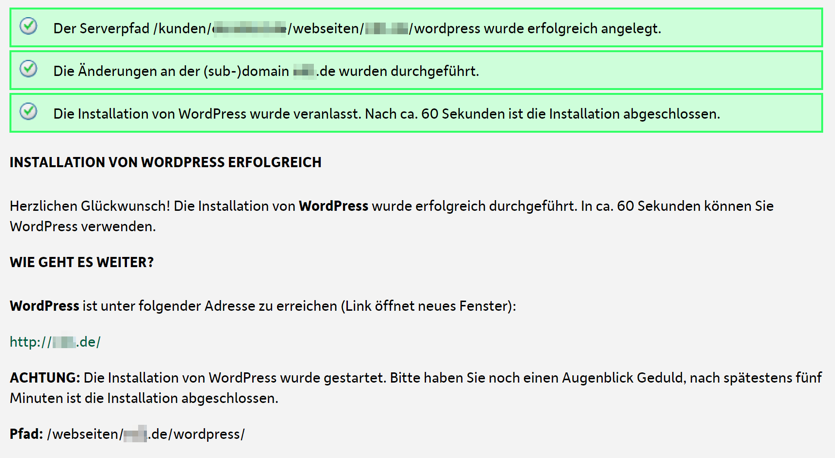
- Nach spätestens 5 Minuten sollten Sie die URL dort erfolgreich klicken können. Sollte der Aufruf nicht funktionieren, einfach noch kurz warten. Je nach Auslastung der Installationssysteme dauert es etwas.
- Auf der Seite finden Sie auch noch einmal alle angegebenen Daten. Sie können im Log-Viewer (Link im oberen Bereich nach Klick auf „Applikationen“) auch die Daten später noch einmal nachlesen.
- Es wird in vielen Fällen ein direktes Update von WordPress ausgelöst und per E-Mail bestätigt. Die E-Mail wird an die zuvor angegebene E-Mail-Adresse des Administrators gesendet. Wir gehen nachfolgend näher darauf ein.
- Wenn alles funktioniert hat, sollte die Seite in etwa so aussehen und für jeden dann direkt erreichbar sein:
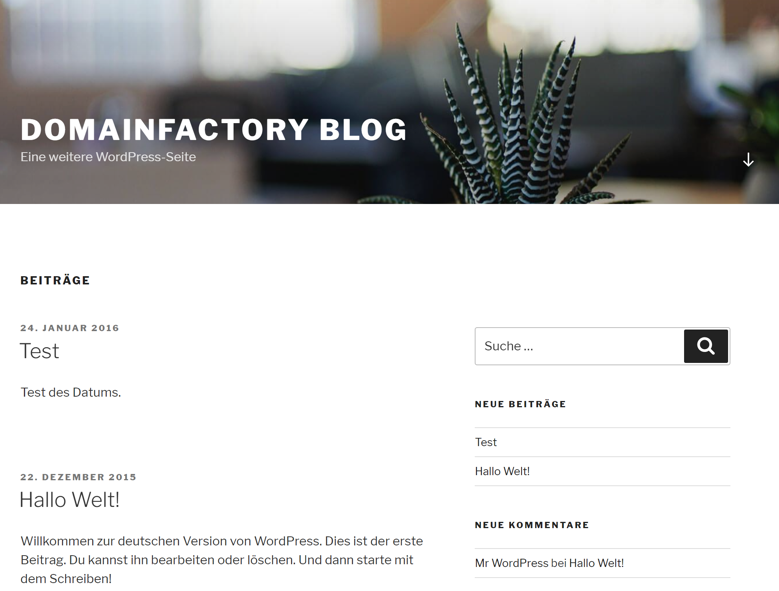
Nun loggen wir uns das erste mal in die Administrationsumgebung ein!
- Bitte rufen Sie hierfür die Domain auf, die Sie angeben haben und ergänzen dahinter /wp-admin also z. B. http://meinedomain.tld/wp-admin
- Sie landen dann im Login-Bereich, wo Sie sich mit dem oben angegebenen Benutzernamen (oder der E-Mail-Adresse) und dem Passwort einloggen können.
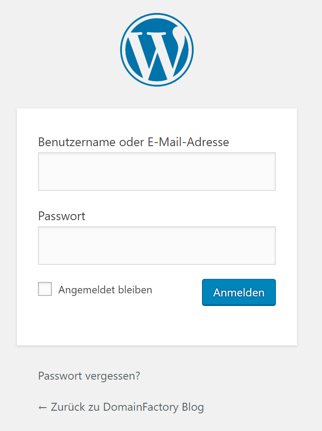
- Es begrüßt Sie ggf. die Meldung „WordPress 5.3 ist verfügbar! Bitte aktualisiere jetzt.“ Die Versionsnummer mag sich unterscheiden. Bitte klicken Sie auf „Bitte aktualisiere jetzt“.
- Auf der Folgeseite sieht man den blau unterlegten Button „Jetzt aktualisieren“:
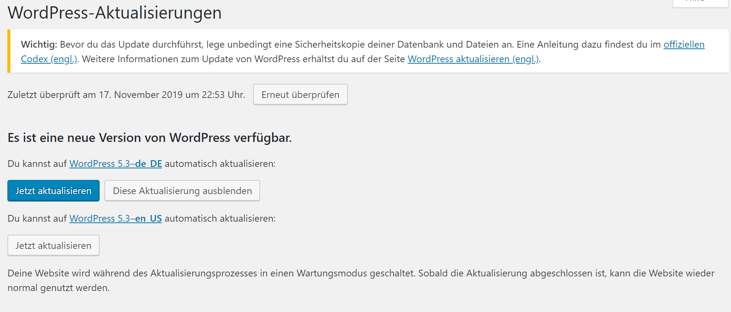
- Bitte klicken Sie den Button „Jetzt aktualisieren“.
- Es folgt dann eine Seite, die Neuerungen aufzeigt. Ganz unten ist dann der Link „Zum Dashboard → Aktualisierungen zurückkehren“, der geklickt werden sollte.
- Nun sollte die Seite anders aussehen und anzeigen, dass WordPress selbst aktuell ist:
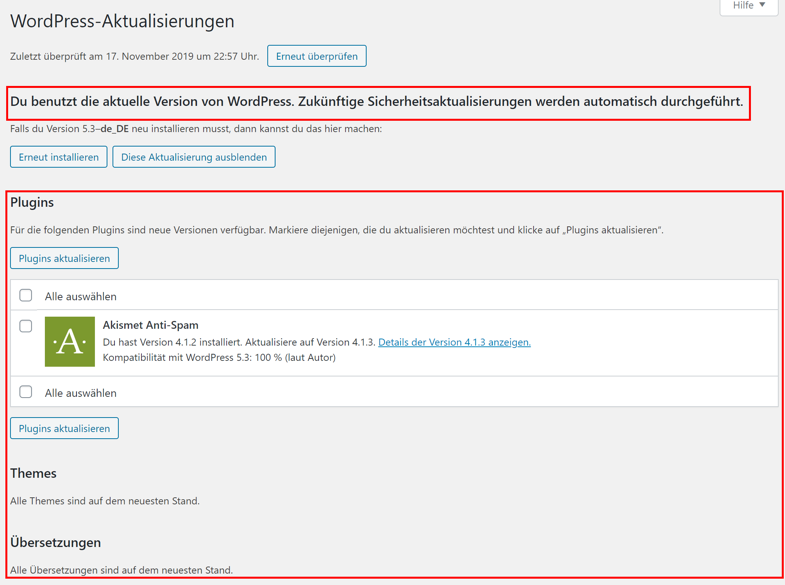
- Wichtig ist der Hinweis, dass zukünftige Sicherheitsupdates automatisch installiert werden.
- Im unteren Bereich der Seite bei den Gruppen „Plugins“, „Themes“ oder Übersetzungen könnten jetzt noch Aktualisierungen auftauchen, die noch erfolgen müssen. Hier im Beispiel taucht dort „Akismet Anti-Spam“ auf.
- Mit der Checkbox „Alle auswählen“ können jeweils alle Aktualisierungen einer Gruppe zur Aktualisierung ausgewählt werden.
- Bitte Klicken Sie anschließend den Button „Plugins aktualisieren“ bzw. „Themes aktualisieren“ oder „Übersetzungen aktualisieren“.
- Abschließend sollte nach den Aktualisierungen die Seite so aussehen:
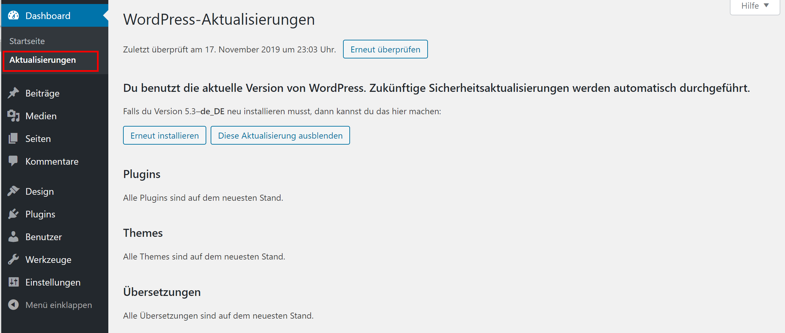
- Sind neue Aktualisierungen verfügbar, wird in der Linkleiste eine rote Zahl neben dem im vorherigen Screenshot rot markiertem Punkt „Aktualisierungen“ erscheinen. Wir empfehlen Ihnen Ihre WordPress-Installation stets auf dem aktuellsten Stand zu halten. Bitte überprüfen Sie Ihre Website anschließend auf Ihre Funktionalität. Gerade bei umfangreicheren Plugins kann das wichtig sein.
- Klicken Sie dann auf den Dashboard Link ganz oben links in der Linkleiste und Sie erhalten eine Übersicht der nächsten Schritte und Möglichkeiten:
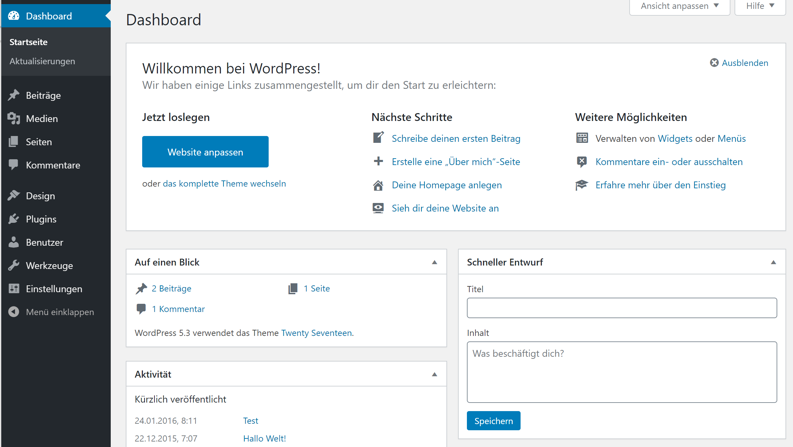
- Sobald Sie eigene Beiträge erstellt haben, können Sie die beiden schon vorhandenen Beiträge löschen. Dies geht einfach über den Klick mittig auf „2 Beiträge“ und dann dort die Beiträge markieren, in der Selectbox „In den Papierkorb verschieben“ auswählen und auf „Übernehmen“ klicken. Diesen Schritt können Sie rückgängig machen.
- Bitte probieren Sie die Funktionen hier dann einfach etwas aus und erstellen z. B. einen Beitrag.
Ihren Blog können Sie unter http://meinedomain.tld ansehen. Login in die Administrationsumgebung erfolgt unter http://meinedomain.tld/wp-admin. Wenn Sie dort angemeldet sind, können Sie auch Beträge direkt in Ihrem Blog bearbeiten und es erscheint oben eine Linkleiste für die Administration:
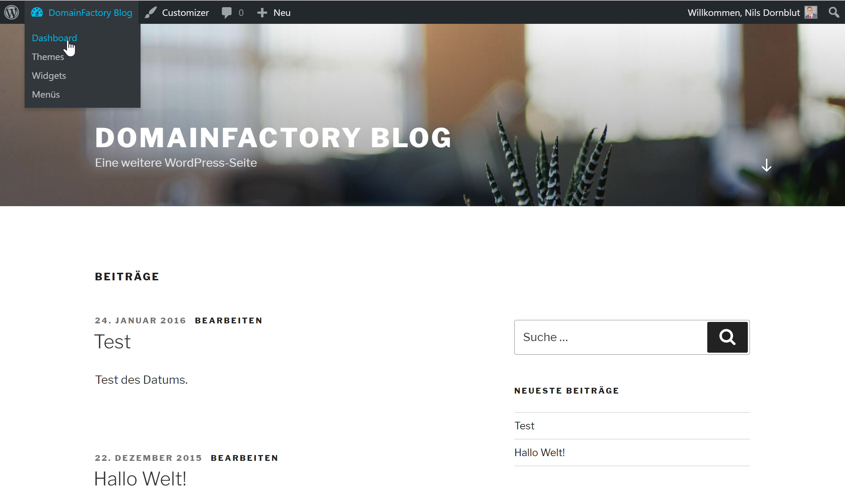
Über die Bedienung von WordPress selbst gibt es zahlreiche Anleitungen. Auch zu installierbaren Plugins oder Themes. Einige Anleitungen aus unserem Blog haben wir unterhalb verlinkt. Sollten hier spezielle Anleitungen fehlen, kommentieren Sie das gerne unten und wir werden sehen, was wir tun können. Sollte etwas nicht funktionieren, melden sie sich bitte auch gerne bei uns im Kundenservice.