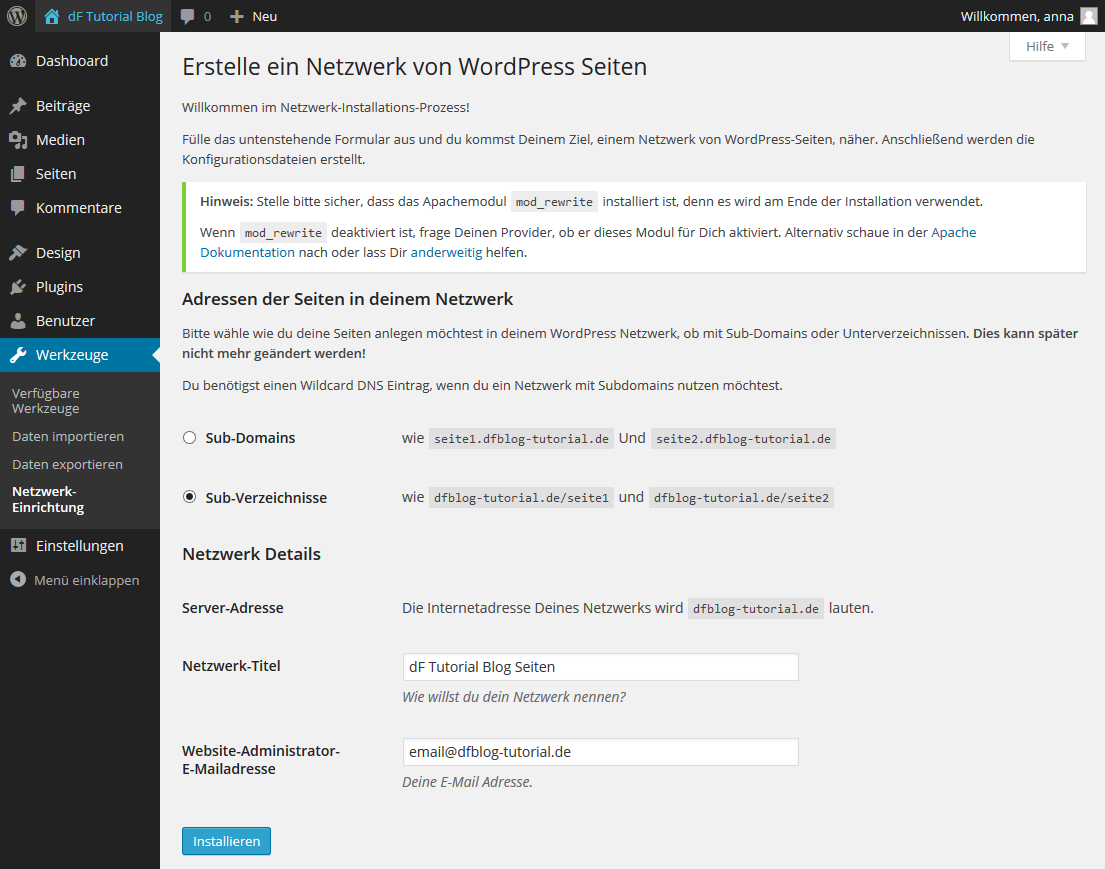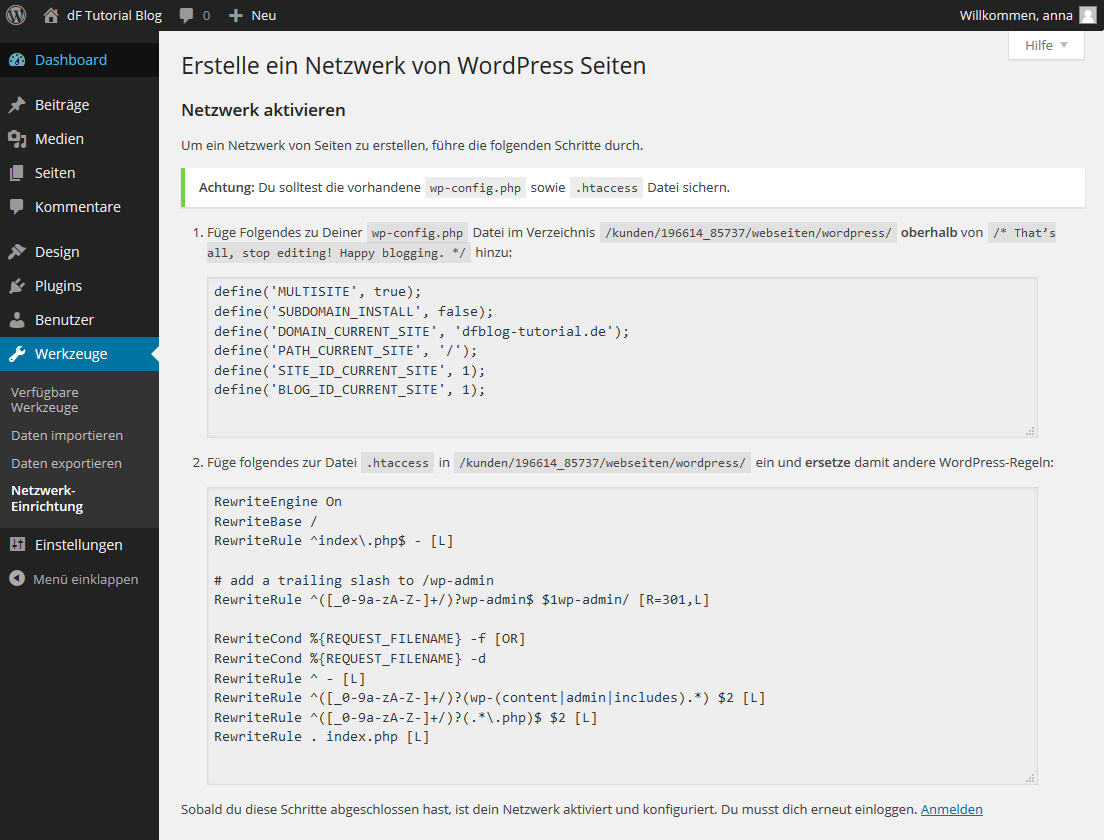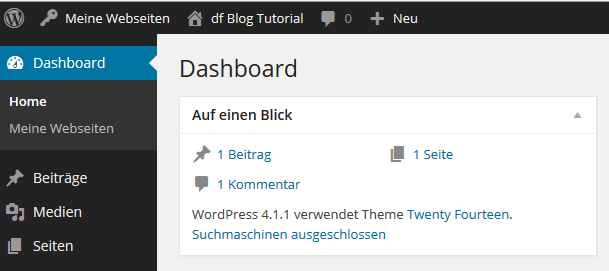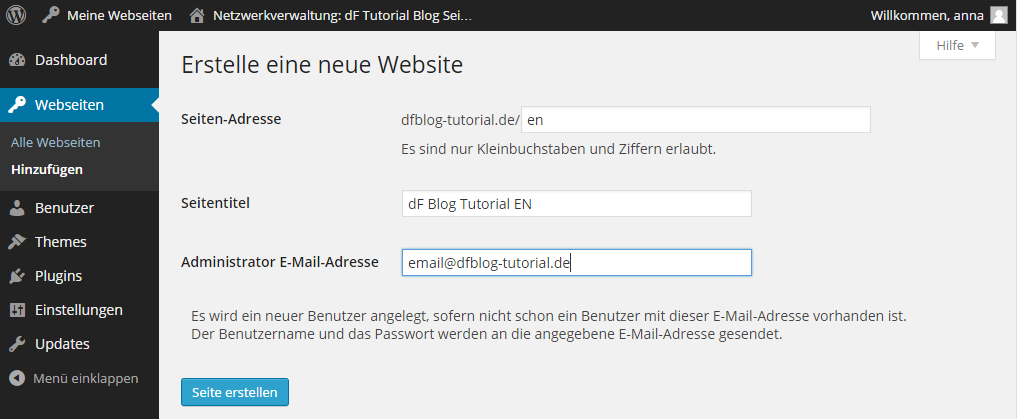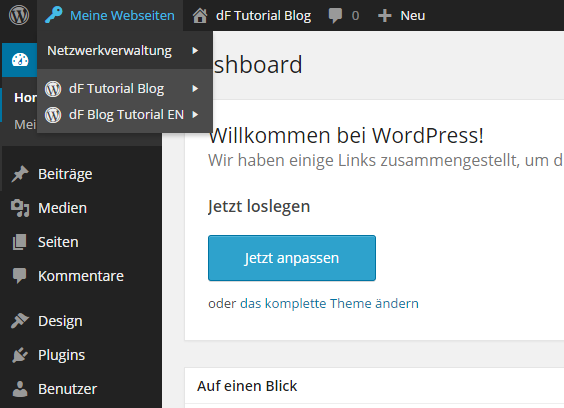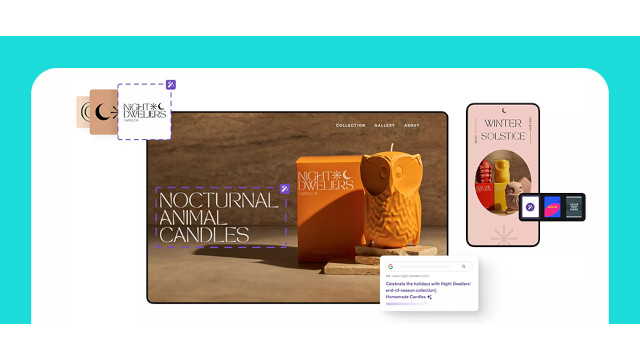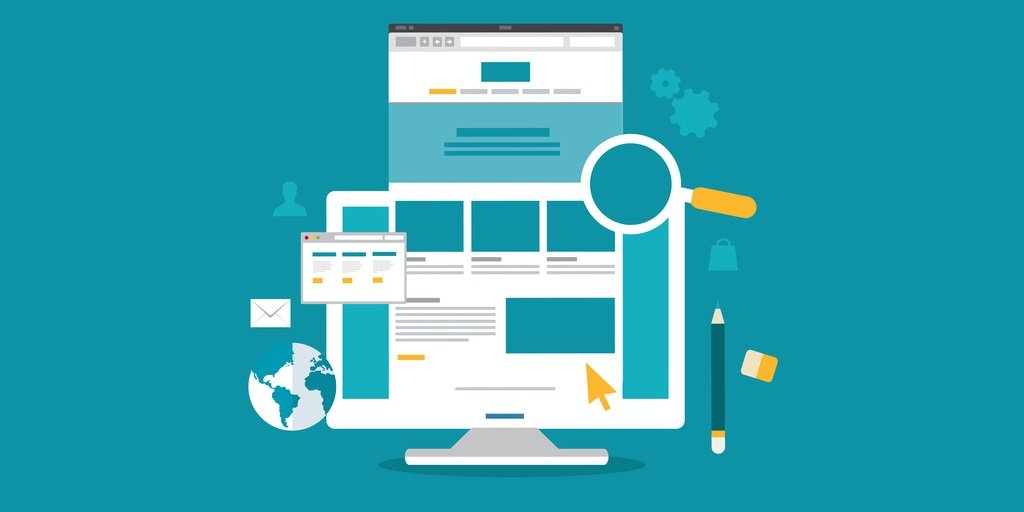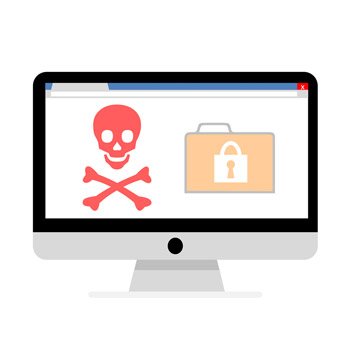WordPress Multisite
Veröffentlicht am 20.05.2016 von Anna Philipp
Eine WordPress-Installation, beliebig viele Webseiten: Mit WordPress Multisite erfolgt die Verwaltung der Webseiten zentral in nur einer WordPress-Installation. Die notwendigen Anpassungen, um Wordpress Multisite nutzen zu können, sind einfacher als vielleicht gedacht und in nur wenigen Minuten durchgeführt.Was ist WordPress Multisite?
Mit WordPress Multisite kann ein Netzwerk mit beliebig vielen eigenständige WordPress-Instanzen eingerichtet werden, sodass der Wartungsaufwand z.B. bei Updates auf nur noch ein Kernsystem minimiert. Auch Plugins und Themes können netzwerkweit genutzt werden.
Die WordPress-Instanzen können über Sub-Domains oder Sub-Verzeichnisse einer Domain genutzt werden. Den Unterschied erklären wir anhand eines Beispiels mit der Domain dfblog-tutorial.de:
Gehen wir davon aus, WordPress Multisite soll künftig genutzt werden, um die Webseite mehrsprachig - beispielsweise englisch - zu gestalten.
Die URL könnte dann wie folgt aussehen:
Bei Sub-Domains: en.dfblog-tutorial.de
Bei Sub-Verzeichnissen: dfblog-tutorial.de/en
Was ist besser?
Ob Sub-Domains oder Sub-Verzeichnisse genutzt werden sollten, hängt vom Inhalt der Seiten in der WordPress Installation ab und ist für die Suchmaschinen entscheidend: Während Subdomains als komplett eigenständige Domains gesehen werden - was dann sinnvoll ist, wenn es sich um eingenständige Seiten handelt -, werden Installationen in Sub-Verzeichnissen als Unterseiten der Hauptdomain (in unserem Beispiel dfblog-tutorial.de) angesehen.
Einrichtung von WordPress Multisite
Um Multisite einzurichten, wird eine bestehende WordPress-Installation benötigt. Wie WordPress installiert werden kann, wird z.B. hier beschrieben: WordPress: Die Bestellung und Installation
Ebenso kann WordPress direkt über die Herstellerseite heruntergeladen und anschließend auf dem Webserver installiert werden.
Ziel des Tutorials ist es, über das WordPress Backend mehrere Seiten zu verwalten. In unserem Beispiel richten wir WordPress für die Seiten dfblog-tutorial.de und dfblog-tutorial.de/en ein.
Dafür werden folgende Schritte durchgeführt:
- Die Konfigurationsdatei wird angepasst
- Ein Netzwerk wird eingerichtet
- Eine weitere Webseite wird hinzugefügt.
In unserem Beispiel verwenden wir die Domain dfblog-tutorial.de.
Bitte erstellen Sie vor den Änderungen ein Backup Ihrer Installation!
1. Anpassung der Konfigurationsdatei
Zunächst muss Multisite in der Konfigurationsdatei aktiviert werden.
Die Konfigurationsdatei liegt auf dem Webspace in dem Verzeichnis, in das WordPress installiert wurde. Sie trägt den Namen wp-config.php. Laden Sie die Datei via FTP herunter und öffnen sie z.B. im Editor, oder editieren Sie sie via SSH z.B. im vim.
Fügen Sie in die wp-config.php über die Zeile
/* That's all, stop editing! Happy blogging. */
folgenden Code ein:
define('WP_ALLOW_MULTISITE', true);
Speichern Sie die geänderte Datei dann ab und laden sie wieder auf den Webspace.
2. Einrichtung eines Netzwerks
Im Backend von WordPress ist nun unter "Werkzeuge" die "Netzwerk-Einrichtung" zu finden.
Wählen Sie, wie die Seiten künftig angelegt werden sollen: Mit Sub-Domains oder mit Sub-Verzeichnissen.
Vergeben Sie zusätzlich einen Namen für das Netzwerk und tragen Ihre E-Mailadresse ein. Klicken Sie dann auf "Installieren".
Hinweis:
Ist die WordPress-Installation älter als 30 Tage oder ist Sie über das Kundenmenü über "Open-Source-Applikationen" erfolgt, erscheint statt der Auswahl zwischen Sub-Domains und -Verzeichnissen die Meldung:
Deine Installation ist nicht neu, daher müssen die Seiten im WordPress Netzwerk Sub-Domains nutzen. Soll die Hauptseite in einem Unterverzeichnis installiert werden, muss die Permalinkstruktur angepasst werden. Möglicherweise werden vorhandene Links ungültig.
Der Grund dafür ist, dass ältere Installationen meist schon Inhalte haben und es somit zu Konflikten mit bereits bestehenden Unterseiten kommen könnte. Über einen Workaround im nächsten Schritt kann jedoch dennoch die Verwendung von Sub-Verzeichnissen aktiviert werden.
Klicken Sie also auf "Installieren".
Zur Aktivierung des Netzwerks erhalten Sie nun zwei Textblöcke, die in die wp-config.php bzw. in die .htaccess-Datei eingefügt werden sollen.
Nochmal: Bitte sichern Sie Ihre Dateien wp-config.php und .htaccess, bevor Sie sie editieren!
Verbinden sich dann erneut via FTP (oder SSH) zu Ihrem Webspace und fügen den Code in die Dateien ein.
Möchten Sie Sub-Verzeichnisse nutzen, dies wurde Ihnen zuvor aber nicht angeboten, können Sie folgenden Code verwenden (ACHTUNG - kann zu Konflikten mit bestehenden URLs führen!):
wp-content.php:
define('MULTISITE', true);
define('SUBDOMAIN_INSTALL', false);
define('DOMAIN_CURRENT_SITE', 'ihr-domainname.tld');
define('PATH_CURRENT_SITE', '/');
define('SITE_ID_CURRENT_SITE', 1);
define('BLOG_ID_CURRENT_SITE', 1);
.htaccess:
RewriteEngine On
RewriteBase /
RewriteRule ^index\.php$ - [L]
# add a trailing slash to /wp-admin
RewriteRule ^([_0-9a-zA-Z-]+/)?wp-admin$ $1wp-admin/ [R=301,L]
RewriteCond %{REQUEST_FILENAME} -f [OR]
RewriteCond %{REQUEST_FILENAME} -d
RewriteRule ^ - [L]
RewriteRule ^([_0-9a-zA-Z-]+/)?(wp-(content|admin|includes).*) $2 [L]
RewriteRule ^([_0-9a-zA-Z-]+/)?(.*\.php)$ $2 [L]
RewriteRule . index.php [L]
Loggen Sie sich dann aus dem WordPress Backend aus und wieder ein.
Nun wird in der Menüleiste des Backends oben "Meine Webseiten" angezeigt:
3. Hinzufügen einer Webseite
Über "Meine Webseiten" kann nun eine neue Seite hinzugefügt werden:
Möchte man zwischen beiden Seiten wechseln, ist dies ebenfalls über "Meine Webseiten" in der Menüleiste möglich.
Haben Sie gewählt, dass WordPress Multisite mit Sub-Domains genutzt werden soll, können Sie die gewünschten Subdomains im Kundenmenü unter "Gesamtübersicht" -> "Domain anklicken" -> "Subdomain hinzufügen..." erstellen. Als Zielpfad wählen Sie bitte den gleichen Pfad, der auch bei der Hauptdomain der WordPress-Installation eingerichtet ist.
Und das ist auch schon alles: Sie können jetzt nun Ihre Webseiten über WordPress Multisite verwalten.