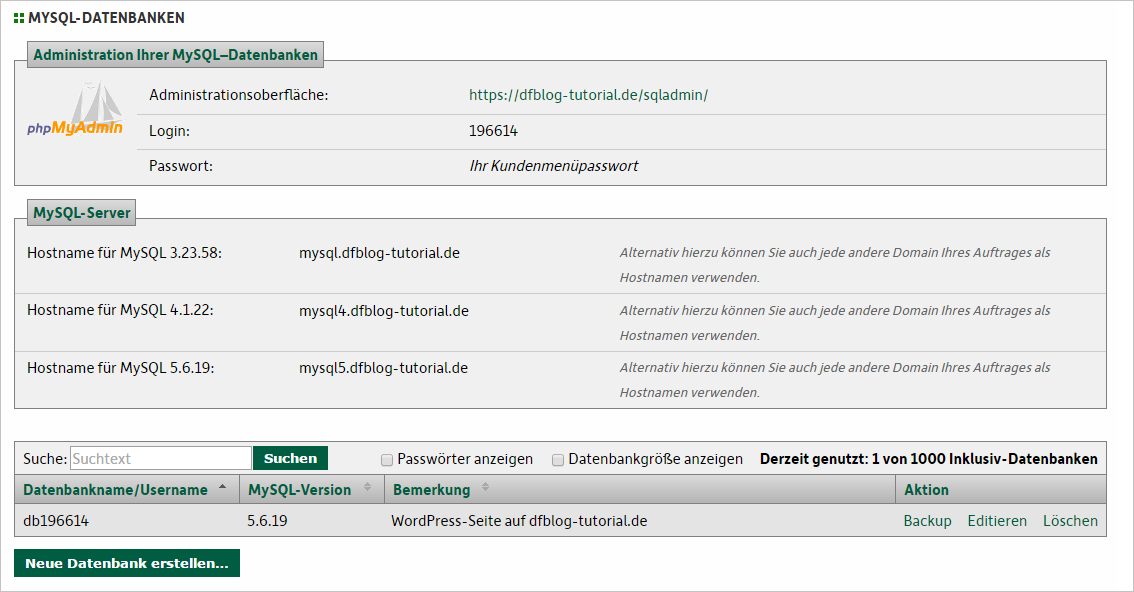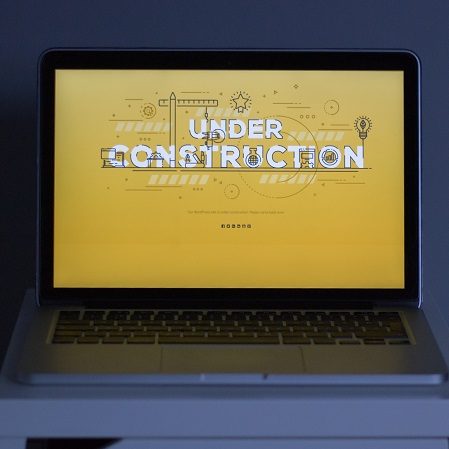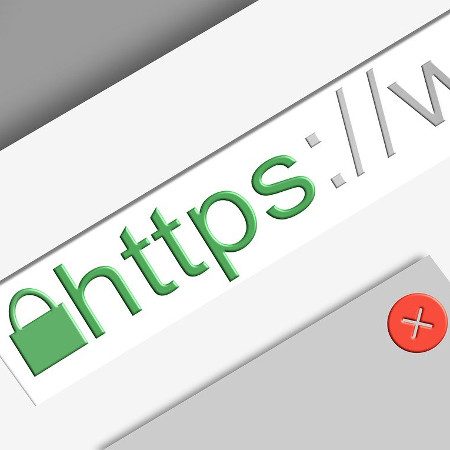WordPress-Seite umziehen: So geht's
Veröffentlicht am 02.02.2022 von Anna Philipp
Wenn Sie Ihre WordPress-Seite auf einen anderen Server (z.B. aufgrund eines Providerwechsel) ziehen möchten, müssen Sie die Seite vom alten Server herunterladen und auf dem neuen Server einrichten. In dieser Schritt-für-Schritt Anleitung erklären wir, wie das genau geht.
Inhaltsverzeichnis
Daten vom alten Server herunterladen
Ihr WordPress besteht aus zwei Hauptbestandteilen:
- Dateien und Ordner auf dem Webspace:
Das sind die Dateien, die den Aufbau – also das Gerüst - der Webseite festlegen, in denen die Farben definiert sind und Ihre Bilder und Videos, die Sie hochgeladen haben. - Inhalte in der Datenbank:
In der Datenbank werden alle Inhalte, die Sie schreiben, und z.B. die Verlinkungen zu Ihren Bildern gespeichert. In der Datenbank ist also alles, was das Gerüst mit Leben füllt. Aber auch z.B. Ihre Login-Informationen werden in der Datenbank gespeichert.
❗ Beides ist miteinander verbunden und beides muss bei einem Umzug auf den neuen Server übertragen werden.
Webspace- und Datenbankdaten herunterladen
Um Ihre Seite herunterzuladen, gibt es verschiedene Wege. Die Dateien vom Webspace laden Sie am einfachsten über ein FTP-Programm herunter. Dafür können Sie z.B. FileZilla, CyberDuck oder fireFTP verwenden. Für die Sicherung der Datenbank haben Sie folgende Möglichkeiten:
- Backup-Plugin
Zum Beispiel erstellt das Plugin BackWPup (kostenfrei) eine komplette Sicherung Ihrer WordPress-Seite und sendet es Ihnen je nach Größe sogar per E-Mail zu oder legt es auf Ihrem Webspace oder in Ihrer Cloud (z.B. Dropbox) ab. Ein weiteres Beispiel für ein Plugin, mit dem Sie mit nur wenigen Klicks eine Sicherung erstellen können, ist BackUpWordPress. - PHPMyAdmin
Ebenso können Sie Ihre Datenbank über das PHPMyAdmin sichern. Wählen Sie dafür auf der linken Seite die entsprechende Datenbank aus und klicken dann oben auf "Exportieren". Setzen Sie unten einen Haken bei "Senden" und klicken dann "OK" – die Sicherung wird Ihnen nun zum Download angeboten. - SSH
Per SSH erstelllen Sie eine Sicherung mit dem folgenden Befehl:mysqldump -hHostname -uUsernname -pDatenbankpasswort --default-character-set=utf8 Datenbankname > dump.sql
Ersetzen Sie Hostname, Username, Datenbankpasswort und Datenbankname (jeweils in Grün dargestellt) durch die Angaben Ihrer Datenbank. Die Datei hat dann den Namen "dump.sql". Sie können sie natürlich auch anders nennen, z.B. datenbankname.sql.
Wenn Sie Ihre Daten vom Websapce und die Datenbank heruntergeladen haben, können Sie die Seite auf Ihrem neuen Webserver einrichten und gegebenenfalls Ihre Domain transferieren.
Domain und Datenbank vorbereiten
Auf Ihrem neuen Server können Sie nun alles für den Upload Ihrer Seite vorbereiten. Das heißt: Die Domain muss so eingerichtet sein, dass sie Ihr WordPress künftig anzeigt und Sie benötigen eine (am besten leere) Datenbank.
Domain einrichten
Zunächst muss die Domain so eingestellt werden, dass sie das WordPress auf Ihrem Server künftig findet und anzeigt. Dafür legt man den Domainpfad fest. Das heißt:
Haben Sie auf Ihrem Webspace auf der obersten Ebene einen Ordner mit dem Namen „webseiten“ und in diesem liegt die Webseite, lautet der Pfad der Domain: /webseiten
Oder wäre in dem Ordner „webseiten“ noch ein Unterordner mit dem Namen „meindomainname“ und in diesem liegt die Webseite, lautet der Pfad der Domain: /webseiten/meindomainname
Passen Sie also den Domainpfad auf den Ordner Ihres Webspace an, in den Sie die WordPress-Dateien laden. Im DomainFactory Kundenmenü geht das über "Gesamtübersicht", klicken Sie dort auf den Domainnamen, anschließend können Sie die Domain „editieren“.
💡 Für eine gute Übersicht ist es ratsam, das obige Beispiel zu verwenden: Erstellen Sie unter dem Ordner "webseiten" einen neuen Ordner, der so heißt, wie Ihre Domain. Der Domainpfad lautet dann /webseiten/ihredomain.tld*
Datenbank erstellen
Legen Sie eine neue Datenbank an. Im DomainFactory Kundenmenü machen Sie das unter "MySQL-Datenbanken".
❗ Prinzipiell können Sie auch eine Datenbank verwenden, in der bereits Daten vorhanden sind. Dabei besteht aber die Gefahr, dass Sie Daten überschreiben. Machen Sie das also bitte nur, wenn Sie vorher geprüft haben, dass das nicht der Fall ist und sich mit dem Thema gut auskennen.
Wenn Sie die Datenbank angelegt haben, können Sie Ihr WordPress so anpassen, dass es sich mit der Datenbank verbindet:
Konfiguration anpassen
Jetzt kommt ein etwas kniffliger Schritt, der aber unbedingt notwendig ist. Wie schon weiter oben beschrieben, müssen die Daten auf dem Webspace mit der Datenbank verbunden sein. Da Sie auf dem neuen Server nun eine neue Datenbank nutzen, müssen Sie die Verbindungsdaten also entsprechend anpassen.
Zuständig für die Datenbankverbindung ist die Datei mit dem Namen "wp-config.php". Sie finden diese in den heruntergeladenen Dateien des Webspace im obersten Ordner und können sie z.B. im Texteditor öffnen. Darin müssen folgende Dateien angepasst werden:
- Datenbankname
- Username
- Passwort
- Hostname
Daten auslesen im Kundenmenü
Im DomainFactory Kundenmenü finden Sie die benötigten Daten unter "MySQL-Datenbanken":
wp-config.php anpassen
In der wp-config sieht das dann mit den Angaben aus dem Screenshot so aus (Auszug):
/** MySQL Einstellungen - diese Angaben bekommst du von deinem Webhoster. */
/** Ersetze database_name_here mit dem Namen der Datenbank, die du verwenden möchtest. */
define('DB_NAME', 'db196614');
/** Ersetze username_here mit deinem MySQL-Datenbank-Benutzernamen */
define('DB_USER', 'db196614');
/** Ersetze password_here mit deinem MySQL-Passwort */
define('DB_PASSWORD', 'hier-das-datenbank-passwort');
/** Ersetze localhost mit der MySQL-Serveradresse */
define('DB_HOST', 'mysql5.dfblog-tutorial.de');
/** Der Datenbankzeichensatz der beim Erstellen der Datenbanktabellen verwendet werden soll */
define('DB_CHARSET', 'utf8');
/** Der collate type sollte nicht geändert werden */
define('DB_COLLATE', '');
Die grün hervorgehobenen Daten müssen geändert werden. Tragen Sie dort die Daten Ihrer neuen Datenbank ein:
DB_NAME = Der Name Ihrer Datenbank. Diesen finden Sie im DomainFactory Kundenmenü unter MySQL Datenbanken in der Tabelle "Datenbankname/Username".
DB_USER = Der Username (Benutzername) Ihrer Datenbank. Bei uns entspricht er dem Datenbanknamen und ist ebenso im Kundenmenü unter MySQL Datenbanken in der Tabelle "Datenbankname/Username" zu finden.
DB_PASSWORT = Das ist das Passwort Ihrer Datenbank (bitte nicht mit dem Passwort für das Kundenmenü verwechseln). Das Datenbankpasswort vergeben Sie beim Anlegen einer neuen Datenbank. Sie können es auch einsehen oder neu setzen, wenn Sie rechts neben der Datenbank auf "editieren" klicken.
DB_HOST = Hier passieren am häufigsten Fehler: Der Hostname ist oft als "localhost" eingetragen. Das ist in unserem System aber nicht richtig und muss geändert werden. Neben Ihrer Datenbank finden Sie die Datenbankversion. Auf unserem Screenshot ist das die Version 5.6.19. Etwas weiter oben finden Sie den "Hostnamen für MySQL 5.6.19". Das ist der richtige Hostname. In unserem Fall wäre das "mysql5.dfblog-tutorial.de". Bei Ihnen ist es dann mysql5.ihredomain.tld*.
Wenn Sie Ihre Daten für die Datenbank in die wp-config.php eingetragen haben, ist alles fertig für den Umzug.
Daten hochladen und Datenbank importieren
Nun ist alles vorbereitet und Sie können mit dem Upload beginnen. Die Daten für den Webspace laden Sie einfach via FTP in das Verzeichnis, das Sie dafür vorbereitet haben. Bei uns finden Sie die FTP-Zugangsdaten im Kundenmenü unter "FTP-Accounts".
Um die Datenbank zu importieren, gib es wieder verschiedene Wege:
PHPMyAdmin
Über das PHPMyAdmin können Sie die Datenbanksicherung (man sagt auch „den Dump“) wieder einspielen. Bei uns erreichen Sie das PHPMyAdmin unter https://ihredomain.tld*/sqladmin, der Login erfolgt mit Ihrer Auftragsnummer und Ihrem Kundenpasswort.
Wählen Sie links im Auswahlmenü die Datenbank, die Sie für das WordPress angelegt haben und dann in der oberen Menüleiste "Importieren". Wählen Sie nun die Datei aus und laden Sie sie hoch.
SSH
Per SSH spielen Sie den Dump mit dem folgenden Befehl ein, nachdem Sie ihn auf den Webspace geladen haben:
mysql -hHostname -uUsernname -pDatenbankpasswort Datenbankname < dump.sql
Ersetzen Sie Hostname, Username, Datenbankpasswort und Datenbankname (in Grün) durch die Angaben Ihrer Datenbank.
Webseite kontrollieren
Jetzt können Sie Ihre Webseite aufrufen. Kontrollieren Sie nochmal alles, z.B. Ihre Links, Kontaktformular und andere Funktionen, die Sie nutzen.
Wenn es zu Fehlern kommt, kann es sein, dass noch Pfade in der Datenbank angepasst werden müssen. Es gibt dafür Plugins zum Suchen und Ersetzen dieser Pfade wie z.B. Better Search Replace oder Suchen & Ersetzen (an dieser Stelle ein Dankeschön an Alex für die Tipps über Facebook). Bitte beachten Sie, dass dabei Änderungen an der Datenbank vorgenommen werden, die Ihre Seite auch komplett lahmlegen können. Sie sollten also immer, bevor Sie ein solches Tool ausführen, ein Backup Ihrer Datenbank erstellen, das Sie im Notfall einspielen können!
Und das war’s auch schon – Ihre Seite ist nun auf den neuen Server übertragen.
*Ersetzen Sie ihredomain.tld bitte durch Ihren Domainnamen.