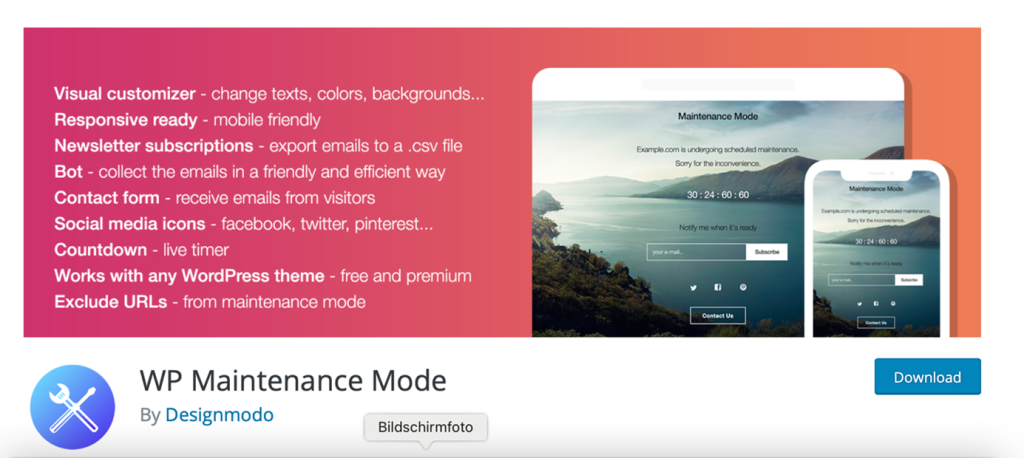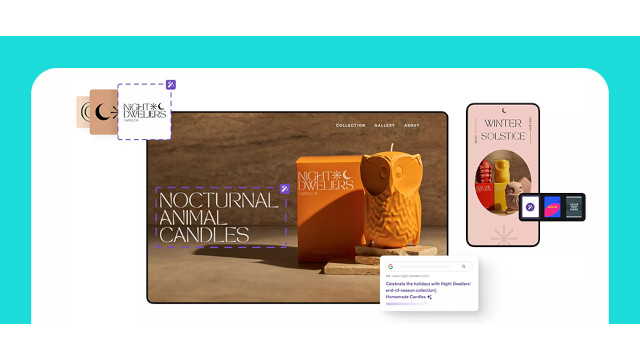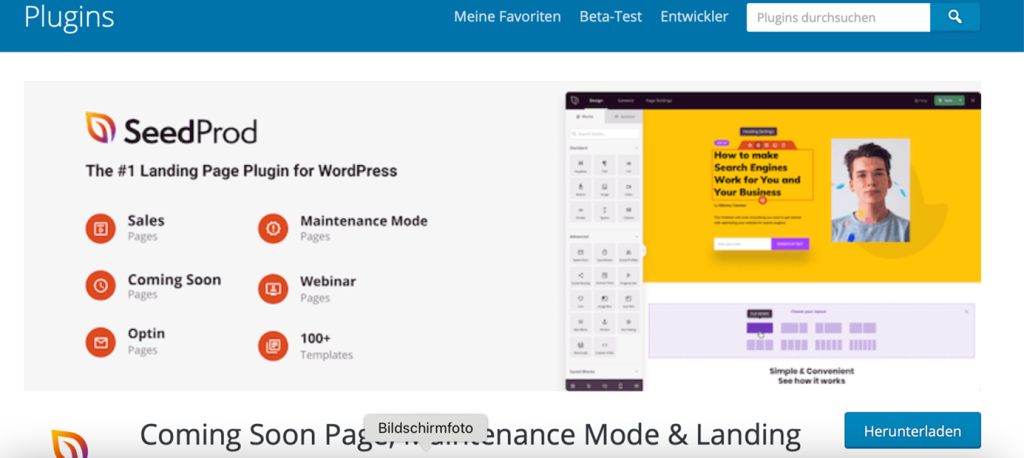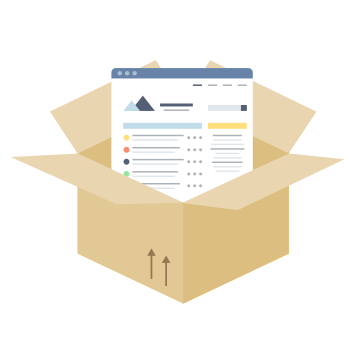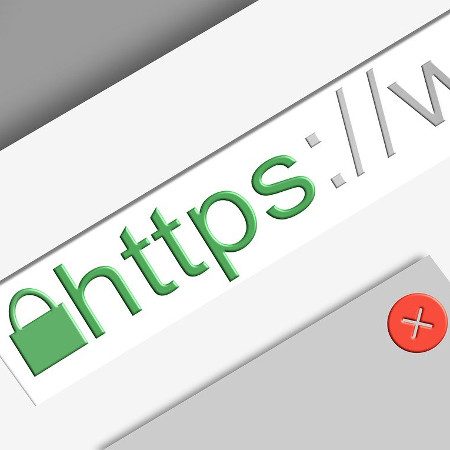Wartungsmodus: Wie Sie Ihre WordPress-Seite offline stellen
Veröffentlicht am 17.03.2022 von DomainFactory
Es gibt zahlreiche Gründe, warum Sie zeitweise Ihre WordPress-Website offline stellen möchten. Wir zeigen Ihnen, wie das manuell geht, wie Sie dazu Plugins nutzen und eine informative Baustellenseite erstellen können. Zuletzt erfahren Sie, wie Sie diese auch wieder korrekt deaktivieren.
Am häufigsten ist der Wartungsmodus bei einem WordPress-Update im im Einsatz. Seit der Version 3.0 bietet WordPress selbst eine eigene Wartungsseite an. Sobald ein Theme oder Plugin aktualisiert wird, schaltet WordPress diese Seite im Frontend, wenn Sie dieses Feature aktiviert haben. Es gibt aber noch mehr Gründe, warum Sie in den Wartungszustand schalten müssen, wie zum Beispiel umfangreiche Wartungsarbeiten, einen Hackerangriff, kritische Informationen, die Sie im Nachhinein löschen müssen oder Sie ein neues WordPress-Theme bzw. WordPress-Plugin installieren und möchten dieses testen. Idealerweise nutzen Website-Entwickler für größere Änderungen einer Website eine Entwicklungsumgebung bzw. eine so genannte Staging-Umgebung, die die Website spiegelt.
Tipp: Wussten Sie, dass Sie bei einem WordPress Hosting Produkt von DomainFactory ganz einfach mit einem Klick eine Staging-Version Ihrer WordPress-Webseite erstellen können. Erfahren Sie mehr über WordPress Hosting.
Ohne ein extra Website für die Wartung gibt es entweder eine Fehlermeldung oder noch schlimmer eine leere weiße Seite, auch „White Screen of Death“ genannt. Die Besucher Ihrer Website wissen dann nicht, warum Ihre Seite nicht erreichbar ist und denken im Worst-Case-Szenario, dass es Ihr Unternehmen gar nicht mehr gibt. Aus diesen Gründen sollten Sie auf jeden Fall eine Maintenance-Seite mit allen wichtigen Informationen erstellen. Grundsätzlich sollten Sie die WordPress-Wartungsseite solange online stellen, bis Ihre Webpräsenz auf dem neuesten Stand ist.
Aktivierung des Wartungsmodus - So stellen Sie Ihre WordPress-Seite offline
Den Wartungsmodus können Sie auf unterschiedlichen Wegen aktivieren: Entweder nutzen Sie die Seite von WordPress, die allerdings nur darüber aufklärt, dass Ihre Seite gerade bearbeitet wird und keine weiteren Informationen zulässt. Oder Sie nehmen einen kurzen HTML-Code und erstellen die Seite manuell oder, was am einfachsten ist, Sie nutzen ein Plugin.
Den WordPress-Wartungsmodus manuell aktivieren
Für diejenigen, die sich mit HTML auskennen und die WordPress manuell offline stellen möchten: Legen Sie im Root-Verzeichnis eine PHP-Datei namens .maintenance an. In diese Datei fügen Sie folgenden PHP-Code ein:
<?php $upgrading = time(); ?>
Allerdings sehen die Besucher Ihrer Website jetzt nur eine weiße Seite mit einer kurzen Information zum Wartungszustand.
So aktivieren Sie den WordPress-Wartungsmodus mit Plugin
Wenn Sie sich in das Thema PHP und Root-Verzeichnis nicht unbedingt reinfuchsen möchten, dann gibt es einige WordPress Wartungsmodus Plugins, die Sie auch als Einsteiger ganz einfach über das WordPress Backend installieren und nutzen können. Wir zeigen ihnen die zwei, die am meisten empfohlen werden: Eines der bekanntesten Plugins für den Wartungsmodus ist „WP Maintenance Mode“. Sie erhalten es kostenlos bei WordPress. Es ist vor allem sehr beliebt, weil es leicht zu bedienen ist und trotzdem ausreichend viele Features hat. Es ist schon mehr als 800.000-mal heruntergeladen worden. Es braucht nur einen Klick und schon ist Ihr Blog im Wartungsmodus. Der Clou: Das Maintenance Mode Plugin funktioniert auch mit WordPress-Multisite-Installationen (jeder Blog aus dem Netzwerk hat dann seine eigenen Wartungseinstellungen).
Weitere Features:
- vollständig anpassbar (Farben, Texte und Hintergründe ändern)
- Countdown-Timer
- Kontaktformular (für E-Mails von Besuchern)
- Landingpage-Vorlagen
- WordPress-Multisite
- Responsive Design
- Social-Media-Icons
- SEO-Optionen
- Wartungsmodus kann für bestimmte Seiten ausgeschlossen werden
- DSGVO-konform
Hier geht es zum Download.
„Coming Soon Page & Maintenance Mode“ von SeedProd ist das zweite Plugin, das wir ihnen vorstellen. Über eine Million User geben dem Plugin fast glatt fünf Sterne, was auch daran liegt, dass es weit mehr kann als nur Coming-Soon-Seiten. Man kann vielfältige Landingpages damit erstellen. Für unseren Zweck ist es damit ganz leicht eine Überschrift, inklusive SEO-Title und Meta-Beschreibung hinzufügen. Neben einem Logo lässt sich ein Teaser-Bild einfügen sowie die Seite optisch und inhaltlich anpassen. Außerdem verfügt Sie über ein Responsive Webdesign und Sie können eigenes CSS oder HTML zur Seite hinzufügen.
Hier geht es zum Download.

Jetzt WordPress-Jubiläumsangebote sichern!
So sollte die WordPress-Baustellenseite aussehen
Grundsätzlich gehört auf eine gut gestaltete Wartungsseite ein entsprechender Text. Wenn Sie Ihren Besuchern auch auf dieser Seite ein gutes Nutzungserlebnis geben möchten, dann verwenden Sie am besten ein ansprechendes Hintergrundbild. Noch spielerischer ist zum Beispiel ein Countdown-Timer oder, wie wäre es mit einer kurzen Videobotschaft an Ihre Nutzer? Wichtig: Wer eine kommerzielle Seite betreibt, muss sich auch bei der Wartungs-Seite an die rechtlich vorgeschriebenen Pflichtangaben halten, vor allem ans Impressum. Nützlich ist auch eine Kontaktmöglichkeit, denn so können ihnen Kunden Fragen stellen. Denken Sie daran, Ihre Wartungs-Seite schlicht und freundlich zu halten. Es schadet auch nicht, den Grund für die Wartung anzugeben und zu informieren, wann Ihre Website wieder in Betrieb ist. So sind Ihre User nicht enttäuscht und dank Kontaktformular erreichen sie Sie.
WordPress Wartungsmodus deaktivieren
Mit einem Plugin ist es sehr einfach den Wartungsmodus zu beenden: Einfach deaktivieren und schon erscheint Ihre Website wieder. Experten empfehlen, das Plugin auch ganz zu deinstallieren.
Manchmal wird der Wartungsmodus nach WordPress-Updates nicht automatisch deaktiviert. Das kann manchmal passieren, wenn WordPress während des Updates geschlossen oder ein Plugin nicht vollständig aktualisiert wurde. In diesen Fällen kommt es dazu, dass der WordPress-Wartungsmodus bleibt. Meist reicht ein Aktualisieren des Browsers aus. Falls nicht, müssen Sie ihn manuell deaktivieren.
Falls die Wartungsmeldung auch nach dem Update erscheint, müssen Sie über einen FTP-Zugang die Maintenance-Datei löschen:
- Verbinden Sie sich mit deinem FTP-Programm mit Ihrem Webserver.
- Gehen Sie in das Hauptverzeichnis Ihrer WordPress-Installation.
- Suchen Sie die Datei „.maintenance“ und löschen Sie sie.
- Durch das Löschen der Datei .maintenance ist der Wartungsmodus deaktiviert.
WordPress Seite offline stellen - Fazit
Wie Sie sehen, gibt es auch bei einer Wartungsseite einiges zu beachten. Je nach eigenem technischen Know-how können Sie Ihre WordPress-Seite auf unterschiedliche Art und Weise offline stellen. Und keine Angst: Es gibt immer einen Weg, aus dem Wartungsmodus herauszukommen.
Titelmotiv: Unsplash