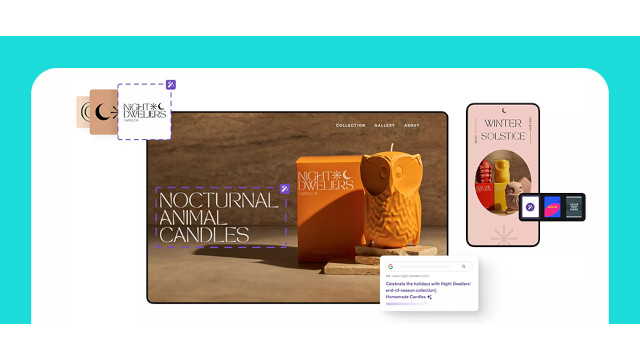Alles rund um den Snapchat-Chat! Unser Guide
Veröffentlicht am 17.01.2024 von Jana Behr

Wie der Name schon sagt, dreht sich bei Snapchat alles um den Chat. Wir zeigen Ihnen in diesem Blogartikel, wie Sie den Snapchat-Chat starten, speichern, löschen, Einstellungen ändern und einen Gruppen-Chat erstellen.
Auch wenn Snapchat mittlerweile einige Jahre auf dem Buckel hat, so ist die App nach wie vor bei ihren Fans beliebt und ist immer mal wieder mit neuen Ideen Vorreiter für andere Social Networks. Bekannt geworden ist Snapchat damit, dass Nachrichten nach dem Lesen sofort gelöscht wurden. In diesem Artikel erfahren Sie, neben dem Tipp, wie Sie Snaps doch speichern können, noch einige weitere Anleitungen rund um den berühmtesten Chat der Welt.
So starten Sie einen Chat auf Snapchat!
Wenn Sie einen neuen Chat beginnen oder zu einem bestehenden zurückgehen möchten, dann gehen Sie so vor:
- Wischen Sie auf dem Kamerabildschirm nach rechts, dann kommen Sie zum Chat-Bildschirm.
- Tippen Sie dann unten rechts auf das Chat-Symbol.
- Tippen Sie den Namen Ihres Snapchat-Freundes ein.
- Tippe Sie dann auf „Chat“.
Möchten Sie einen bestehenden Chat weiterführen, tippen Sie im Chat-Bildschirm auf den Namen, um diesen Chat fortzuführen.
Profi-Tipp: Haben Sie eine Nachricht von einem Freund erhalten und möchten Sie die ganze Konversation sehen? Dann wischen Sie vom Rand des Chat-Bildschirms und schon ist die gesamte Konversation sichtbar.
So speichern Sie Nachrichten in Ihrem Snapchat Chat!
Normalerweise werden Nachrichten bei Snapchat sofort gelöscht, wenn sie gelesen worden sind bzw. bei Gruppenchats nach 24 Stunden. Ursprünglich war das das Unterscheidungsmerkmal der App gegenüber anderen. Manchmal möchten Sie aber vielleicht den Chat behalten. Wenn Ihnen ein Screenshot nicht reicht, haben Sie noch einen andere Möglichkeit den Chat bzw. die Nachricht zu speichern: Sie speichern eine empfangene eine Chat-Nachricht, indem Sie sie antippen und den Finger gedrückt halten.
Sie erkennen gespeicherte Nachrichten daran, dass sie einen grauen Hintergrund haben. Wenn Sie solche Nachrichten sehen, dann wurden sie entweder von Ihnen oder Ihrem Snapchat-Freund gespeichert. In Ihrem Chat haben von Ihnen gespeicherte Nachrichten einen vertikalen roten Balken links daneben, während von Ihren Kontakten gespeicherte Chats einen blauen Balken haben. Diese Nachrichten, die von Ihnen und Ihrem Chat-Partner gespeichert wurden, werden im Chatverlauf angezeigt.
Tipp: Speichern Sie eine Nachricht, bevor Sie die Chats-Seite verlassen, sonst geht sie verloren.
So löschen Sie einen Snapchat-Chat!
Normalerweise werden bei Snapchat Chats zwischen zwei Freunden gelöscht, wenn beide den Chat wieder verlassen haben. Nachrichten in Gruppenchats werden nach 24 Stunden gelöscht. Ungeöffnete Chats löscht Snapchat nach 30 Tagen automatisch. Möchten Sie aus unterschiedlichen Gründen eine Nachricht im Chat wieder löschen, ist das recht einfach möglich:
- Öffnen Sie den entsprechenden Chat.
- Halten Sie die Nachricht, die Sie löschen möchten, gedrückt.
- Wählen Sie „Löschen“.
- Bestätigen Sie den Löschvorgang.
- Tippen Sie auf „Chat löschen“.
Ihre Chat-Freunde können sehen, wenn Sie eine Nachricht löschen. Außerdem können Sie nur Ihre Nachrichten löschen und nicht die von anderen.
Wichtig: Der Chat wird ab jetzt nicht mehr in der Übersicht angezeigt, allerdings sind gespeicherte oder verschickte Nachrichten nicht automatisch gelöscht. Es kann übrigens sein, dass Sie die Nachricht noch eine kurze Zeit sehen können, weil Sie erst verzögert von den Snapchat-Servern gelöscht wird.
So ändern Sie die Einstellungen für Snapchat-Chats
Übrigens können Sie auch die Einstellungen, wie lange Chats sichtbar sind, ändern. So können Sie in der App einstellen, dass nicht sofort gelöscht werden, sondern erst nach einem Tag.
- Wischen Sie auf dem Kamera-Bildschirm nach rechts oder tippen Sie unten auf das Chat-Symbol. Dann befinden Sie sich in der Chat-Ansicht.
- Halten Sie nun den Namen Ihres Chat-Partners gedrückt.
- Wählen Sie dann „Mehr“ und „Chats löschen“ aus.
- Ein neues Fenster öffnet sich. Wählen Sie hier Ihre gewünschte Einstellung aus.
- Am Ende nur noch auf „Fertig“ tippen.
Wichtig: Diese neue Einstellung gilt nur für den einen Chat zwischen Ihnen und Ihrem Chat-Freund. Beide erhalten eine Nachricht über die neue Einstellung. Wer noch keine neue Version von Snapchat hat, sollte diese installieren, um diese Einstellungen vornehmen zu können.
So stellen Sie einen Snapchat-Chat wieder her!
Auch wenn es gerade die Flüchtigkeit der App ist, die sie berühmt gemacht hat, ist diese für viele Nutzer auch anstrengend. Neben der schon oben beschriebenen Möglichkeit Snaps zu speichern, gibt es für Android-Benutzer einen weiteren Weg, gelöschte Snapchat-Chats wiederherzustellen. Denn die Chats sind zwar aus der App gelöscht, aber existieren noch im Handy-Speicher. Die gelöschten Nachrichten erhalten direkt die Endung .nomedia und sind so für keine App mehr zu lesen.
Um sie wiederherzustellen, gehen Sie in den Speicher und benennen Sie sie um: Dazu ziehen Sie die Dateien auf Ihren Computer und passen Sie sie an. Sie finden diese im Ordner „com.snapchat.android“. Benennen Sie die Dateien um und löschen Sie die Erweiterung „nomedia“. Jetzt können Sie den Snapchat-Chat wieder lesen.
So richten Sie einen Gruppenchat auf Snapchat ein!
Wie schon gesagt, Snapchat ist eine der innovativsten Social-Media-Apps. Die Multimedia-Messaging-App hat ihren Nutzern auch schon früh Gruppenchat-Dienste angeboten. Gruppenchats sind eine gute Möglichkeit, um mit Ihren Freunden in Kontakt zu bleiben und Informationen weiterzugeben, ohne jeden einzeln anzusprechen. Wenn Sie noch keinen Gruppenchat in Snapchat eingerichtet haben, helfen wir Ihnen, den Prozess zu verstehen.
Das Erstellen und Verwalten von Gruppenchats auf Snapchat ist ganz einfach:
- Öffnen Sie die Snapchat-App auf Ihrem Handy und wählen Sie das Chat-Symbol.
- Tippen Sie auf die Schaltfläche „Neue Gruppe“ und tippen Sie auf die Kontakte, die Sie der Gruppe hinzufügen möchten. Sie können auch das Suchfeld verwenden, um Kontakte zu finden und der Gruppe hinzuzufügen.
- Tippen Sie auf den Bereich „Neuer Gruppenname“, um einen Gruppennamen festzulegen.
- Tippen Sie auf die Schaltfläche „Mit Gruppe chatten“, um den Gruppenchat zu starten.
Wenn Sie nach der Erstellung einer Gruppe weitere Mitglieder hinzufügen möchten, können Sie dies ganz einfach tun.
- Öffnen Sie den Gruppen-Chat und tippen Sie oben auf den Gruppennamen oder das Symbol.
- Tippen Sie auf die Schaltfläche „Mitglieder hinzufügen“.
- Wählen Sie die Kontakte aus, die Sie der Gruppe hinzufügen möchten.
- Tippen Sie auf die Schaltfläche „Erledigt“, um sie hinzuzufügen.
Stummschalten oder Verlassen von Gruppenchats auf Snapchat
Wenn Sie sich auf die Arbeit konzentrieren müssen, können Sie die ständigen Benachrichtigungen von Gruppenchats auch stumm schalten oder, wenn Sie andererseits an einem Gruppenchat teilnehmen, der Ihnen nicht gefällt, können Sie die Gruppe auch einfach verlassen. Und so geht's:
- Öffnen Sie den Gruppenchat und tippen Sie auf den Gruppennamen oder das Symbol oben.
- Tippen Sie auf das Drei-Punkte-Menü in der oberen rechten Ecke.
- Um den Chat stumm zu schalten, tippen Sie auf „Nachrichtenbenachrichtigungen“.
- Wählen Sie „Nur Erwähnungen“, um Benachrichtigungen zu erhalten, wenn Sie von jemandem erwähnt werden.
- Wählen Sie „Lautlos“, um alle Benachrichtigungen stumm zu schalten.
- Um einen Gruppenchat zu verlassen, tippen Sie auf „Gruppe verlassen“.
- Tippen Sie zur Bestätigung auf die Schaltfläche „Verlassen“.
Fazit: Snapchat-Chats sind nicht für immer weg
In unserem kleinen Guide rund um Snapchat-Chats haben wir Ihnen unterschiedliche Möglichkeiten vorgestellt, die Sie haben, um auch Snapchat-Chats für die Ewigkeit zu erhalten. Obwohl die App ursprünglich genau für das Gegenteil erfunden wurde. Unser Tipp zur Inspiration: Lassen Sie sich vielleicht einfach mal ein auf die Flüchtigkeit des Augenblicks.
Quellen:
- https://www.futurezone.de/apps/article231288526/snapchat-chat-wiederherstellen-hol-wichtige-nachrichten-zurueck.html
- https://blog.deinhandy.de/snapchat-chat-loeschen-so-funktionierts
- https://de.wikihow.com/Herausfinden-ob-jemand-in-Snapchat-deine-Nachrichten-gespeichert-hat
- https://www.androidpolice.com/how-to-make-snapchat-group-chat/
Titelmotiv: Photo by Thought Catalog on Unsplash