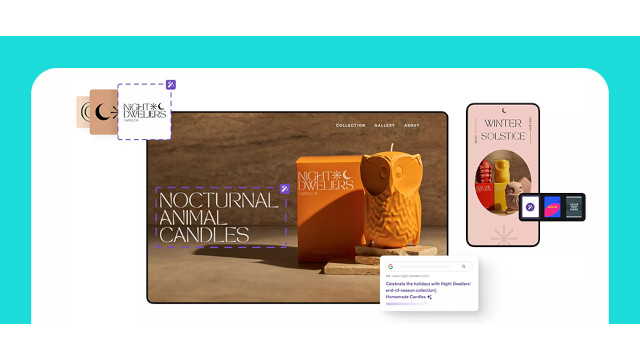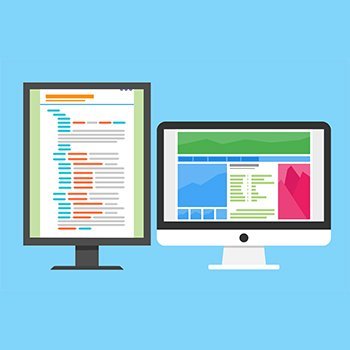Microsoft 365 und SharePoint: Office-Dateien in SharePoint nutzen
Veröffentlicht am 14.09.2022 von DomainFactory
Wie gerade auch die Corona-Pandemie wieder gezeigt hat, wird eine zuverlässige, übersichtliche und strukturierte Online-Zusammenarbeit für Unternehmen immer wichtiger. Der Zugriff auf firmeninterne Daten sollte von überall auf der Welt genauso möglich sein wie die mittlerweile vertrauten Meetings per App in Zoom oder Teams.
Wer Microsoft 365 (früher Office 365) einsetzt, hat dafür bereits gute Voraussetzungen. Microsoft 365 enthält den Cloudspeicher OneDrive, auf dem Sie Ihre Dateien speichern und für andere Personen freigeben können. Die Business-Versionen von Microsoft 365 beinhalten zudem bereits den Clouddienst SharePoint, eine umfangreiche Lösung für das webbasierte Speichern, Verwalten und Präsentieren von Informationen und Dokumenten. Je nach Unternehmensgröße betreiben Sie vielleicht sogar einen eigenen SharePoint-Server. Dieser Punkt wird in diesem Beitrag jedoch nicht berücksichtigt.
Dateien auf OneDrive oder SharePoint
OneDrive konzentriert sich auf die Verwaltung persönlicher Dateien. Dafür haben alle Mitarbeiter in „OneDrive for Business“ ihre eigene Dokumenten-Bibliothek. Bei der Arbeit am Computer werden die Dateien standardmäßig online gespeichert, können aber als lokale Kopien gespeichert und automatisch mit der Cloud synchronisiert werden. Der Zugriff ist über einen Webbrowser (www.office.com), den Desktop oder die OneDrive-Mobil-App möglich.
SharePoint punktet vor allem als Dokumentenmanagementsystem. Mitarbeiter können mit wenigen Klicks Websites für die gesamte Organisation oder einzelne Teams erstellen und dort Dokumente in Bibliotheken freigeben. Es lassen sich abgestufte Berechtigungen für den Dokumentzugriff vergeben (über Microsoft-365-Gruppen oder unabhängige SharePoint-Gruppen). Der Zugriff erfolgt per Webbrowser oder mobile SharePoint-App. Sollten Sie in Projektteams arbeiten, lassen sich mit SharePoint auch Projekte verwalten oder Aufgaben über die Anwendung koordinieren. Auch SharePoint-Bibliotheken können mit dem Computer synchronisiert werden.
Microsoft-365-Dateien in SharePoint nutzen
Sie nutzen SharePoint und möchten persönliche Dokumente dort für ein Projekt zur Verfügung stellen. Wie aber gelangen Ihre Office-Dateien nun nach SharePoint?
Microsoft ermöglicht es Ihnen, Dateien und Ordner flexibel zu verschieben oder zu kopieren: von OneDrive nach SharePoint und umgekehrt, aber auch innerhalb einer SharePoint-Site oder zwischen Sites. Es gibt verschiedene Wege, Ihre Dateien von Microsoft 365 nach SharePoint zu bekommen.
Vielleicht haben Sie schon einmal von der Funktion „Mit Explorer öffnen“ im Reiter „Bibliothek“ gehört, mit der Sie in älteren SharePoint-Versionen ohne umständliche Nutzung der „Hochladen“-Funktion Dateien auf SharePoint verschieben können. Diese Funktion wird von Microsoft allerdings nicht mehr empfohlen, zumal sie ohnehin nur mit Internet Explorer funktioniert. Mit der aktuellen Abo-Version von SharePoint, von Microsoft „moderne Benutzererfahrung“ genannt, gibt es eine einfachere Methode.
Dateien per Drag & Drop hochladen
Erstellen Sie zunächst auf Ihrer SharePoint-Site unter „Dokumente“ eine geeignete Dokumentstruktur mit Ordnern, Bibliotheken und Unterwebsites.
Um einzelne Dateien in SharePoint hochzuladen, wählen Sie die „Hochladen“-Funktion in SharePoint. Um mehrere Elemente in einem Schwung von Ihrem OneDrive-Ordner in eine SharePoint-Bibliothek oder einen Ordner zu kopieren, können Sie Drag & Drop mit dem Explorer nutzen. Microsoft empfiehlt dafür die Nutzung von Microsoft Edge oder Chrome. Wenn Sie die Dateien mit der Maus ziehen, zeigt Ihnen SharePoint an, wo Sie die Elemente ablegen können.
Sind Ihre Dateien und Verzeichnisse einmal in SharePoint angelegt, können Sie mit einem Klick auf „Synchronisieren“ mit Ihrem PC und damit auch OneDrive synchronisieren.
Tipp: Mit dem integrierten Microsoft Power Automate gibt es einen besonders einfachen Weg, um Office-Dateien in OneDrive und in SharePoint zu synchronisieren. Mit dieser Vorlage werden alle in einem Ordner in OneDrive for Business neu erstellten Dateien automatisch in einen bestimmten Ordner in SharePoint kopiert.
Verschieben aus OneDrive
Sie können aber auch direkt aus OneDrive heraus Dateien oder Ordner nach SharePoint verschieben. Markieren Sie dazu in OneDrive die betreffenden Elemente und klicken oben in der Befehlsleiste auf „Verschieben nach“ (eventuell über das Menü „...“ zu finden). Es werden Ihnen verschiedene Zielorte für den Speichervorgang angezeigt, beispielsweise Bibliotheken, Ihr OneDrive und die für das Verschieben verfügbaren SharePoint-Websites. Welche Sie sehen können, hängt davon ab, auf welchem Ort Sie gerade arbeiten.
Wählen Sie den gewünschten Speicherort aus und klicken Sie auf „Hierher verschieben“. Achtung: Es wird nur die neueste Version einer Datei verschoben. Eine frühere Version muss vor dem Verschieben erst wiederhergestellt werden.
Sollte der Befehl „Verschieben in“ nicht verfügbar sein, nutzen Sie wahrscheinlich noch eine ältere oder lokale Instanz von OneDrive und müssen eventuell auf „Hochladen“ oder „Mit Explorer öffnen“ zurückgreifen.
SharePoint-Integration als Projekt: Lassen Sie Ihre Mitarbeiter nicht allein
Die bisher beschriebenen Methoden verlangen, dass Ihre Mitarbeiter selbstständig tätig werden. Das ist auch sinnvoll, weil es dabei um persönliche oder Team-Dateien geht und das nur schwer durch eine zentrale Stelle durchgeführt werden kann.
Es erfordert aber von den Ausführenden gute Kenntnisse der firmeninternen Dokumentstrukturen und jeweils zuständigen Projektteams und die Fähigkeit, notwendige Berechtigungen einzuschätzen. Deshalb ist zu empfehlen, ein solches Projekt für eine Organisationseinheit (zum Beispiel abteilungsweit) zentral zu planen und beteiligte Mitarbeiter entsprechend anzuleiten. Wir empfehlen die folgenden Schritte:
- Definieren Sie Vorgaben für die Struktur von Websites, Bibliotheken und Ordnern auf Ihrem SharePoint. Versuchen Sie, diese Struktur logisch und möglichst flach zu halten.
- Organisieren Sie Gespräche mit allen Stakeholdern: IT, Fachverantwortliche, Teamleiter und relevante Anwender. Informieren Sie über Ihre Pläne und eruieren Sie Anforderungen und Einstellungen der Betroffenen.
- Erstellen Sie einen übersichtlichen Benutzer-Leitfaden für die Personen, die auf SharePoint Zugriff haben sollen – Mitarbeiter ebenso wie externe Partner oder möglicherweise auch Kunden. Informieren Sie über die definierten Strukturvorgaben und geben Sie Schritt-für-Schritt-Anleitungen für Dateioperationen.
- Für Informationen zum Projekt sollten Sie auch gleich SharePoint nutzen: Richten Sie auf SharePoint eine Projekt-Website ein, zum Beispiel mit dem oben genannten Leitfaden, FAQs und natürlich der Projektplanung.
- Planen Sie die SharePoint-Integration in überschaubaren Schritten.
- Informieren Sie alle betroffenen Anwender regelmäßig über den Projektfortgang und wichtige Ergebnisse, etwa wenn sich Speicherorte geändert haben.
- Bieten Sie bei Bedarf eine interne SharePoint-Schulung für Power-User an oder buchen bei Microsoft eine Online-Schulung.
Je nach Mitarbeiterzahl und zu bewegenden Datenmengen müssen Sie nicht immer sämtliche genannten Maßnahmen durchführen. Wichtig sind vor allem zwei Dinge: klare Strukturen und klare Kommunikation. Sind diese Voraussetzungen gegeben, sollte auch nichts schiefgehen – wir wünschen gutes Gelingen!
Google Docs oder Sharepoint? Erfahren Sie mehr über die Vor- und Nachteile in unserem Vergleich
Titelmotiv: Unsplash