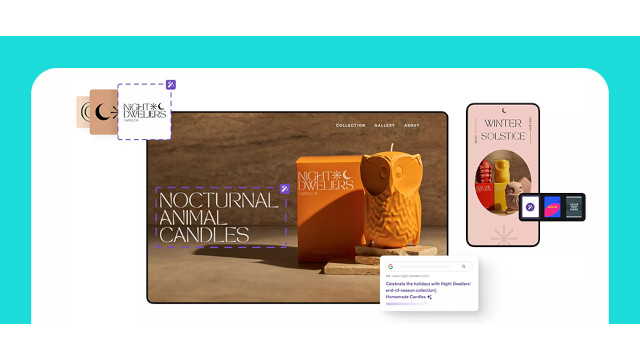Einstieg in das ResellerProfessional
Veröffentlicht am 22.09.2016 von Anna Philipp
Das ResellerProfessional ist ein System zur professionellen Verwaltung von Endkunden. Sie können damit Webhosting-Tarife erstellen, Ihren Kunden einen eigenen Login-Bereich bieten und sogar die automatische Rechnungsstellung nutzen. Kurz: Sie stellen Ihren Kunden damit eine professionelle Plattform zur Verfügung und treten selbst als Webhoster auf. In dieser Anleitung erklären wir die ersten Schritte im ResellerProfessional für einen einfachen und schnellen Einstieg.
Inhaltsverzeichnis
Login
Nachdem Sie das ResellerProfessional über Ihr Kundenmenü installiert haben, loggen Sie sich in das System ein. Verwenden Sie die URL, die Sie dafür festgelegt haben oder die standardmäßig angelegte URL im Format <auftragsnummer>.premium-admin.eu.
Als Zugangsdaten für den ersten Login verwenden Sie als Benutzer "admin-<auftragsnummer>" und das Passwort, das Sie bei der Installation vergeben haben.
Haben Sie sich eingeloggt, erscheinen erst einmal einige Boxen, die wichtigen Informationen vor der Nutzung des ResellerProfessional abfragen. Sind Sie unsicher, was einzelne Felder bedeuten, steht Ihnen rechts oben in der jeweiligen Box ein Hilfetool – die OnClick-Hilfe – zur Verfügung:
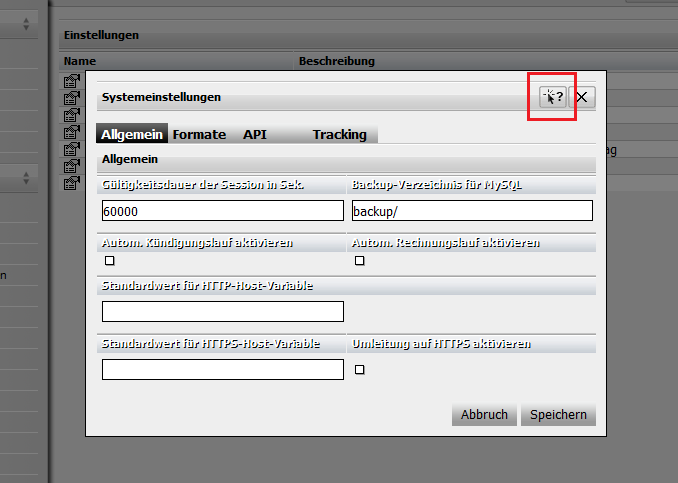
Klicken Sie es an, werden alle Feldbezeichnungen, für die ein Hilfetext hinterlegt ist, weiß. Wählen Sie eines davon, wird Ihnen die genaue Erläuterung dazu angezeigt.
Vorlagen anpassen
Als erstes sollten Sie sich die Vorlagen ansehen. Das sind die Mails, die das System automatisch an Sie und Ihre Kunden schickt.
❗ Bevor Sie etwas ändern, sollten Sie erst einmal sicherstellen, dass die automatischen Mails an Ihre Kunden Ihren Wünschen entsprechen.
Unter "E-Mails Kunde" finden Sie alle E-Mails, die an Ihre Kunden geschickt werden. In der Spalte "Aktiv" können Sie an- und abhaken, welche E-Mails verschickt werden, unter "Kopie" können Sie zusätzlich eine Kopie an Sie selbst als Admin aktivieren.
Öffnen Sie eine Vorlage über das Symbol ganz rechts in der Zeile oder über Rechtsklick, können Sie die Vorlage anpassen.
Tarif erstellen
Als nächstes benötigen Sie einen Tarif (oder auch mehrere, wenn Sie möchten), damit Sie später Kundenaccounts erstellen können. Die Tarife sind Ihre Leistungspakete (z.B. Webhostingpakete mit einer bestimmten Menge an Mail- und Webspace), die Sie Ihren Kunden anbieten. Um einen Tarif anzulegen, gehen Sie bitte wie folgt vor:
- Klicken Sie auf "Artikel".
- Wählen Sie nun unten "Neues Produkt".
- Vergeben Sie einen Namen für den Tarif, wählen als Produktgruppe "Auftragstarife" und als Produkttyp "Tarif":
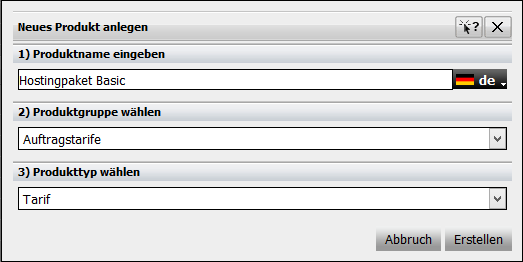
- Klicken Sie auf "Erstellen".
- Sehen Sie sich die einzelnen Registerkarten an und passen Sie die Einstellungen an, wenn Sie besondere Einstellungen wünschen. Ansonsten lassen Sie alles, wie es ist, bis Sie...
- ... bei der Registerkarte "Limits" angekommen sind. Legen Sie nun die Leistungen des Tarifs fest.
- Unter "TLD" lassen Sie die Standardeinstellungen bestehen. Tipp: Möchten Sie nur bestimmte Top-Level-Domains anbieten oder Domain-Aktionen starten, müssten Sie hier abbrechen und können unter dem Menüpunkt "Domain-Kontingente" spezielle Konfigurationen erstellen.
- Sehen Sie sich die weiteren Registerkarten an: Sie können nun noch die Hinzubuchung von Addons erlauben und Produkte wie z.B. eine Setupgebühr für den Tarif festlegen. Beides können Sie ebenfalls unter "Artikel" erstellen. Aber speichern Sie jetzt erst einmal. Sie können danach immer noch Addons und Produkte erstellen und den Tarif dann nochmal editieren.
Haben Sie alle Tarife erstellt, die Sie anbieten möchten, können Sie nun Ihre Kunden anlegen.
Kunden anlegen
Ein Kunde ist ein Datensatz, bestehend aus den Informationen zur Person (oder auch zum Unternehmen) mit Kontaktdaten und Zahlungsinformationen.
❗ Legen Sie Ihren ersten Kunden an, erhält er automatisch die Kundennummer 1. Möchten Sie mit einer anderen Nummer starten, klicken Sie vorab bitte unter dem Menüpunkt "Einstellungen" auf "Nummernkreise". Dort können Sie den Startwert der Kundennummer festlegen und auch ein Präfix vergeben, wenn Sie möchten. (Beispielsweise haben bei DomainFactory die Kundennummern das Präfix "K", sodass Kundennummern das Format K123456 statt nur der Zahl 123456 haben.)
Erstellen Sie einen Kunden, indem Sie unter dem Menüpunkt "Kunden" auf "Neuer Kunde" klicken und tragen dort die Daten des Kunden ein.
Speichern Sie die Einstellung, dann wird der Kunde angelegt.
Auftrag anlegen
Ein Auftrag beinhaltet die Leistungen, die ein Kunde nutzen darf, inklusive deren Kosten. Er kann aus Tarif, Domains und weiteren Leistungen wie z.B. SSL-Zertifikaten oder anderen Addons bestehen.
❗ Die Auftragsnummern starten ebenfalls mit der 1. Auch dafür können Sie den Startwert bei "Nummernkreise" unter dem Menüpunkt "Einstellungen" ändern.
Um einen Auftrag zu erstellen, klicken Sie bitte auf "Aufträge", und dann unten auf "Neuer Auftrag". Wählen Sie nun, für welchen Kunden Sie den Auftrag erstellen und welchen Tarif Sie ihm zuweisen möchten. Der Auftragspfad wird dann automatisch ausgefüllt.
Klicken Sie auf "Erstellen", der Auftrag wird dann direkt angelegt, ist aber noch nicht freigeschaltet.
Bevor Sie ihn freischalten, können Sie ihm nun noch Domains zuweisen. Dafür gibt es zwei Möglichkeiten:
- Sie bestellen eine neue Domain für den Kunden: Öffnen Sie den entsprechenden Auftrag unter dem Menüpunkt "Aufträge". Wählen Sie oben den Button "Domain einf.", es erscheint nun eine Domainabfrage und Sie können eine neue Domain für den Kunden bestellen.
- Sie weisen dem Kunden eine schon bestehende Domain zu: Klicken Sie auf den Menüpunkt "Domains". Wählen Sie dann ganz rechts neben der entsprechenden Domain das Symbol zum Öffnen (oder: Rechtsklick -> Öffnen). Wählen Sie bei "Auftragsnummer" die Auftragsnummer, der die Domain zugewiesen werden soll und klicken Sie auf "Speichern". Es erfolgt nun eine Warnung, dass Ihr Kunde dadurch Domaininhaber wird. Bestätigen Sie das (wenn es so seine Richtigkeit hat!), damit ist die Domain dann dem Auftrag zugewiesen.
Nun können Sie dem Auftrag noch weitere Addons oder Produkte hinzufügen, indem Sie ihn unter dem Menüpunkt "Aufträge" öffnen und den Button "Produkt einf." oder "Addon einf." wählen.

Sind alle gewünschten Leistungen eingetragen, klicken Sie auf "Freischalten". Ab diesem Moment stehen Ihrem Kunden die Leistungen zur Verfügung.
Administrationsmenü für Ihre Kunden
Ihre Kunden können ihre Aufträge selbst administrieren und verwenden dafür einfach die gleiche URL für den Login wie Sie.
💡 Unter "Installation und Konfiguration" in Ihrem Kundenmenü (nicht im ResellerProfessional, sondern im DF-Kundenmenü unter admin.df.eu) können Sie eigene Installationsdomains festlegen.
Den Loginnamen für Ihren Kunden können Sie ebenso wie das Passwort unter "Kunden" in Ihrem ResellerProfessional festlegen. Ihr Kunde kann über die Passwort-vergessen-Funktion beim Login auch jederzeit ein neues Passwort anfordern. Achten Sie dabei bitte darauf, dass dafür in den "Vorlagen" unter "E-Mails Kunde" die Vorlagen für die Passwortrücksetzung aktiviert sein müssen.
Ebenso kann Ihr Kunde das Passwort in seinem Administrationsbereich neu vergeben.
Möchten Sie sich in den Account eines Kunden einloggen, klicken Sie unter „Aufträge“ ganz rechts in der Zeile auf das Symbol für das Kontextmenü und dann auf „Login“.
An sich ist das aber nicht nötig: Sie können alles komplett über Ihren Adminlogin steuern.
Weitere wichtige Menüpunkte
Nun kennen Sie die Grundfunktionen des ResellerProfessional. Je nachdem, wie Sie das System nutzen möchten, könnten nun weitere Menüpunkte für Sie interessant sein:
- Schemes: Legen Sie Ihr eigenes Design fest und laden z.B. ihr Firmenlogo hoch.
- Einstellungen: Dieser Punkt ist sehr umfangreich und beinhaltet viele Einstellungen rund um das System. Aktivieren und deaktivieren Sie hier z.B. unter "Allgemeines" den Rechnungslauf.
Möchten Sie tiefer in die Funktionen des ResellerProfessional einsteigen und z.B. auch die API nutzen, finden Sie hier eine ausführliche Dokumentation des Systems: