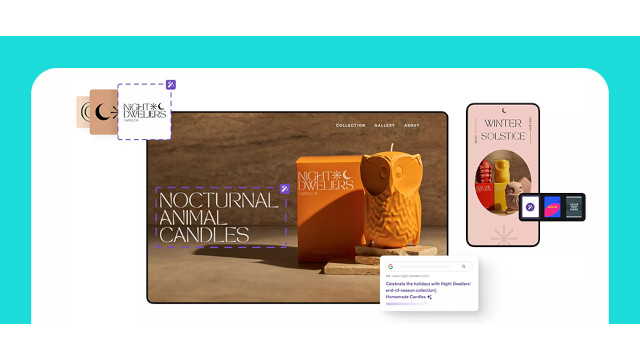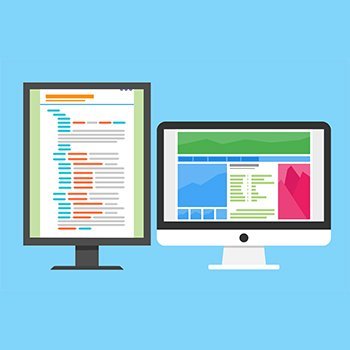Slack: 8 Tipps zur produktiven Bedienung
Veröffentlicht am 10.10.2022 von DomainFactory
Teammitglieder teilen über Slack Dateien, Updates und wichtige Informationen. Sämtliche relevanten Daten befinden sich übersichtlich an einem zentralen Ort und sind in sogenannten Channels organisiert. Das Tool eignet sich auch hervorragend für Remote-Work im Homeoffice. Mit den folgenden Tipps nutzen Sie die Funktionen des Echtzeit-Kommunikationstools optimal.
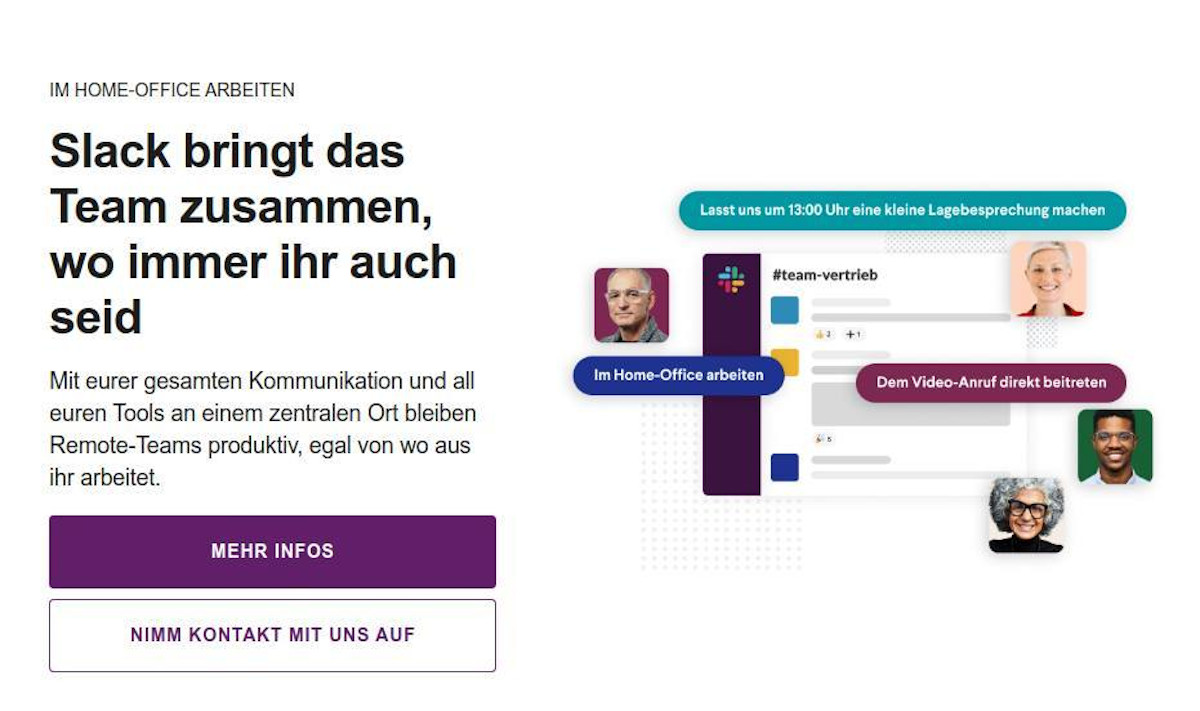 Slack bringt Teams auch im Homeoffice zusammen.
Slack bringt Teams auch im Homeoffice zusammen.
Hinweis: Nicht jedes Team ist gleich, besprechen Sie die Eignung der Tipps für Ihr Team. Nutzen Sie die Möglichkeiten sinnvoll, damit die Kommunikation nicht von der Arbeit ablenkt.
1. Kontaktaufnahme mit @-Symbol
Abbildung: Mit dem @-Symbol sprechen Sie Personen direkt an.
Es gibt eine Reihe von Befehlen für die Interaktion mit allen oder mit ausgewählten Kollegen. Vermeiden Sie unnötige Erwähnungen, damit sich die Teammitglieder auf ihre Arbeit konzentrieren können.
- @channel und@group: Ist Ihnen die Aufmerksamkeit aller (aktiven und passiven) Mitglieder eines Kanals wichtig, sprechen Sie diese mit dem Befehl @channel oder @group an. Jedes Mitglied erhält eine Benachrichtigung.
- @here: Sendet eine Benachrichtigung an die aktiven Mitglieder im Kanal.
- @all: Alle Mitglieder im Kanal #allgemein erhalten eine Nachricht.
- @mentions: Bei Projekten müssen Mitarbeiter häufig auf Genehmigungen warten oder ihre Arbeit prüfen lassen. Mit dem @-Symbol vor dem Benutzernamen sprechen Sie die Person direkt an. Das Teammitglied empfängt eine Benachrichtigung und kann zeitkritische Fragen umgehend beantworten. Die Antwort sehen auch die anderen.
2. Eigene Benachrichtigungen anpassen
Abbildung: Lassen Sie sich nur ausgewählte Nachrichten anzeigen.
Mithilfe von Slack sind Sie immer auf dem Laufenden. Passen Sie Ihre Benachrichtigungen an, damit Sie sich gleichzeitig auf Ihre Hauptaufgaben konzentrieren können.
- Beschränken Sie in den Einstellungen den Nachrichtenversand der Gruppen auf „Nur Direktnachrichten und Keywords“.
- Stellen Sie die Arbeitszeiten mit dem Team ein. Außerhalb dieser Zeit ist Ihr Status mit „Bitte nicht stören“ markiert und Sie empfangen die Nachrichten erst am nächsten Morgen (es sei denn, der Absender sendet eine dringende Benachrichtigung).
- Definieren Sie in den Einstellungen unter „Meine Keywords“ Schlüsselwörter, bei denen Sie immer benachrichtigt werden.
3. Den Status aktuell halten
Sind Sie erreichbar, in einem Meeting oder unterwegs? Über den Status teilen Sie ohne Nachricht Ihren Kollegen mit, ob diese mit einer schnellen Antwort rechnen können oder nicht.
4. Gruppenchats für kleine Gruppen nutzen
Gruppenchats lassen sich schnell mit wenigen Klicks erstellen und ermöglichen dem ausgewählten Personenkreis die übersichtliche Kommunikation. Sie können diese für kurze und ebenso projektübergreifende Besprechungen einsetzen. Zum Starten eines Gruppenchats klicken Sie neben „Direct Messages“ auf das ±Symbol und tragen die Teilnehmernamen ein.
5. Mit geteilten Channels Unternehmen zusammenbringen
In geteilten Channels können Unternehmen direkt und unkompliziert zusammenarbeiten. Interne und externe Teams oder Auftraggeber und Lieferanten tauschen sich so über einen Kanal aus. Die Echtzeit-Kommunikation steigert die Produktivität und verbessert die Beziehung zu Lieferanten etc.
6. Übersicht in Slack verbessern
Teilen die Teammitglieder viele Medieninhalte, leidet die übersichtliche Darstellung der Chatnachrichten. In den Einstellungen legen Sie fest, welche Inhalte angezeigt werden. Unter „Persönliche Einstellungen > Nachrichten & Medien“ stehen folgende Optionen zur Auswahl:
- Auf Slack hochgeladene Bilder und Dateien anzeigen
- Bilder und Dateien verlinkter Websites anzeigen (optional auch, wenn größer als 2 MB)
- Textvorschau von verlinkten Websites anzeigen
Passen Sie die Konfiguration an Ihren Geschmack an. Interessante Links öffnen Sie mit einem Klick auf das Dreieck. Zum Ein- und Ausklappen der Links und Medien schreiben Sie den Befehl „/extend“ bzw. „/collapse“ ins Chatfenster.
7. Weitere Arbeitswerkzeuge integrieren
Abbildung: Einer Gruppe zusätzlich Apps hinzufügen.
Das Hantieren mit vielen Apps wird schnell unübersichtlich. Slack ermöglicht die Integration diverser Tools in die Benutzeroberfläche. Das spart Zeit, steigert den Bedienkomfort und macht die Arbeit effizienter.
Um einem Kanal eine App hinzuzufügen, klicken Sie auf den Kanal und auf den Link „Add an app“.
- Zum Teilen von Dateien lässt sich ein Cloud-Speicher hinzufügen (z. B. Dropbox oder Google Drive).
- E-Mails und Termine können mit Microsoft Office 365 und der G Suite von Google synchronisiert werden.
- Die Online-Bibliothek Giphy enthält animierte GIFs. Nach der Installation schreiben Sie „/Giphy mit Bildbeschreibung“, zum Beispiel „/Giphy cat“.
- Programmierer integrieren GitHub.
- Eine Videokonferenz starten Sie zum Beispiel mit Zoom.
- Der Outlook-Kalender zeigt eine Übersicht der Termine an.
8. Das Design mit Themes anpassen
In Slack gibt es zahlreiche Themes, auch das beliebte „Dark Theme“ steht zur Verfügung. Sie finden die Einstellung unter „Preferences > Themes“.
Slack: 8 Tipps zur produktiven Bedienung - Fazit
Slack bietet viele Funktionen für die optimale Kommunikation im Team. Nutzen Sie die Möglichkeiten, die für Ihre Arbeit und Ihre Teams am besten passen. Probieren Sie auch die geteilten Gruppen mit anderen Unternehmen aus – die Echtzeit-Kommunikation stärkt Kundenbeziehungen.
Titelmotiv: Unsplash