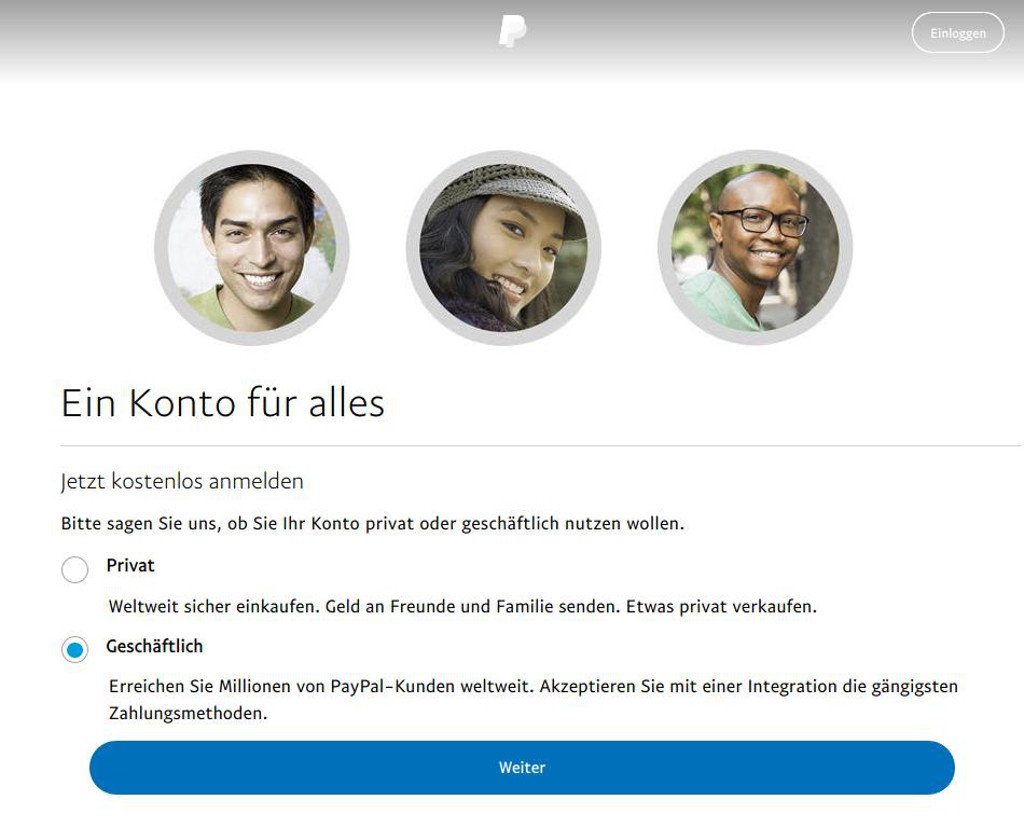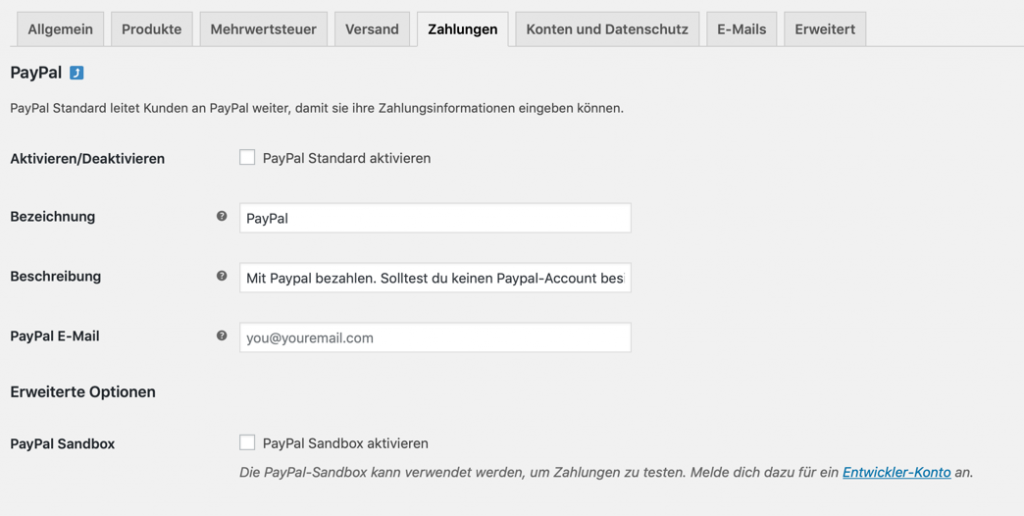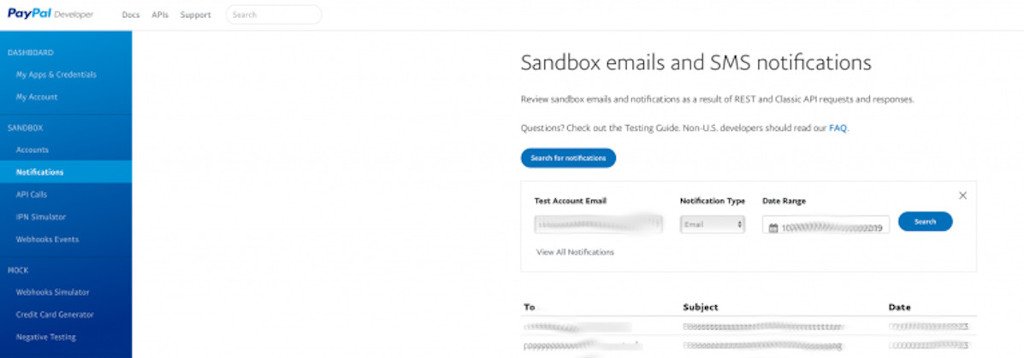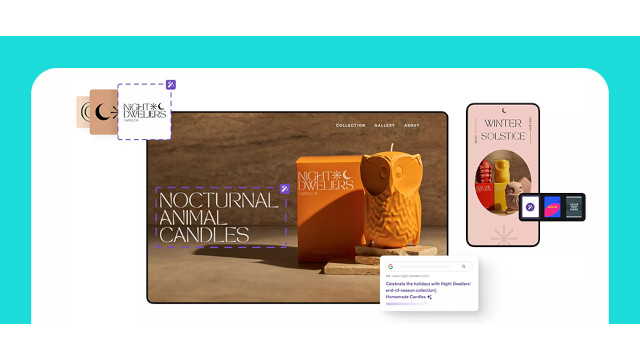WooCommerce PayPal – So integrieren Sie die bei Kunden beliebte Bezahloption
Veröffentlicht am 04.10.2021 von Wolf-Dieter Fiege
Um die Conversion Rate zu steigern, ist das Anbieten mehrerer Bezahlmethoden ein wichtiger Schritt. Eine Umfrage zeigt, dass es 32 Prozent der Kunden stört, wenn die gewünschte Zahlungsvariante nicht angeboten wird. Zusätzlich veranschaulicht eine Auswertung von Statista, dass 48 Prozent der Kunden ihre Bestellungen im Internet per PayPal und ähnlichen Payment-Anbietern bezahlen möchten, gefolgt von dem Kauf auf Rechnung, der Bezahlung per Lastschrift und per Kreditkarte.Ihre Kundschaft möchte entscheiden. Für Sie ist es daher ein Muss, mehrere Bezahlmethoden und allen voran WooCommerce mit PayPal anzubieten.
Vorbereitung: Sandbox-Account bei PayPal erstellen
Ein Konto für alles - Sie brauchen ein PayPal-Geschäftskonto.
Der erste Schritt ist das Anlegen eines Sandbox-Accounts bei PayPal. Damit haben Sie die Möglichkeit, die Funktion der Zahlungsschnittstelle intensiv zu testen.
1. Registrieren Sie sich als Verkäufer bei PayPal. Wählen Sie „Geschäftlich“ aus, klicken Sie auf „Weiter“ und folgen Sie den Anweisungen am Bildschirm.
Hinweis: Sie können auch einen bereits vorhandenen PayPal-Account nutzen, wenn Sie diesen für den Verkauf verwenden möchten.
2. Erstellen Sie einen Sandbox-Account für PayPal unter developer.paypal.com und öffnen Sie dann das Dashboard. Jetzt auf Sandbox > Accounts und Create Account klicken, dort auf Create Custom Account und auf Business (Merchant Account). Wählen Sie das Land aus und bestätigen Sie per Create. Sie können eine spezielle E-Mail-Adresse für diese Tests anlegen und nutzen.
Jetzt ist der interne Datenversand zu Testzwecken möglich. Diese Daten lassen sich unter Dashboard > Sandbox > Notifications einsehen.
Tipp: PayPal empfiehlt, dass Sie Bank Verified Account aktiviert und deaktiviert testen. Auf diese Weise überprüfen Sie Konten mit unterschiedlichem Verifizierungsstatus.
3. Führen Sie die Schritte erneut durch und eröffnen Sie ein Konto vom Typ Personal (Buyer Account), dabei handelt es sich um das Käufer-Testkonto.
4. Nach abgeschlossener Einrichtung melden Sie sich über sandbox.paypal.com mit dem Testkäufer- und Testverkäuferkonto an und prüfen die Transaktionen.
Die Schnittstelle zwischen WooCommerce und PayPal herstellen
Die Verwaltung der PayPal-Schnittstelle erfolgt im Backend unter WooCommerce > Einstellungen > Kasse > PayPal. Hier setzen Sie den Haken bei PayPal Standard und PayPal Sandbox aktivieren und tragen die E-Mail-Adresse des Testverkäufer-Kontos ein. Speichern nicht vergessen. Mit PayPal Standard werden Ihre Kunden an der Kasse sicher zu PayPal weitergeleitet und schließen dort die Bezahlung ab.
Wichtig: Zu Testzwecken muss die eingetragene PayPal-E-Mail-Adresse mit dem Testverkäufer-Konto des PayPal-Business-Kontos übereinstimmen. Denken Sie nach der Testphase daran, diese durch Ihre echte Verkäufer-E-Mail-Adresse zu ersetzen.
Jetzt können Sie eine Testbestellung durchführen, die Bezahlmethode auswählen und die korrekte Weiterleitung zu PayPal testen. Für die Bezahlung verwenden Sie die Testkunden-E-Mail-Adresse des zuvor erstellten Buyer Accounts.
Im Anschluss sehen Sie die Transaktionen im PayPal-Verkäuferkonto unter Mein Konto > Notifications.
Wenn die Transaktionen funktionieren, deaktivieren Sie den Haken bei PayPal Sandbox aktivieren und wechseln so in den Live-Modus. In den erweiterten Optionen lassen sich zusätzliche Einstellungen vornehmen.
Die API Credentials eintragen
Unter API Credentials können Sie drei Felder ausfüllen. Die Informationen für LIVE API Username, LIVE API Password und LIVE API Signature finden Sie in Ihrem neuen PayPal-Business-Konto unter Settings > Account Settings > API Access. Dort wählen Sie NVP/SOAP API Integration > Manage API > Request API Signature aus und kopieren die Daten in die Felder. Damit ist die Einrichtung abgeschlossen und Kunden können per PayPal bezahlen.
Ergänzung: PayPal Plus for Germany
Die praktische Alternative ist die Installation der Erweiterung PayPal Plus for Germany. Mit diesem Plugin können Sie der Kundschaft die Bezahlmethoden PayPal, Kreditkarte, Debitkarte und Bezahlung auf Rechnung anbieten. Die Erweiterung ist speziell für deutsche Shopbetreiber optimiert und unterstützt internationale Bezahlungen. PayPal bietet weitere Informationen zu der Payment-Komplettlösung für Ihren Onlineshop.
Zusammenfassung
WooCommerce und PayPal lassen sich in kurzer Zeit miteinander verbinden, sodass Kunden von der Kasse zu PayPal weitergeleitet werden und dort sicher bezahlen. Für die Integration benötigen Sie ein PayPal-Business-Konto und zum Testen ein PayPal-Developer-Konto. Wenn die Testtransaktionen funktionieren, können Sie die Bezahlmethode live schalten. Um mehrere Bezahlmethoden mit einem Plugin anzubieten, ist PayPal Plus for Germany eine beliebte Möglichkeit.
Titelmotiv: Photo by Firmbee.com on Unsplash