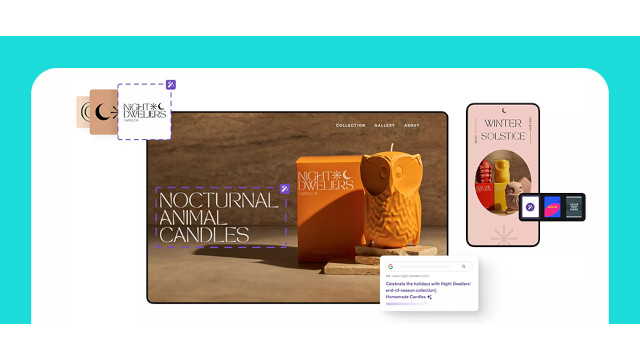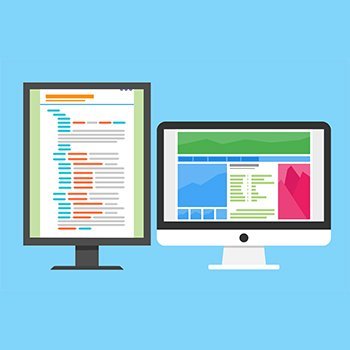WordPress installieren mit cPanel - So einfach geht's
Veröffentlicht am 05.07.2021 von DomainFactory
WordPress gehört zu weltweit beliebtesten Webanwendungen. Auch die Installation ist kinderleicht, vor allem, wenn man das richtige Webhosting-Paket verwendet, wie zum Beispiel ein Business-Hosting-Paket von DomainFactory. Im folgenden Video zeigen wir Ihnen drei einfache Wege, wie Sie WordPress in Ihrem Business Hosting-Paket installieren!WordPress können Sie nun auf drei verschiedene Weise installieren:
- WordPress-Installation direkt bei der Ersteinrichtung Ihres Produkts
- Installieren Sie WordPress über die Verwaltungsübersicht "My Hosting" Ihres Business-Hosting-Produkts
- WordPress-Installation aus dem cPanel Backend
WordPress-Installation bei der Ersteinrichtung Ihres Produkts
Loggen Sie sich dafür zunächst in das Kundenmenü von DomainFactory ein und öffnen Sie den Verwaltungsbereich Ihres Business-Hosting-Produkts mit einem Klick auf den Login-Button.
Wählen Sie nun Ihren WordPress individuellen Admin-Benutzernamen und legen Sie Ihr Admin-Passwort fest.
Hinweis: Aus Sicherheitsgründen sollte das Admin-Passwort aus Groß- und Kleinbuchstaben und mindestens einer Zahl bestehen.
WordPress wird nun automatisch für Sie installiert und für den sofortigen Gebrauch vorbereitet. Sie haben nun die Ersteinrichtung abgeschlossen und es öffnet sich der Bereich „Mein Hosting“. Von hier aus haben Sie nun die Möglichkeit, Ihre neue WordPress-Webseite aufzurufen.
Eine neue Website können Sie aber auch über den Bereich „Mein Hosting erstellen.
Installieren Sie WordPress über die Verwaltungsübersicht "My Hosting"
Sie wollen WordPress erst im Nachhinein installieren? Auch das ist natürlich kein Problem! Eine Möglichkeit ist die WordPress Installation direkt aus dem Bereich „mein Hosting“ heraus. Es funktioniert ganz einfach. Klicken Sie dafür auf den Button „Anwendung installieren“ im „Mein Hosting“-Bereich.
Im darauffolgenden Abschnitt werden Ihnen bereits verschiedene Werte vorgeschlagen, die Sie aber auch einfach überscheiben können. Notieren Sie sich sicherheitshalber sowohl den Administrator-Benutzernamen und das zugehörige Passwort.
Alle weiteren Einstellungen können Sie erst einmal so lassen, wie sie sind. Ist alles fertig eingetragen, klicken Sie zum Abschluss einfach unten rechts auf den Button „Installieren“. Ihre neue WordPress-Webseite wird nun automatisch eingerichtet und steht Ihnen schon in wenigen Augenblicken zur weiteren Bearbeitung bereit.
Hinweis: Ins Backend Ihrer neuen WordPress-Installation gelangen Sie übrigens durch einen Klick auf den Link in der Mitte, der mit „wp minus admin“ endet.
WordPress-Installation aus der cPanel-Backend heraus
Es gibt jedoch noch einen dritten, ebenfalls sehr einfachen Weg, mit dem Sie WordPress im Handumdrehen auf Ihrem Business Hosting-Paket installieren können.
Klicken im Bereich „Mein Hosting“ ober rechts auf den schwarzen Button mit der Aufschrift „cPanel-Administration“. Scrollen Sie im cPanel-Backend nun bis zum Abschnitt „Web Applications“ und klicken Sie dort auf das blaue WordPress-Symbol.
Ab hier läuft nun alles genauso ab, wie Sie es schon vom letzten Installationsweg her kennen. So haben Sie nun die Möglichkeit, die gewünschte Domain und den Speicherort Ihrer Installation zu bestimmen. Sie können zudem auswählen, welche WordPress-Version Sie installieren möchten und in welcher Sprache das geschehen soll.
Außerdem können Sie definieren, ob Sie automatische Updates und Sicherungskopien Ihrer Website erstellen lassen möchten.
Hinweis: Vor allem ungeübten WordPress-Usern empfehlen wir, hier einfach erstmal alle Einstellung so zu lassen, wie sie sind.
Im darauf folgenden Abschnitt werden Ihnen bereits verschiedene Werte vorgeschlagen, die Sie aber auch einfach überscheiben können. Notieren Sie sich aber sicherheitshalber sowohl den Administrator-Benutzernamen und das zugehörige Passwort. Alle weiteren Einstellungen können Sie wieder so lassen, wie sie sind. Ist alles fertig eingetragen, klicken Sie nun zum Abschluss einfach noch unten rechts auf den Button „Installieren“.
WordPress wird nun automatisch eingerichtet und steht Ihnen schon in wenigen Augenblicken zur weiteren Bearbeitung bereit.
Sie suchen ein Hosting-Produkt optimal auf den Betrieb von WordPress-Webseiten zugeschnitten ist? Denn empfehlen wir Ihnen unsere WordPress Hosting-Produkte.