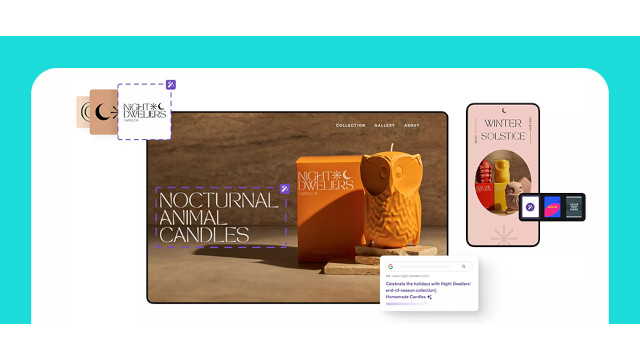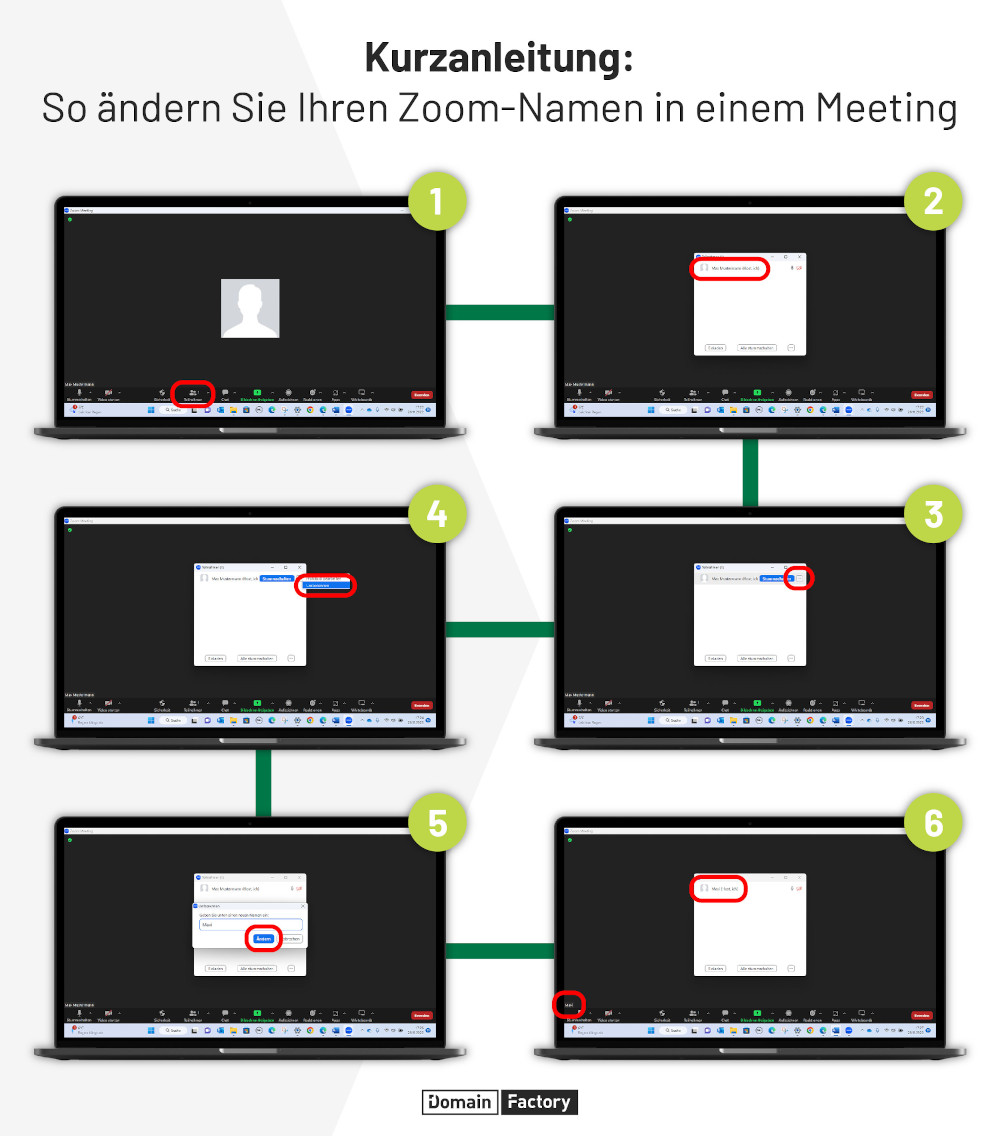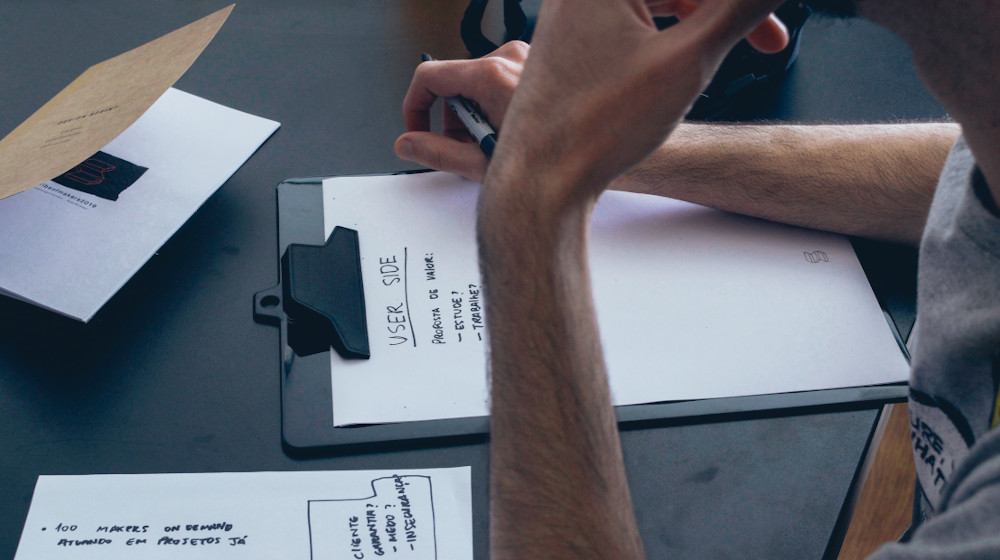Zoom-Namen vor und im Meeting ändern - eine Anleitung
Veröffentlicht am 05.01.2023 von DomainFactory
Zoom und andere Programme für Videokonferenzen sind schon längst zu unseren ständigen Begleitern geworden. Sowohl im beruflichen als auch im privaten Umfeld. Diesen unterschiedlichen Anlässen sollten Sie auch Ihren verwendeten Anzeigenamen anpassen.
Bei einem Video-Call mit Freunden wirkt es vermutlich sonderbar, den vollen Vor- und Nachnamen und etwaige Titel anzugeben. Bei einer Videokonferenz im geschäftlichen Kontext würde es wiederum als sehr unprofessionell wahrgenommen werden, nicht zumindest seinen Namen voll auszuformulieren.
Zoom ist hinsichtlich der Namensänderung, sei es dauerhaft oder nur für ein Meeting, sehr anwenderfreundlich. Sie können Ihren Anzeigenamen beliebig oft anpassen und benötigen dafür in den wenigsten Fällen administrative Rechte.
Wir zeigen Ihnen, wie Sie diese Funktion für sich nutzen und mit nur wenigen Klicks jederzeit den Namen, unter dem Sie auftreten, anpassen können.
Auf Nummer sicher: Anzeigenamen vor Zoom-Meeting-Beginn festlegen
Als Host für eine bevorstehende Zoom-Session ist eine Anmeldung bei Zoom vor Meeting-Start ohnehin verpflichtend. Gleichermaßen sollten Sie in dieser Rolle Ihren Anzeigenamen immer dem Meeting-Anlass anpassen. Denn auch in der digitalen Welt empfiehlt es sich, die Etikette als Gastgeber zu wahren.
Als „einfacher“ Teilnehmer haben Sie es leichter: Sie können ohne Anmeldung oder sogar ohne Registrierung einer Zoom-Session beiwohnen. Jedoch kann es dabei dazu kommen, dass Sie unter Ihrem zuletzt verwendeten Spitznamen in einer Video-Konferenz landen. Und dieser kann erst angepasst werden, sobald Sie schon für alle anderen Meeting-Teilnehmer sichtbar sind. Wer also nicht aus Versehen als „Schnuffelhase23“ im jährlichen Personalgespräch aufschlagen möchte, sollte daher immer den Weg über die vorherige Anmeldung bei Zoom gehen.
Sie möchten sowohl als Host als auch als Teilnehmer auf Nummer sicher gehen unter einem angemessenen Namen einem Meeting beizutreten? Dann melden Sie sich vor einem Zoom-Meeting an und führen danach die folgenden Schritte aus.
Zoom-Namen auf dem Desktop-PC ändern
Sie nutzen einen Desktop-PC oder Laptop und wollen Zoom über den Online-Browser oder die Desktop-App nutzen, gehen Sie wie folgt vor:
- Schritt: Klicken Sie in der Menü-Leiste auf Ihr Profilbild oben rechts.
- Schritt: Befinden Sie sich in der Browser-Version, klicken Sie auf Ihren Namen oder Ihre E-Mail-Adresse. In der Desktop-App öffnet sich stattdessen ein Drop-down-Menü. Hier klicken Sie auf Mein Profil.
- Schritt: Sie befinden sich nun in der Profilübersicht. Hier klicken Sie auf Bearbeiten.
- Schritt: In der folgenden Eingabemaske können Sie jetzt Ihren Vor- und Nachnamen sowie den Anzeigenamen ändern. Speichern nicht vergessen.
- Schritt: Zur Kontrolle können Sie unter Ihr Profil überprüfen, ob sich der kleinere graue Name entsprechend geändert hat.

Zoom-Namen auf dem mobilen Gerät ändern
Wenn Sie die Zoom-App auf dem Smartphone oder Tablet nutzen, können Sie Ihren Anzeigenamen mit folgender Kurzanleitung anpassen:
- Schritt: Tippen Sie auf Mehr in der unteren rechten Ecke Ihres Bildschirms.
- Schritt: Öffnen Sie Ihr Profil mit einem Klick auf Ihren Namen.
- Schritt: Tippen Sie auf Anzeigename.
- Schritt: Tragen Sie nun Ihren Namen ein, der für andere Zoom-Mitglieder sichtbar sein soll. Speichern oben rechts nicht vergessen.
- Schritt: Kontrollieren Sie unter Mein Profil, ob sich der Anzeigename an zweiter Stelle geändert hat.
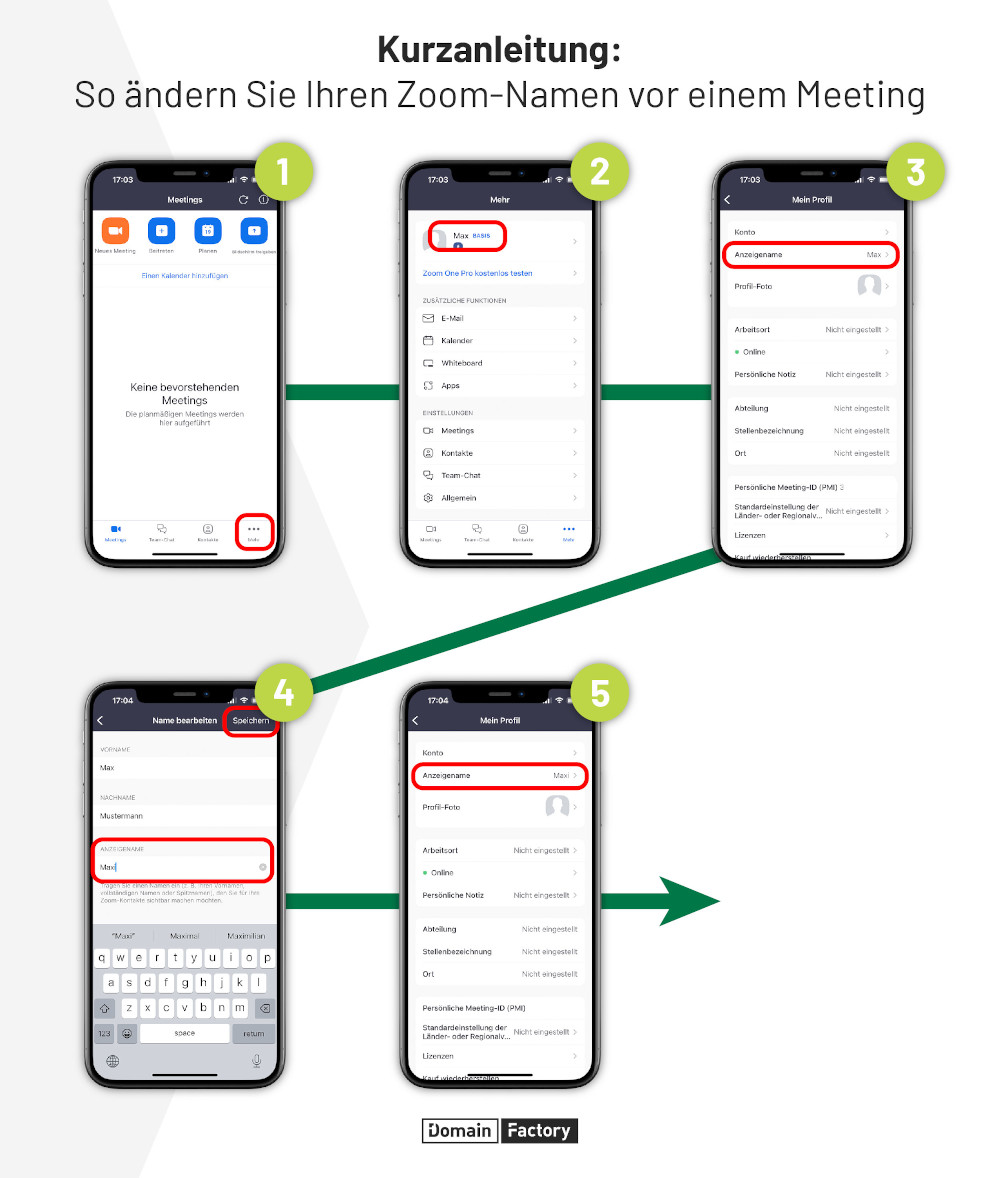
Sichtbarkeit anderer persönlicher Daten
Nicht nur der Anzeigename ist für andere Meeting-Teilnehmer sichtbar, sondern auch Ihr Profilbild. Kontoinhaber oder Hosts, wie die Veranstalter einer Zoom-Session genannt werden, können zudem Ihre E-Mail-Adresse sehen, sobald Sie bei Zoom angemeldet sind.
Zoom-Namen ändern, auch während des Meetings
Sie können auch während einer laufenden Zoom-Session Ihren Anzeigenamen neu wählen. In dieser Situation raten wir Ihnen jedoch davon ab, Änderungen in den Profileinstellungen vorzunehmen. Der Grund: So können Sie innerhalb des Meeting-Raums Ihren Namen anpassen und müssen zu keiner Zeit parallel zur Konferenz ein anderes Fenster öffnen.
Mit den folgenden Schritten ändern Sie Ihren Namen innerhalb weniger Sekunden temporär für das aktuelle Meeting.
Zoom-Namen auf dem Desktop-PC ändern
Sie sind an Ihrem PC oder Laptop über den Online-Browser oder die Desktop-App in einem laufenden Zoom-Meeting, dann verfahren Sie wie folgt:
- Schritt: Klicken Sie auf das Feld Teilnehmer, das sich in der Taskleiste des Zoom-Meetings befindet. Sie können die Leiste einblenden, indem Sie die Maus auf das Bildschirm-Fenster bewegen.
- Schritt: Suchen Sie in der Teilnehmer-Liste nach Ihrem eigenen Namen.
- Schritt: Bewegen Sie die Maus auf Ihren Namen und klicken Sie auf die erscheinenden drei Setup-Punkte.
- Schritt: Klicken Sie auf Umbenennen.
- Schritt: Geben Sie Ihren neuen Namen ein und bestätigen Sie Ihre Eingabe mit Ändern.
- Schritt: Ihre Eingabe prüfen Sie, indem Sie erneut die Teilnehmerliste aufrufen oder über Ihre Zoom-Kachel mit der Maus streichen. Innerhalb dieser taucht unten links der verwendete Anzeigename auf.
Zoom-Namen auf dem mobilen Gerät ändern
Wenn Sie über die App auf Ihrem Smartphone oder Tablet in einem Zoom-Meeting sind, können Sie Ihren Anzeigenamen mit folgender Kurzanleitung anpassen:
- Schritt: Klicken Sie in der Taskleiste auf Teilnehmer. Sollte die Leiste nicht angezeigt werden, erscheint sie mit einem Touch auf den Bildschirm.
- Schritt: Ihnen werden alle Teilnehmer des Zoom-Meetings angezeigt. Wählen Sie Ihren eigenen Namen aus und klicken Sie auf Umbenennen.
- Schritt: Das Eingabefeld um Ihren Anzeigenamen zu ändern ploppt auf. Bestätigen Sie Ihre Anpassung mit Erledigt.
- Schritt: Unter Teilnehmer finden Sie sich nun unter neuem Namen.
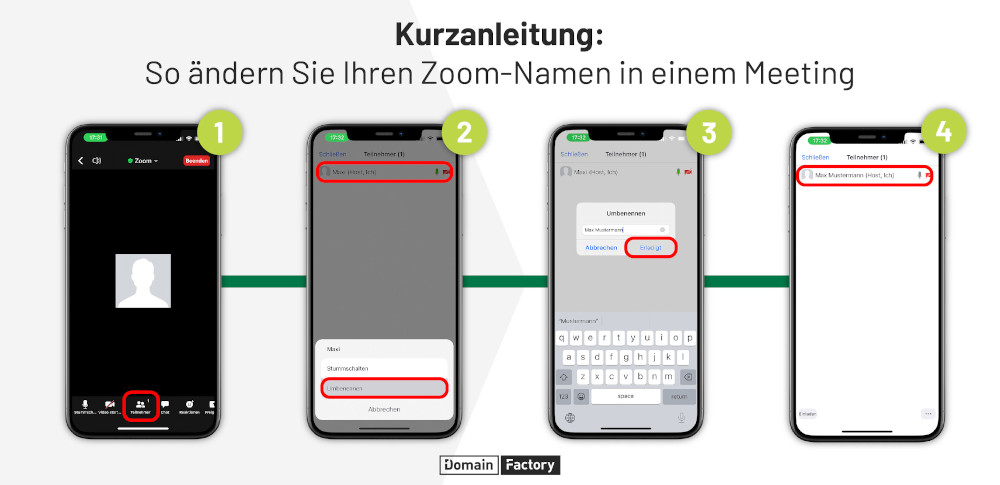
Zoom-Name kann nicht geändert werden
Sie können Ihren Anzeigenamen nicht anpassen? Der Host eines Meetings kann die Teilnehmer verwalten und unter anderem die Namensänderung verweigern. Möchten Sie Ihren Namen dennoch ändern, bitten Sie am besten den Meeting-Veranstalter ein Häkchen unter Teilnehmer > Setup-Punkte unten rechts > Teilnehmern erlauben, sich umzubenennen zu setzen.
So bleiben Sie mit Kunden und Kollegen in Kontakt - Erfahren Sie mehr über Video-Chat-Tools
Tipp: Sie möchten eine passende Domain zu Ihrem neuen Zoomnamen? Hier können Sie direkt checken, ob Ihr Wunschdomainname noch frei ist.
QUELLEN:
- https://abenteuerhomeoffice.at/2020/10/zoom-anleitungen/
- https://step-tech.pl/ger/warum-kann-ich-meinen-namen-beim-zoomen-nicht-andern-wie/
Titelmotiv: Photo by LinkedIn Sales Solutions on Unsplash