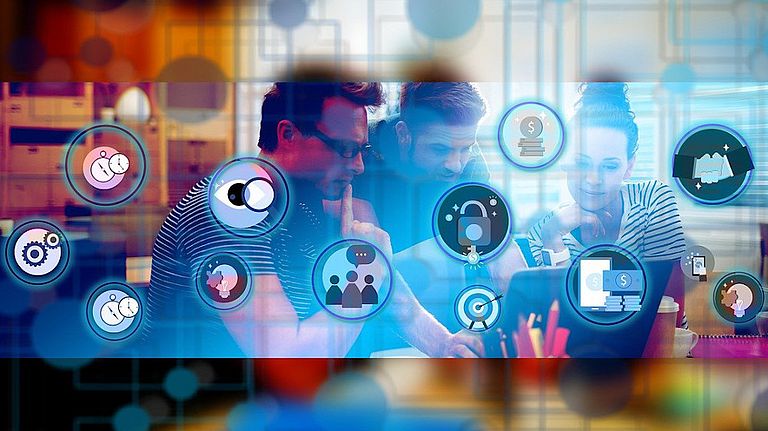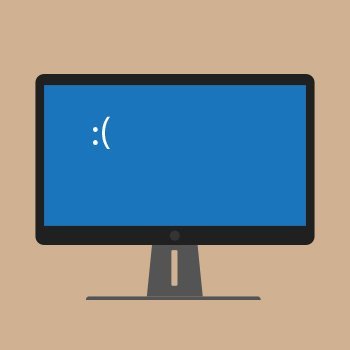5 typische Probleme beim Website-Umzug und was Sie dagegen tun können
Veröffentlicht am 04.12.2020 von Wolf-Dieter Fiege
Es passiert häufiger, als man denkt: Man zieht eine Webseite um, zum Beispiel von einem Entwicklungssystem zum Webserver oder zu einem neuen Hoster. Aber nach dem Upload stimmt etwas nicht: Die Seiten sehen seltsam aus, Elemente fehlen oder die Seite will nicht laden.Unerwartetes Verhalten von Webseiten kann zahlreiche Ursachen haben. Um herauszufinden, ob ein Hosting-Problem vorliegt, sollten Sie stets systematisch vorgehen. Dafür ist es hilfreich, sich noch einmal vor Augen zu führen, was passiert, wenn ein Browser eine URL, also die Adresse einer benötigten Ressource, aufruft. Das kann die PHP- oder HTML-Datei einer Webseite sein, die manuell oder per Link aufgerufen wird, oder ein Element, das für den Seitenaufbau benötigt wird: eine CSS-Datei für Layout-Informationen, ein Bild, eine spezielle Schriftart etc. Beim Aufbau einer einzigen Seite werden durchschnittlich 70 Ressourcen-Anfragen abgearbeitet.
Das passiert beim Aufruf einer Ressource
- Der Browser schaut in seinem lokalen Cache nach, ob dort eine „frische“ Kopie der Ressource liegt, die er auch verwenden darf (mehr Infos zur Cache-Steuerung per HTTP).
- Falls nicht, kontaktiert der Browser einen DNS-Server, um die IP-Adresse zur angefragten URL der Ressource herauszufinden.
- Der Browser schickt die Anfrage an die vom DNS-Server gelieferte Adresse – entweder den Webserver oder ein Caching-System, zum Beispiel ein vorgeschalteter „Reverse Proxy“ wie Varnish oder ein verteiltes CDN (Content Delivery Network).
- Webserver oder Cache senden die angefragte Ressource oder eine Fehlermeldung an den Browser.
Fehler beim Anzeigen einer Webseite können also irgendwo auf dieser Strecke verursacht werden: auf dem Webserver, bei der DNS-Namensauflösung oder von einem der zwischengeschalteten Caches – beim Webhoster, einem CDN-PoP (Point of Presence) oder lokal im Browser-Cache.
Mit diesen Infos im Hinterkopf können wir uns einigen typischen Problemen beim Umzug von Websites zuwenden.
Problem 1: Standard-Seite des Hosters wird angezeigt
„Hier entsteht eine neue Internetpräsenz“ … Auch wenn Ihr Hoster einen cooleren Spruch haben sollte, ist es doch ärgerlich, wenn nach dem Upload der neuen Seiten immer noch die Willkommensseite des Hosters (oder eine alte Seite) zu sehen ist. Sollte Ihnen das passieren, gibt es ein paar Punkte, die Sie nacheinander prüfen können.
Falscher Ordner?
Stellen Sie sicher, dass die Website-Inhalte beim Upload auch in dem Ordner gelandet sind, auf den die Domain oder Subdomain verweist. (Bei DomainFactory können Sie im Kundenmenü unter den „Domain-Einstellungen“ der betreffenden Domain das eingestellte „Ziel“ einsehen und auch bearbeiten.)
Falsche Index-Datei?
Der Ordner ist richtig, aber trotzdem wird das Falsche angezeigt? Häufig liegt das an der Index-Datei. Beim Aufruf einer Startseiten-URL, die auf einen Ordner verweist, wählen Webserver in diesem Ordner nach einer vorgegebenen Standard-Reihenfolge die anzuzeigende Datei aus. Bei DomainFactory (Apache) ist diese Reihenfolge beispielsweise:
- index.html
- index.htm
- index.shtml
- index.php
- index.php3
- index.php4
- index.php5
- index.phtml
- index.pl
- index.cgi
- index.wml
Auch bei nginx wird zuerst nach „index.html“ und „index.htm“ gesucht. Das bedeutet: Liegt in dem Ordner, in dem Ihre Website-Dateien gelandet sind, schon eine „index.html“ oder „index.htm“ (das ist bei vielen Hostern im Standard-Ordner für Webseiten der Fall), während Ihre Startseitendatei „index.php“ heißt, dann wird die falsche Datei angezeigt. Abhilfe schafft zum Beispiel das Umbenennen der ungewollt bevorzugten Datei oder das Ändern der Standard-Reihenfolge, das wir für Apache hier erklären.
Gecachte Inhalte ausgeliefert
Möglicherweise zeigt der Browser eine alte Version der Webseite aus einem Cache an. Leeren Sie einfach den Browser-Cache. Falls die alte Seite aus einem Cache bei Ihrem Webhoster oder einem CDN stammt, wird sie wahrscheinlich nach einiger Zeit automatisch gelöscht. Alternativ können Sie den Cache meist manuell leeren; prüfen Sie das bei Ihrem Hoster. Achtung: Auch Content-Management-Systeme nutzen Cache-Systeme, z. B. WordPress (über Plugins) oder Typo3 (integriert).
Problem 2: Fehlermeldung (404, 403, 400)
Sie haben Ihre Website-Dateien auf den neuen Server hochgeladen. Doch wenn Sie Ihre Homepage aufrufen, erhalten Sie nur eine 40x-Fehlermeldung. Was ist da los?
40x-Fehler sind HTTP-Statuscodes, die im Browser als Fehlermeldung angezeigt werden, wenn eine Abfrage vom Server abgewiesen wird. Der häufigste 40x-Fehler ist „404 Not Found“: Die angeforderte Ressource wurde am angegebenen Ort nicht gefunden. „403 Forbidden“ bedeutet, dass für den Zugriff die nötigen Berechtigungen fehlen (Zugriff verweigert). „400 Bad Request“ weist auf Fehler in der Nachricht hin (zum Beispiel unzulässige Sonderzeichen in der URL, zu lange Header, zu große Dateien).
40x-Fehler sind sogenannte „Client-Fehler“, was aber nicht in jedem Fall bedeuten muss, dass die Ursache in Ihrem Browser zu suchen ist. Es kann dafür viele Gründe geben; die folgenden zählen zu den häufigsten:
Falsche URL?
Wahrscheinlich passiert Ihnen das nicht, aber trotzdem muss man diese Möglichkeit wenigstens in Betracht ziehen: Stimmt die URL? Hat sich auch kein Tippfehler eingeschlichen? Auch nicht in die benutzten Links?
Falsche DNS-Einträge
Durch den Server-Umzug hat sich die IP-Adresse geändert, unter der Ihre Seiten erreichbar sind. Die Aktualisierung der DNS-Server braucht aber einige Zeit. Sind sie nicht auf dem neuesten Stand, leiten sie Nutzer noch auf den alten Webserver, auf dem Sie womöglich Ihre Website-Inhalte schon gelöscht haben. DNS-Einträge werden aber auch lokal zwischengespeichert, es kann also ebenfalls helfen, den DNS-Cache Ihres PCs zu leeren.
Zugriffsrechte des Ordners prüfen
Bei einem 403-Fehler hat der Ordner, in den Sie die Website-Daten hochgeladen haben, vielleicht zu strenge Berechtigungseinstellungen. Versuchen Sie es mit CHMOD 750 oder evtl. 755 (mehr Infos hier).
Keine Index-Datei gefunden
Wird keine der in der Konfigurationsdatei von nginx gelisteten Index-Dateien im Verzeichnis gefunden, gibt nginx den Fehler 403 aus. Dazu reicht bereits eine falsche Groß- oder Kleinschreibung. Auch Apache gibt 403 aus, wenn er keine explizit angegebene Index-Datei findet und die Auflistung des Verzeichnisinhalts nicht erlaubt ist.
Erweiterungen des Browsers deaktivieren
Manchmal können auch Browser-Erweiterungen das Problem verursachen, zum Beispiel Adblocker oder Proxy-Plugins. Deaktivieren Sie alle Erweiterungen und aktivieren Sie dann eine nach der anderen wieder, um die Ursache einzugrenzen. Leeren Sie vorher den Browser-Cache.
Problem 3: Layout-Fehler nach dem Upload
Wenn Ihre Seiten nach dem Hochladen plötzlich anders aussehen als vorher, hat das häufig einen von zwei Gründen:
- Es fehlen Dateien (beim Upload wurde nicht alles auf den Server kopiert)
- Dateien der Website sind im falschen Ordner gelandet.
Oft gibt schon die Art der Layout-Fehler Ihrer Webseite einen Hinweis auf die Ursache. Wenn beispielsweise keinerlei Bilder angezeigt werden, aber die Anordnung der Design-Elemente und das Aussehen von Text und Überschriften okay sind, sind vielleicht Media-Dateien betroffen, die oft in einem gemeinsamen Verzeichnis liegen. Wenn das Layout „zerschossen“ wirkt und außer Text nichts weiter anzeigt, wird wahrscheinlich die (oder eine) CSS-Datei nicht gefunden (die „Cascading Style Sheets“ definieren das Aussehen aller Seitenelemente).
In beiden Fällen kann es nicht schaden, die komplette Website noch einmal hochzuladen. Sollte das nicht funktionieren, müssen Sie herausfinden, wo die Elemente liegen müssten. Schauen Sie im Quelltext der betroffenen Webseite nach Zeilen mit „link rel=’stylesheet’“: Dort finden Sie den Pfad zu dem Speicherort, an dem die Webseite ihre CSS-Datei erwartet. Auch Bilder-URLs finden sich im Quelltext, aber hier ist es einfacher, per Rechtsklick auf das Bild „Grafik-Info anzeigen“ oder „Grafik anzeigen“ (Firefox) bzw. „Bild in neuem Tab öffnen“ (Chrome, Edge) auszuwählen. Kopieren Sie dann die fehlenden Ressourcen an ihren angestammten Platz.
4. Webseite nicht erreichbar
Ihr Browser meldet, dass Ihre Seite nicht erreichbar ist. Sie haben vorher neue oder geänderte Dateien hochgeladen – ist das der Grund?
Kann sein, muss aber nicht. Bei den meisten Problemen mit Ihren Dateien schickt der Webserver eine Fehlermeldung. Hier aber erreicht Ihre Anfrage offenbar gar nicht erst den Server. Vielleicht schicken die DNS-Server Anfragen in die Irre (siehe oben). Stellen Sie sicher, dass die DNS-Einträge bei Hoster und CDN korrekt sind.
Auch wenn es selten vorkommt, kann auch ein Server-Ausfall bei Ihrem Hoster oder dem CDN der Grund dafür sein. Die meisten Service-Provider haben eine Statusseite, auf der Sie sich über Probleme informieren können. Das sind die Statusseiten von DomainFactory und unserem Website-Security- und CDN-Service Sucuri. Prüfen Sie aber auf jeden Fall auch, ob das Problem tatsächlich nur Ihre Seiten betrifft – vielleicht ist ja auch gerade Ihre Internetverbindung gestört.
Problem 5: Änderungen an Webseiten werden nicht angezeigt
Sie haben Änderungen vorgenommen und die Dateien neu hochgeladen, aber der Browser präsentiert hartnäckig die alte Version? Auch das ist höchstwahrscheinlich wieder ein Cache-Problem – siehe oben.
Immer noch Probleme? Dann sind jetzt wahrscheinlich die Profis gefragt. Der Kundenservice von DomainFactory ist freundlich, kompetent und gerne für Sie da.