- Bestellen
- Providerwechsel
- Rechnung & Vertrag
- Service & Infos
- Domains
- E-Mail (nicht Microsoft 365)
- E-Mail-Migration
- E-Mail & Microsoft 365
- Homepage-Baukasten & Online-Shop
- Managed Hosting-Migration
- ManagedHosting & ManagedServer
- Webhosting & Webhosting Plus
- VPS
- SSL-Zertifikate
- Reseller
- Sucuri Website Security
- Managed Wordpress
- Aktuelles
Absender-Filter
Alle ausklappen
Alle einklappen
In den Mailfilter-FAQ möchten wir Ihnen Beispiele für die Konfiguration häufig verwendeter Filterregeln geben. Im Folgenden finden Sie ein Beispiel für die Konfiguration eines Absender-Filters. Wenn Sie einen Absender-Filter einrichten, reagiert die Filterregel auf die Absenderadresse eingehender E-Mails und Sie können festlegen, was mit den gefilterten E-Mails geschehen soll.
Um einen Absender-Filter einzurichten, gehen Sie bitte wie folgt vor:
- Loggen Sie sich im Kundenmenü ein und wählen Sie den Navigationspunkt "E-Mail-Adressen".
- Klicken Sie rechts neben der E-Mail-Adresse, für die Sie den Absender-Filter einrichten möchten, auf "editieren". Sie werden zur Seite "Einstellungen für die E-Mail-Adresse" weitergeleitet.
- Im Abschnitt "…in ein POP3/IMAP-Postfach gelegt werden" können Sie neben dem Punkt "E-Mails an dieses Postfach sollen…" die individuelle Filterung der E-Mails aktivieren. Setzen Sie ein Häkchen bei "individuell gefiltert werden". Daraufhin wird der Abschnitt "Eigene Mailfilter zuweisen" eingeblendet.
- Klicken Sie im Abschnitt "Eigene Mailfilter zuweisen" auf "Neue Filterregel erstellen". Der Filterregel-Assistent öffnet sich und führt Sie in vier Schritten durch die Einrichtung der neuen Filterregel.
Schritt 1: Bedingungen
- Wählen Sie die Bedingung "bestimmte Wörter in der Absenderadresse enthalten". Klicken Sie auf "bestimmte Wörter".
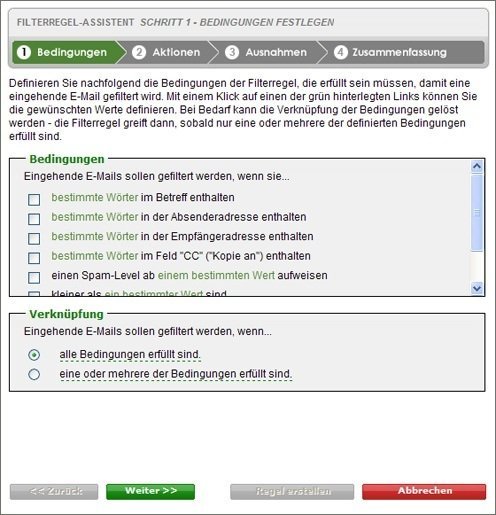
- Ein Dialogfenster öffnet sich. Geben Sie die E-Mail-Adresse, auf die der Absender-Filter reagieren soll, in das Textfeld ein:
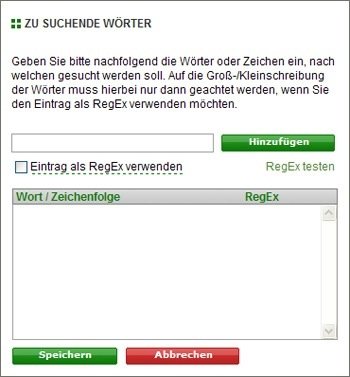
- Klicken Sie auf "Hinzufügen", um die E-Mail-Adresse der Liste hinzuzufügen. Wenn Sie weitere E-Mail-Adressen hinzufügen, greift die Regel sobald eine der angegebenen Adressen in der Absenderadresse der eingehenden E-Mail enthalten ist.
- Klicken Sie dann auf "Speichern", um das Dialogfenster wieder zu schließen.
Bitte beachten Sie: Die Filterregel reagiert auch dann, wenn die hinterlegte Absenderadresse nur Teil der Absenderadresse einer E-Mail ist. Wenn Sie also beispielsweise jemand@eine-domain.tld eingeben, dann reagiert die Regel auch bei der Absenderadresse irgendjemand@eine-domain.tld.
- Klicken Sie auf "Weiter". Sie gelangen zu Schritt 2 "Aktionen".
Schritt 2: Aktionen
- Auf der Seite "Aktionen" können Sie auswählen, was mit den gefilterten E-Mails geschehen soll. Nähere Informationen zu den zur Verfügung stehenden Aktionen erhalten Sie auf der Seite "Aktionen" in diesen FAQ.
- In unserem Beispiel legen wir einen Absender-Filter an, der auf die Absenderadresse jemand@eine-domain.tld reagiert und E-Mails mit diesem Absender grundsätzlich zustellt. Wir aktivieren deshalb die Aktion "in einen Postfachordner verschoben werden" und wählen im Dialogfenster den Ordner "Posteingang" aus:
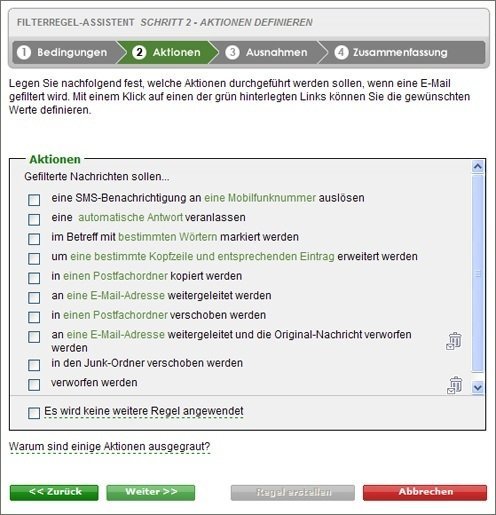
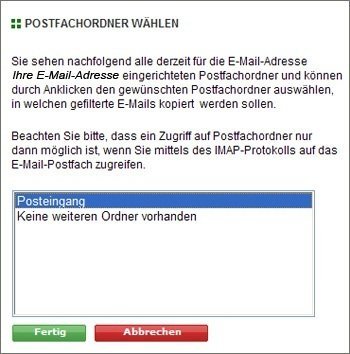
- Klicken Sie auf "Fertig", um das Dialogfenster zu schließen. Klicken Sie danach im Filterregel-Assistenten auf "Weiter", um zu Schritt 3 zu gelangen.
Schritt 3: Ausnahmen
- Soll die Filterregel für bestimmte E-Mails nicht gelten, können Sie im dritten Schritt Ausnahmen definieren. Falls die Regel z.B. nicht auf die Adresse irgendjemand@eine-domain.tld reagieren soll, wählen Sie hier "bestimmte Wörter in der Absenderadresse enthalten" und hinterlegen nach dem Klick auf "bestimmte Wörter" die E-Mail-Adresse irgendjemand@eine-domain.tld.
Bitte beachten Sie: Die Filterregel reagiert auch nicht auf eine E-Mail, wenn die als Ausnahme hinterlegte Absenderadresse nur Teil der Absenderadresse der E-Mail ist. Die Regel im oben genannten Beispiel nimmt dann z.B. auch E-Mails mit der Absenderadresse xyz.irgendjemand@eine-domain.tld von der Filterung aus, weil irgendjemand@eine-domain.tld in dieser E-Mail-Adresse enthalten ist.
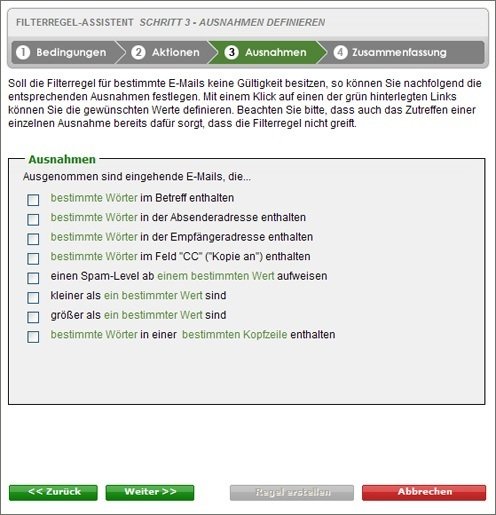
- Klicken Sie im Dialogfenster auf "Hinzufügen", "Speichern".
- Klicken Sie dann im Filterregel-Assistenten auf "Weiter".
Schritt 4: Zusammenfassung
- Vergeben Sie auf der Seite "Zusammenfassung" abschließend einen Namen für die Filterregel und aktivieren Sie die Regel über die Checkbox "Die Regel ist aktiv und wird zur Mailfilterung genutzt."
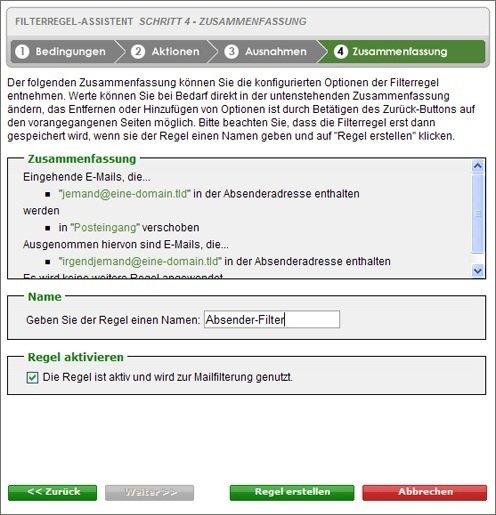
- Klicken Sie auf "Regel erstellen", um den Filterregel-Assistenten zu beenden.
Letzter Schritt: Änderungen speichern
Die Filterregel ist jetzt für das betreffende E-Mail-Postfach konfiguriert und Sie gelangen zurück zur Seite "Einstellungen für die E-Mail-Adresse".
- Klicken Sie auf der Seite "Einstellungen für die E-Mail-Adresse" auf den Button "Alle Änderungen übernehmen". Die Änderungen werden abgespeichert und die Filterregel ist für das Postfach aktiv.
