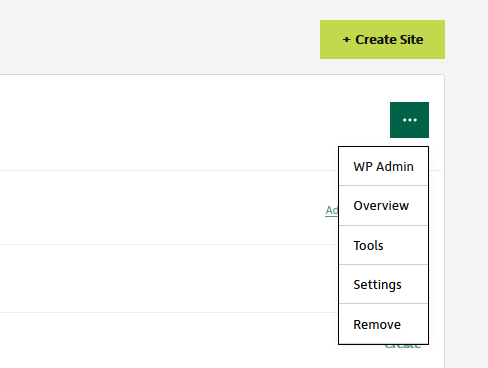- Bestellen
- Providerwechsel
- Rechnung & Vertrag
- Service & Infos
- Domains
- E-Mail (nicht Microsoft 365)
- E-Mail-Migration
- E-Mail & Microsoft 365
- Homepage-Baukasten & Online-Shop
- Managed Hosting-Migration
- ManagedHosting & ManagedServer
- Webhosting & Webhosting Plus
- VPS
- SSL-Zertifikate
- Reseller
- Sucuri Website Security
- Managed Wordpress
- Aktuelles
Erste Schritte in Managed WordPress
Alle ausklappen
Alle einklappen
Was ist Managed WordPress?
Managed WordPress ist unsere fortschrittliche, optimierte Hosting-Plattform für die Erstellung und Verwaltung von WordPress-Seiten. Die gesamte Hosting-Umgebung ist darauf ausgelegt, Ihre WordPress-Seiten schneller und sicherer zu machen.
„Managed“ (also „verwaltet“) bedeutet bei WordPress, dass wir grundlegende administrative Hosting-Aufgaben wie die Installation von WordPress, automatische tägliche Sicherungen, wichtige WordPress-Updates sowie das Caching auf Serverebene übernehmen.
Das Angebot umfasst unter anderem Folgendes:
- Caching für bessere Leistung
- Automatische Durchführung wichtiger WordPress-Updates
- Mehr Sicherheit durch Einschränkung des Dateizugriffs und Sucuri
- Automatische Installation der neuesten Version von WordPress im Root-Verzeichnis
- sFTP- und phpMyAdmin-Zugriff
- Automatische tägliche Backups (30 Tage)
- SSL zur Verbesserung der Sicherheit (für jede verfügbare Webseite je nach Tarif
Durch die optimierten Konfigurationen dieser Konten ergeben sich allerdings auch ein paar Einschränkungen:
- Managed WordPress unterstützt kein WordPress MU/Multisite.
- Das Hosting-Back-End verfügt über keine standardmäßige Hosting-Systemsteuerung. Dadurch stehen zwar keine Tools wie etwa Aufträge auf Systemebene zur Verfügung, WordPress-Crons werden jedoch automatisch ausgeführt.
Wie kann ich meine IP-Adresse anzeigen lassen?
Wenn Sie das DNS für Ihre Domain manuell aktualisieren müssen, um auf Ihr Hosting zu verweisen, erfahren Sie hier, wie Sie die IP-Adresse für Ihre Managed WordPress-Seite finden.
- Melden Sie sich bei Ihrem Kundenmenü an.
- Folgen Sie diesem Pfad: Auftrag verwalten -> Produkte & Software -> Managed WordPress -> Login
- Klicken Sie in Ihrer MeinHosting-Übersicht bei der betreffenden Managed WordPress-Seite auf das Dreipunktsymbol und dann auf Einstellungen / Settings.
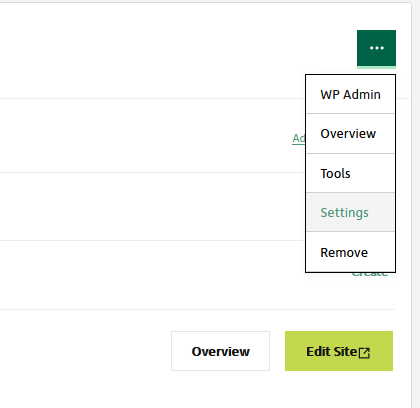
- Dann klicken Sie auf Show more / Mehr anzeigen.
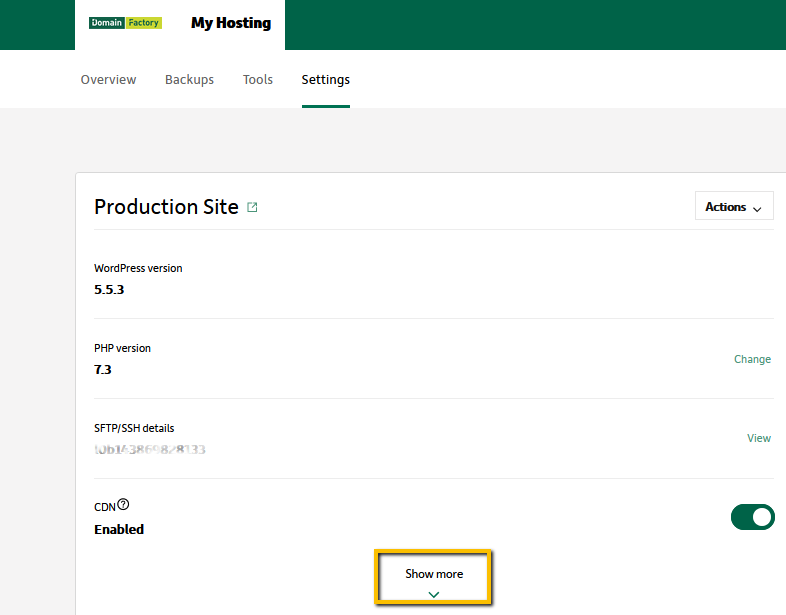
- Weiter unten finden Sie dann die IP-Adresse.
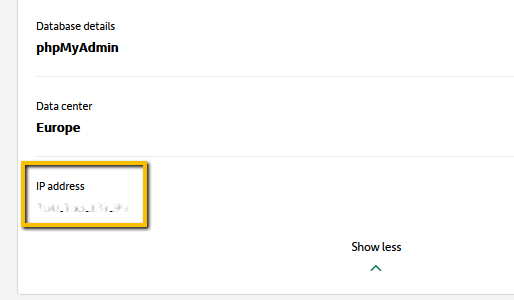
Verwenden Sie die Anweisungen für den von Ihnen verwendeten Hosting-Manager.
Weitere Informationen
- Wenn Sie über eine Domain in einem anderen Domain Factory-Konto verfügen, auf die Sie in Ihrem Managed WordPress-Konto verweisen möchten, können Sie Ihren A-Record ändern und auf diese IP-Adresse festlegen.
Wie kann ich eine Webseite hinzufügen?
Jedes Managed WordPress-Konto enthält eine bestimmte Anzahl von Webseiten. Hier wird erläutert, wie Sie Ihrem Konto eine weitere Website hinzufügen.
- Melden Sie sich bei Ihrem Kundenmenü an.
- Folgen Sie diesem Pfad: Auftrag verwalten -> Produkte & Software -> Managed WordPress -> Login
- Klicken Sie in Ihrer MeinHosting-Übersicht rechts oben oder unten auf der Seite auf Create Site / Webseite hinzufügen:
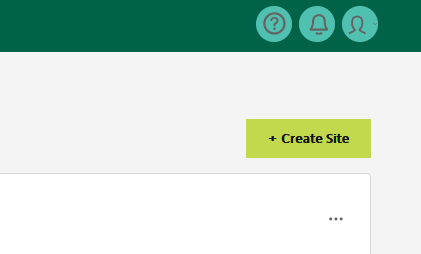
- Danach werden Sie Schritt für Schritt durch den Einrichtungsprozess geführt. Hier können Sie zunächst wählen, ob Sie eine ganz neue Webseite anhand von zahlreichnen Designvorlagen (Templates) oder für erfahrene Nutzer lieber ganz manuell erstellen möchten. Es gibt auch die Option eine bestehende WordPress-Seite zu Domain Factory umzuziehen (Migrate).
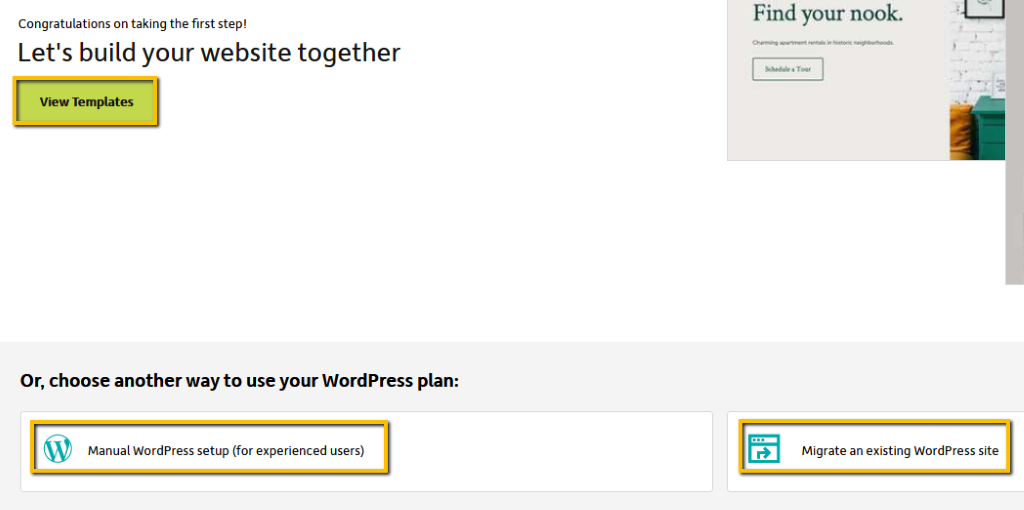
Wie kann ich meine Seite wiederherstellen?
Hinweis: In dieser Anleitung erfahren Sie, wie Sie eine Managed WordPress-Seite wiederherstellen.
Bei Managed WordPress-Konten werden die Dateien Ihrer WordPress-Installation sowie die dazugehörige Datenbank täglich für einen Zeitraum von 30 Tagen gesichert. Sie können entweder Ihre Dateien oder Ihre Datenbank wiederherstellen – oder beides.
Warnung: Wir stellen Ihre Seite mit einer Sicherung für das von Ihnen gewählte Datum wieder her. Sämtliche Änderungen, die nach dieser Sicherung vorgenommen wurden, gehen verloren. Wenn Sie also beispielsweise Ihre Datenbank wiederherstellen, werden Elemente wie Verkaufsunterlagen, Beiträge und Kommentare, die nach dem gewählten Sicherungsdatum erstellt wurden, gelöscht.
- Melden Sie sich bei IhremKundenmenü an.
- Folgen Sie diesem Pfad: Auftrag verwalten -> Produkte & Software -> Managed WordPress -> Login
- Klicken Sie in Ihrer MeinHosting-Übersicht bei der betreffenden Webseite entweder auf das Dreipunktsymbol und dann auf Überblick oder gleich links von Webseite bearbeiten auf Überblick.
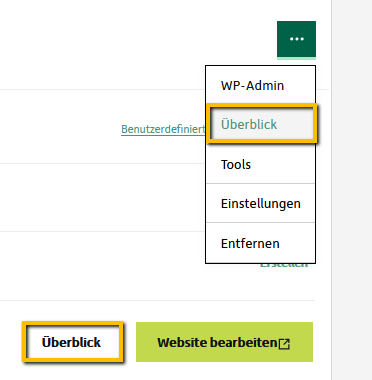
- Klicken Sie oben im Menü auf Sicherungen:
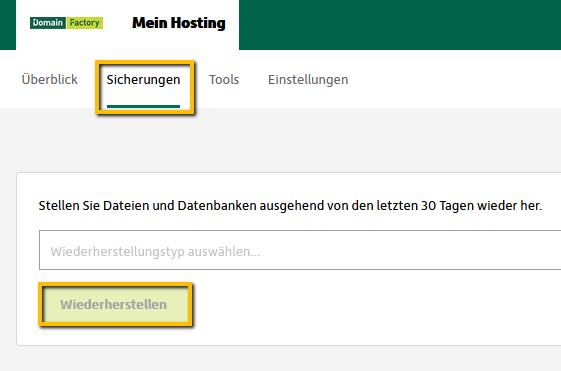
- Wählen Sie in der Liste den Wiederherstellungstyp und anschließend das Datum für den jeweiligen Typ aus:
Auswahl Szenario Dateien - Sie haben kürzlich Themen/Plugins hinzugefügt, geändert oder aktualisiert.
- Sie haben kürzlich Dateien per sFTP hochgeladen.
- Sie haben Themen/Plugins mit dem WordPress-Editor bearbeitet.
Datenbank - Sie haben Einstellungen geändert und Ihre Seite funktioniert nicht mehr.
- Sie müssen eine größere Menge an kürzlich erhaltenem Spam bereinigen.
- Ihr Benutzername/Passwort hat sich ohne Ihr Wissen geändert.
Dateien und Datenbank - Ihre Seite lädt nur einen weißen Bildschirm.
- Die Sicherheit Ihrer Site ist nicht mehr gewährleistet.
- Warnung: Beim Wiederherstellen der Datenbank werden alle neuen Einträge seit der letzten Sicherung gelöscht.
- Klicken Sie auf Wiederherstellen.
Muss ich meine Managed WordPress-Webseite sichern?
Managed WordPress bewahrt eine Sicherung ihrer Webseite automatisch für einen Zeitraum von 30 Tagen auf – Sie müssen nichts tun, um diese Sicherung zu aktivieren.
- Hinweis: Sicherungen ihrer Seiten sind nur für aktive Managed WordPress-Pakete verfügbar. Wird das Paket aufgrund einer fehlgeschlagenen Rechnungsstellung entfernt, müssen Sie die Wiederherstellung über lokale Sicherungen ausführen oder den Support kontaktieren, um weitere Optionen zu nutzen.
Wie entferne ich eine Seite?
Wenn Sie eine Seite nicht mehr verwenden möchten, können Sie sie aus Ihrem Managed WordPress-Konto entfernen
Hinweis: Durch das Entfernen einer Managed WordPress-Website mit einer Domain wird diese Domain automatisch geparkt, bis Sie sie erneut mit einem anderen Hosting-Produkt verwenden.
Warnung: Durch das dauerhafte Entfernen Ihrer Webseite werden alle Inhalte von Ihrer Managed WordPress-Webseite gelöscht. Sie sollten Ihre Webseite nur dann entfernen, wenn Sie deren Daten und Inhalte nicht mehr benötigen.
- Melden Sie sich bei Ihrem Kundenmenü an.
- Folgen Sie diesem Pfad: Auftrag verwalten -> Produkte & Software -> Managed WordPress -> Login
- Klicken Sie in Ihrer MeinHosting-Übersicht für die Webseite, die Sie entfernen möchten, auf das Dreipunktsymbol in der rechten Ecke und klicken Sie dann auf Entfernen (Remove). Folgen Sie den weiteren Anweisungen.