- Bestellen
- Providerwechsel
- Rechnung & Vertrag
- Service & Infos
- Domains
- E-Mail (nicht Microsoft 365)
- E-Mail-Migration
- E-Mail & Microsoft 365
- Homepage-Baukasten & Online-Shop
- Managed Hosting-Migration
- ManagedHosting & ManagedServer
- Webhosting & Webhosting Plus
- VPS
- SSL-Zertifikate
- Reseller
- Sucuri Website Security
- Managed Wordpress
- Aktuelles
Whitelist
Alle ausklappen
Alle einklappen
In den Mailfilter-FAQ möchten wir Ihnen Beispiele für die Konfiguration häufig verwendeter Filterregeln geben. Im Folgenden finden Sie ein Beispiel für die Konfiguration einer Whitelist für den Spamschutz der MailfilterEASY. Über eine Whitelist können Sie definieren, dass bestimmte E-Mails von einer Filterregel ausgenommen werden.
Falls Sie MailfilterEASY aktiviert haben, werden E-Mails zuerst durch MailfilterEASY gefiltert, bevor individuelle Filterregeln angewendet werden. Um eine Whitelist für den Spamschutz anzulegen, können Sie jedoch einfach eine individuelle Filterregel für den Spamschutz nutzen und dort die gewünschten E-Mail-Adressen als Ausnahmen hinterlegen.
Und so geht's:
- Loggen Sie sich im Kundenmenü ein und wählen Sie den Navigationspunkt "E-Mail-Adressen".
- Klicken Sie rechts neben der E-Mail-Adresse, für die Sie die Whitelist einrichten möchten, auf "editieren". Sie werden zur Seite "Einstellungen für die E-Mail-Adresse" weitergeleitet.
- Im Abschnitt "…in ein POP3/IMAP-Postfach gelegt werden" können Sie neben dem Punkt "E-Mails an dieses Postfach sollen…" die individuelle Filterung der E-Mails aktivieren. Setzen Sie ein Häkchen bei "individuell gefiltert werden". Daraufhin wird der Abschnitt "Eigene Mailfilter zuweisen" eingeblendet.
- Klicken Sie im Abschnitt "Eigene Mailfilter zuweisen" auf "Neue Filterregel erstellen". Der Filterregel-Assistent öffnet sich und führt Sie in vier Schritten durch die Einrichtung der neuen Filterregel.
Schritt 1: Bedingungen
- Wählen Sie auf der Seite "Bedingungen" die Option "einen Spam-Level ab einem bestimmten Wert aufweisen".
- Ein Dialogfenster öffnet sich. Wählen Sie dort bei "Gewünschter Spam-Level" den Wert "Score ab 6".
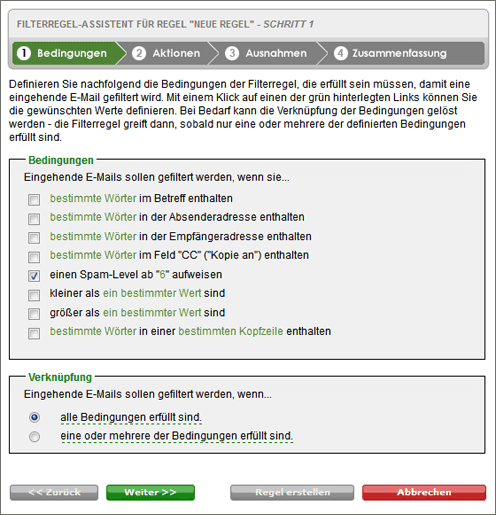
- Klicken Sie auf "Weiter". Sie gelangen zu Schritt 2 "Aktionen".
Schritt 2: Aktionen
- Wählen Sie nun, welche Aktion für E-Mails ausgeführt werden soll, die als Spam erkannt wurden – beispielsweise "im Betreff mit bestimmten Wörtern markiert", "in den Junk-Ordner verschoben werden" oder "verworfen werden".
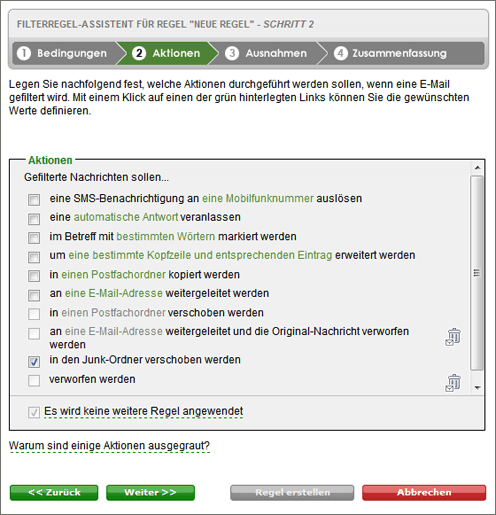
- Klicken Sie im Filterregel-Assistenten auf "Weiter", um zu Schritt 3 zu gelangen.
Schritt 3: Ausnahmen
Geben Sie im dritten Schritt die Ausnahmen an, für die der Spamfilter nicht greifen soll.
- Sollen E-Mails von bestimmten E-Mail-Adressen nicht vom Spamfilter berücksichtigt werden, aktivieren Sie die Option "bestimmte Wörter in der Absenderadresse enthalten". Durch Klick auf den grün hinterlegten Text öffnet sich ein Dialogfenster. Geben Sie die E-Mail-Adressen, die zur Whitelist gehören sollen, in das Textfeld ein. Klicken Sie auf "Hinzufügen" und abschließend auf Speichern, um die Eingabe zu übernehmen.
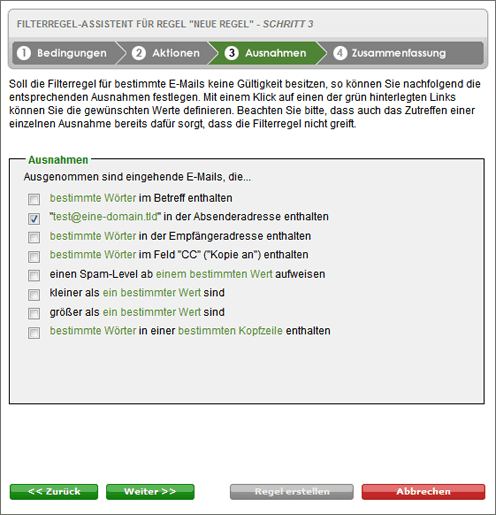
Schritt 4: Zusammenfassung
- Vergeben Sie auf der Seite "Zusammenfassung" einen Namen für die Filterregel und aktivieren Sie die Regel über die Checkbox "Die Regel ist aktiv und wird zur Mailfilterung genutzt."
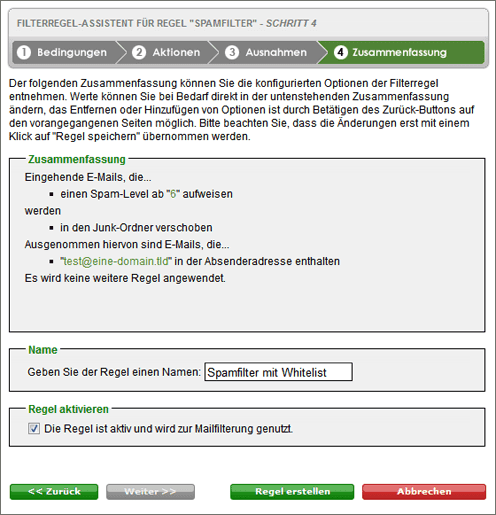
- Klicken Sie auf "Regel erstellen", um den Filterregel-Assistenten zu beenden.
Letzte Schritte
Reihenfolge der Regeln anpassen
Die Filterregel ist für das betreffende E-Mail-Postfach konfiguriert und Sie gelangen zurück zur Seite "Einstellungen für die E-Mail-Adresse".
- Nun muss die Reihenfolge der individuellen Filterregeln angepasst werden: Greifen Sie die soeben angelegte Regel an den Positionspfeilen und ziehen Sie sie an die erste Stelle der individuellen Regeln. So ist gewährleistet, dass E-Mails nicht bereits von einer anderen Regel gefiltert wurden, bevor Sie von dem Spamfilter überprüft werden.

Spamschutz der MailfilterEASY deaktivieren
Die soeben angelegte Filterregel ersetzt nun den Spamschutz der MailfilterEASY. Jetzt muss nur noch der Spamschutz der MailfilterEASY deaktiviert werden:
- Wählen Sie oberhalb der individuellen Filterregeln bei den MailfilterEASY-Einstellungen für Spamnachrichten aus dem Auswahlmenü die Option "normal zugestellt werden".
- Klicken Sie abschließend unten auf der Seite auf den Button "Alle Änderungen übernehmen". Die Änderungen werden abgespeichert und sind für das Postfach aktiv.