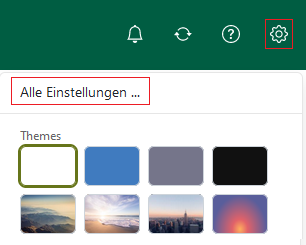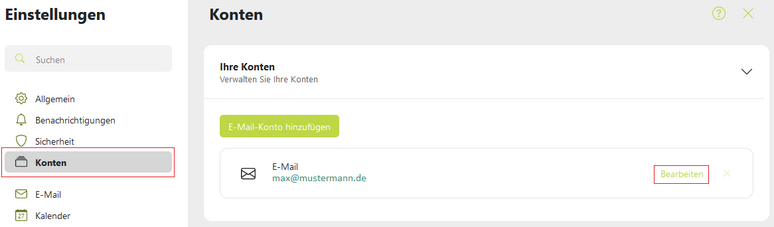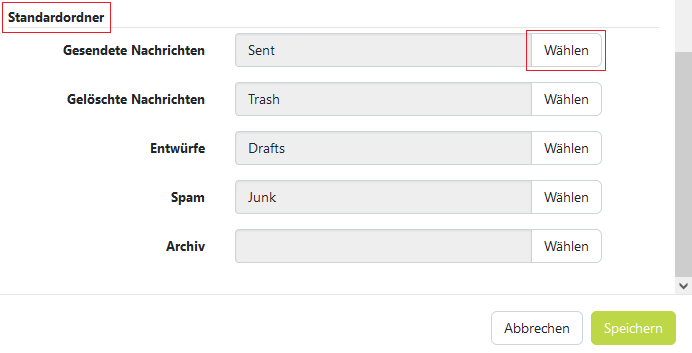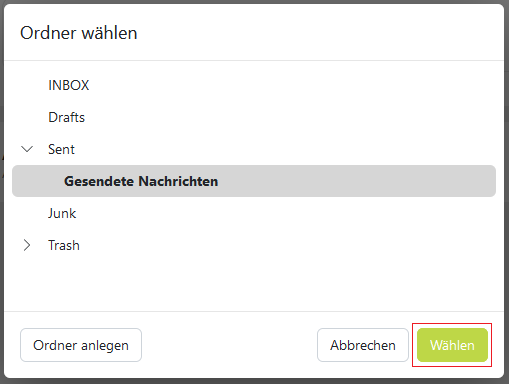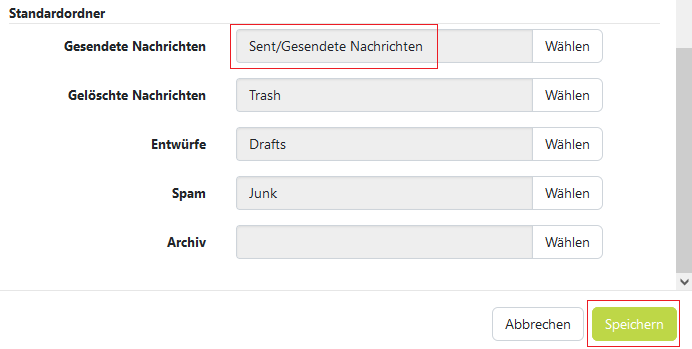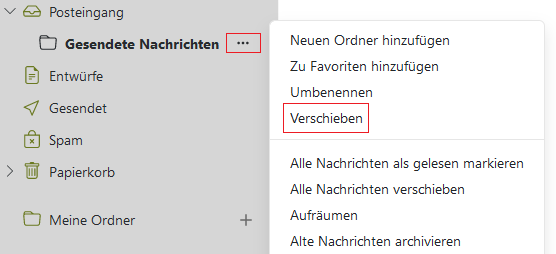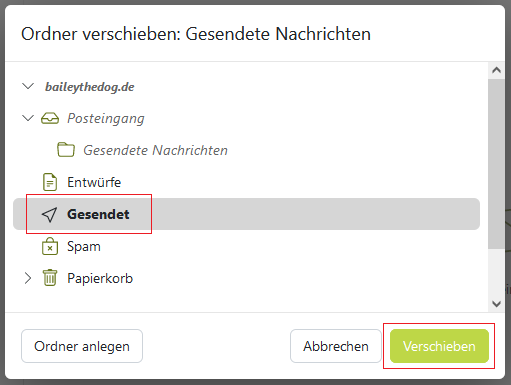- Bestellen
- Providerwechsel
- Rechnung & Vertrag
- Service & Infos
- Domains
- E-Mail (nicht Microsoft 365)
- E-Mail-Migration
- E-Mail & Microsoft 365
- Homepage-Baukasten & Online-Shop
- Managed Hosting-Migration
- ManagedHosting & ManagedServer
- Webhosting & Webhosting Plus
- VPS
- SSL-Zertifikate
- Reseller
- Sucuri Website Security
- Managed Wordpress
- Aktuelles
Anwendung & Funktionalität
Alle ausklappen
Alle einklappen
Wie erreiche ich die MyMail Webmail-Appsuite-Hilfe?
Um die MyMail Webmail-Appsuite-Hilfe zu erreichen, gehen Sie bitte wie folgt vor:
Loggen Sie sich zuerst in die MyMail Webmail-Appsuite ein. Klicken Sie dann auf den Kreis mit dem Fragezeichen und wählen sie das Feld Hilfe.
Wie kann ich mein E-Mail-Passwort ändern, oder zurücksetzen?
Um Ihr Passwort zu ändern, oder zurückzusetzen, gehen Sie bitte wie folgt vor:
- Loggen Sie sich in das Kundenmenü ein.
- Navigieren Sie zu E-Mail-Adressen und klicken auf Konfigurieren. Sie werden zum Dashboard der E-Mail-Einstellungen weitergeleitet.
- Klicken Sie unter Benutzer bei der betroffenen E-Mail-Adresse auf Verwalten und dann auf Passwort.
- Klicken Sie auf Senden.
Ein temporäres Passwort wird an die in Ihrem Kundenmenü hinterlegte Stammdaten E-Mail-Adresse versandt. Loggen Sie sich mit dem zugesandten temporären Passwort in Ihr E-Mail-Konto ein und setzen Sie ein neues Passwort.
Nach der Änderung muss das Passwort in Ihrem E-Mail Client (z.B. Outlook, Thunderbird) aktualisiert werden.
Wie richte ich ein neues MyMail-Postfach ein?
Loggen Sie sich in das Kundenmenü ein. Unter dem Punkt E-Mail-Adressen können Sie neue E-Mail-Adressen hinzufügen und Konfigurieren.
Wie kann ich ein MyMail-Postfach auf meinem Smartphone oder Tablet einrichten?
Klicken Sie im Kundenmenü unter E-Mail-Adressen auf den Button Konfigurieren.
In Ihrer MyMail Benutzeroberfläche können Sie die gewünschte E-Mail-Adresse Verwalten und per Schritt-für-Schritt Anleitung auf Ihrem Smartphone oder Tablet einrichten.
Wie kann ich meine E-Mails, meinen Kalender und mein Adressbuch lokal sichern?
Loggen Sie sich in Ihre MyMail Benutzeroberfläche ein. Klicken Sie auf das ![]() -Symbol und dann auf Alle Einstellungen… Hier können Sie ganz einfach unter dem Punkt Persönliche Daten herunterladen die entsprechenden Punkte auswählen und lokal sichern.
-Symbol und dann auf Alle Einstellungen… Hier können Sie ganz einfach unter dem Punkt Persönliche Daten herunterladen die entsprechenden Punkte auswählen und lokal sichern.
Wie kann ich in MyMail eine automatische E-Mail-Weiterleitung einrichten?
Loggen Sie sich in Ihre MyMail Benutzeroberfläche ein. Klicken Sie auf das Zahnrad-Symbol oben rechts und dann auf Alle Einstellungen…
- Klicken Sie in der linken Spalte auf Mail. Öffnen Sie den Abschnitt Regeln.
- Klicken Sie auf Automatische Weiterleitung.
- Aktivieren Sie die Schaltfläche Automatische Weiterleitung.
- Geben Sie die E-Mail-Adresse ein, an die automatisch weitergeleitet werden soll.
Wenn Sie eine Kopie dieser E-Mail behalten möchten, aktivieren Sie das Feld Kopie der Nachrichten erhalten.
Die automatische Weiterleitung wird als E-Mail-Filter eingetragen. Wenn nach der automatischen Weiterleitung weitere Regeln angewendet werden sollen, aktivieren Sie das Feld Gegen nachfolgende Regeln prüfen.
Wie kann ich E-Mails importieren?
E-Mails die als eml-Datei vorliegen können wie folgt importiert werden:
- Loggen Sie sich in Ihre MyMail Benutzeroberfläche ein.
- Öffnen Sie den E-Mail-Ordner, in den Sie die E-Mail importieren wollen.
- Ziehen Sie die eml-Datei aus einem Dateibrowser oder vom Desktop in die E-Mail-Listenansicht.
Wie kann ich Kalender, Termine & Aufgaben importieren?
Sie können Kalender, Termine & Aufgaben importieren, die von anderen Anwendungen erstellt wurden. Die entsprechende Datei, die Sie importieren wollen, muss als Datei im iCal-Format vorhanden sein. Gehen Sie dazu wie folgt vor:
Loggen Sie sich in Ihre MyMail Benutzeroberfläche ein.
Kalender aus Datei importieren
- Klicken Sie neben Neuer Termin auf das
 -Symbol und auf Datei importieren.
-Symbol und auf Datei importieren. - Alternativ klicken Sie in der Menüleiste auf das
-Symbol und auf Datei importieren.
- Das Fenster Aus Datei importieren öffnet sich.
- Klicken Sie auf Datei hochladen und wählen Sie eine Datei.
- Bestimmen Sie einen Namen für den neuen Kalender und klicken Sie auf Importieren.
Ein neuer Kalender wird nun hinzugefügt.
Hinweis: Alle Teilnehmer der importierten Termine werden entfernt. Statt dessen werden Sie als Teilnehmer hinzugefügt.
Termine importierenWählen Sie in der Ordneransicht den Kalender, in den Sie die Termine importieren wollen.
- Klicken Sie neben dem entsprechenden Kalender auf das
-Symbol und dann auf Importieren.
- Im Fenster Aus Datei importieren klicken Sie auf Datei hochladen. Wählen Sie eine Datei im iCal-Format.
- Um auch Termine zu importieren, die die gleiche Identifikationsnummer haben wie bereits vorhandene Termine, aktivieren Sie Vorhandene Termine ignorieren.
- Klicken Sie auf Importieren.
Die Termine werden nun dem Kalender hinzugefügt.
Hinweis: Alle Teilnehmer der importierten Termine werden entfernt. Statt dessen werden Sie als Teilnehmer hinzugefügt.
Aufgaben importieren
- Wählen Sie in der Ordneransicht die Aufgabenliste, in die Sie die Aufgaben importieren wollen.
- Klicken Sie neben der Aufgabenliste auf das
-Symbol und dann auf Importieren.
- Im Fenster Aus Datei importieren klicken Sie auf Datei hochladen. Wählen Sie eine Datei im iCal-Format.
- Um auch Aufgaben zu importieren, die die gleiche Identifikationsnummer haben wie bereits vorhandene Aufgaben, aktivieren Sie Vorhandene Ereignisse ignorieren.
Klicken Sie auf Importieren.
Die Aufgaben werden nun dem Ordner hinzugefügt.
Wie kann ich Kontakte importieren?
Sie können Kontakte aus folgenden Dateiformaten importieren:
vCard
- Stellen Sie sicher, dass die Datei, die Sie importieren, korrekte vCard-Daten enthält.
- Für jeden Kontakt werden nur eine private Adresse und nur eine geschäftliche Adresse importiert. Wenn die importierte vCard-Datei weitere private und geschäftliche Adressen enthält, werden diese Adressen beim Import ignoriert.
CSV
- Das korrekte Format der CSV-Datei wird automatisch erkannt. Die Zuordnung der Daten zu bestimmten Datenfeldern ist abhängig von Ihrer Konfiguration.
- Standard CSV-Dateien, deren Werte durch Kommas voneinander getrennt sind
- CSV-Dateien aus den folgenden Microsoft Outlook Versionen: icrosoft Outlook 2003, 2007 (Sprachversionen Deutsch, Englisch, Französisch)
So importieren Sie Kontakte aus einer Datei:
- Loggen Sie sich in Ihre MyMail Benutzeroberfläche ein.
- Wählen Sie in der Ordneransicht das Adressbuch, in das Sie die Kontakte importieren wollen.
- Klicken Sie neben dem Adressbuch auf das
-Symbol und dann auf Importieren.
- Wählen Sie im Fenster Aus Datei importieren das gewünschte Format. Klicken Sie auf Datei hochladen. Wählen Sie eine passende Datei.
- Klicken Sie auf Importieren.
Was ist ein Alias & wie kann ich diesen nutzen?
Ein Alias ist eine Möglichkeit, E-Mails zu empfangen, ohne Ihre E-Mail-Adresse preiszugeben. Alle an Ihre Alias-Adresse gesendeten E-Mails landen im Posteingang Ihres primären professionellen E-Mail-Kontos.
Beispiel: Wenn Sie das E-Mail-Konto maxmustermann@beispiel.com haben und den Alias support@beispiel.com erstellen, wird jede an support@ gesendete Mail in Ihrem maxmustermann@-Posteingang zugestellt.
Mit Aliassen können Sie ein einzelnes E-Mail-Konto diversifizieren, ohne für mehrere Posteingänge bezahlen zu müssen. Sie können bis zu 50 Aliasse für dasselbe E-Mail-Konto erstellen.
Sehe ich E-Mails in meinem Posteingang, die an meinen Alias gerichtet sind?
Ja. Wenn Sie das E-Mail-Konto mustermann@beispiel.com haben und den Alias support@beispiel.com erstellen, werden Mails, die an support@ gesendet werden, in Ihrem mustermann@ Posteingang als an support@ gesendet angezeigt. Dies gilt sowohl für Webmail als auch für einen E-Mail-Client.
Kann ich E-Mails von meinem Alias senden?
Ja, Sie können E-Mails von Ihrem Alias in Ihrem Professionellen E-Mail-Webmail senden. Beim Verfassen einer Nachricht können Sie den Alias auswählen, der angezeigt werden soll. Nachdem Sie den Alias zum Senden ausgewählt haben, zeigen Ihre Nachrichten Ihre Alias-Adresse als Absender an und tarnen Ihre primäre E-Mail-Adresse.
Wenn Sie auf eine E-Mail antworten, die an Ihren Alias gesendet wurde, wird sie automatisch von Ihrem Alias gesendet.
Beispiel: Wenn Sie mustermann@beispiel.com als Ihr primäres E-Mail-Konto haben und den Alias support@beispiel.com erstellen, gehen alle E-Mails, die an support@ gesendet werden, an Ihren mustermann@-Posteingang. Wenn Sie auf eine an support@ gesendete Mail antworten, wird automatisch Ihr Alias support@ verwendet, sodass der Empfänger die Adresse mustermann@ nicht sieht.
Was ist der Unterschied zwischen einem Alias und einer Weiterleitungsadresse?
Ein Alias ist ein alternativer Name, den Sie für Ihre E-Mail-Adresse erstellen können. Wenn Sie also E-Mails an Ihren Alias senden, landen diese in Ihrem primären Posteingang. Sie können auch E-Mails von Ihrem Alias aus senden, aber die Empfänger sehen trotzdem Ihre primäre E-Mail-Adresse.
Eine Weiterleitungsadresse hingegen ist eine separate E-Mail-Adresse, an die alle eingehenden E-Mails automatisch gesendet werden. Wenn also jemand eine E-Mail an Ihre Weiterleitungsadresse sendet, landet diese E-Mail in dem Posteingang der Adresse, an die sie weitergeleitet wird. Sie können keine E-Mails von Ihrer Weiterleitungsadresse aus senden, da sie nur als Zwischenstation für eingehende E-Mails dient.
Wie lange dauert es, bis ein Alias aktiv wird?
Sobald Sie einen Alias hinzufügen, können Sie damit beginnen, E-Mails zu senden und zu empfangen.
Kann ich eine E-Mail-Adresse in einen Alias umwandeln?
Wenn Sie beispielsweise ein Postfach für mustermann@beispiel.com haben und einen Alias mit dem selben Namen (mustermann@beispiel.com) erstellen möchten, müssten Sie das Postfach mustermann@ zuerst löschen.
Was, wenn mein Alias nicht funktioniert?
Wenn Ihr Alias nicht funktioniert, versuchen Sie Folgendes:
Überprüfen Sie, ob der Alias im E-Mail & Office Dashboard eingerichtet ist und überprüfen Sie die Schreibweise des Alias auf Tippfehler. Bestätigen Sie, dass der Absender den Alias richtig schreibt.
Kann eine E-Mail an einen Alias an mehrere E-Mail-Adressen gehen?
Nein. Sie können einen Alias nicht mehreren E-Mail-Adressen zuweisen.
Wie kann ich einen Alias erstellen?
Um einen Alias zu erstellen, gehen Sie bitte wie folgt vor:
- Loggen Sie sich in das Kundenmenü ein.
- Navigieren Sie zu E-Mail-Adressen und klicken auf Konfigurieren. Sie werden zum Dashboard der E-Mail-Einstellungen weitergeleitet.
- Klicken Sie unter E-Mail-Aliasnamen auf Alias hinzufügen.
- Wählen Sie den entsprechenden Benutzer und den Aliasnamen und klicken Sie auf Speichern.
Sie können hier bis zu 50 Aliasse erstellen.
Wie kann ich die Catchall-Einstellungen für E-Mails ändern?
Sendet jemand eine E-Mail an eine nicht existierende E-Mail-Adresse Ihrer Domain, wird diese E-Mail als unzustellbar an den Absender zurückgeschickt. Bei Bedarf können Sie aber auch festlegen, dass E-Mails an nicht existierende E-Mail-Adressen für Ihre Domain an eine bestimmte E-Mail-Adresse weitergeleitet werden. Hierfür muss das E-Mail-Catchall für die jeweilige Domain oder Subdomain aktiviert werden.
Beispiel: Jane hat die Domain coolexample.de und hat die E-Mail-Adresse jane@coolexample.de mit Catchall-Funktion eingerichtet. Wenn jemand eine nicht zugewiesene Adresse mit ihrer Domäne verwendet, wie z. B. john@coolexample.de, erhält Jane diese trotzdem über ihr Catch-All-Konto.
Um die Catchall-Funktion zu aktivieren, gehen Sie bitte wie folgt vor:
- Loggen Sie sich in das Kundenmenü ein.
- Navigieren Sie zu E-Mail-Adressen und klicken auf Konfigurieren. Sie werden zum Dashboard der E-Mail-Einstellungen weitergeleitet.
- Klicken Sie unter Benutzer bei der betroffenen E-Mail-Adresse auf Verwalten
- Unter Kontodaten klicken Sie auf bearbeiten
- Nun können Sie die Funktion "Dieses Konto als Sammeladresse für diese Domain einrichten", durch einen Klick auf den Schalten aktivieren.
- Klicken Sie abschließend auf "Speichern", um die Änderungen zu übernehmen.
Hinweis:
Bitte beachten Sie:
- Pro Domain kann jeweils nur eine E-Mail-Adresse als Sammeladresse eingerichtet werden. Diese können Sie bei Bedarf jederzeit ändern.
- Sollten Sie für mehrere Sub-/Domains Sammeladressen benötigen, muss für jede Sub-/Domain eine seperate E-Mail-Adresse angelegt und als Sammeladresse eingerichtet werden.
Ein Postfach kann nich als Catchall für mehrere Domains verwendet werden.
Wie kann ich eine automatische Abwesenheitsantwort einrichten?
Loggen Sie sich in Ihre MyMail Benutzeroberfläche ein. Klicken Sie auf das ![]() -Symbol , Hier können Sie ganz einfach unter dem Punkt Abwesenheitsbenachrichtigung... den Zeitraum, Inhalt, Anzahl der Tage zwischen einer Antwort an den selben Absender und einen Absender für eine automatische Antwort einrichten.
-Symbol , Hier können Sie ganz einfach unter dem Punkt Abwesenheitsbenachrichtigung... den Zeitraum, Inhalt, Anzahl der Tage zwischen einer Antwort an den selben Absender und einen Absender für eine automatische Antwort einrichten.
Wie erstelle ich Ordner in meinem E-Mail-Postfach?
Um neue Ordner zu erstellen gehen Sie bitte wie folgt vor:
- Loggen Sie sich in Ihre MyMail Benutzeroberfläche ein. Hier können Sie bei bestehenden Ordnern weitere Unterordner erstellen.
- Klicken sie auf das
 -Symbol neben dem enstprechenden Ordner, und wählen SIe Neuen Ordner hinzufügen
-Symbol neben dem enstprechenden Ordner, und wählen SIe Neuen Ordner hinzufügen - Um unter Meine Ordner weitere Ordner zu erstellen, klicken Sie auf das
-Symbol, und wählen SIe Neuen Ordner hinzufügen
Wie kann ich Standardordner definieren?
Um Standardordner zu definieren gehen Sie bitte wie folgt vor:
- Loggen Sie sich in Ihre MyMail Benutzeroberfläche ein. Klicken Sie auf das
 -Symbol & dann auf Alle Einstellungen...
-Symbol & dann auf Alle Einstellungen...
- Unter dem Punkt Konten wählen Sie nun die gewünschte E-Mail-Adresse und klicken auf bearbeiten.
- Scrollen Sie nach unten zum Punkt Standardordner. Mit der Schaltfläche Wählen können Sie den gewünschten Ordner auswählen & als Standardordner definieren. Hier ein Beispiel:
- Klicken Sie auf den gewünschten Ordner und dann Wählen. Sie sehen nun den neu gewählten Standardordner:
- Klicken Sie abschließend auf Speichern. Alle Nachrichten dieser Art werden nun in dem gewählten Ordner abgelegt.
Wie kann ich in meinem E-Mail-Postfach Ordner verschieben?
Sie können jeden existierenden Unterordner in alle vorhandenen Ordner, oder andere Unterordner verschieben.
Um in Ihrem E-Mail-Postfach Ordner zu verschieben gehen Sie bitte wie folgt vor:
- Loggen Sie sich in Ihre MyMail Benutzeroberfläche ein. Hier können Sie bei bestehende Ordner verschieben.
- Klicken sie auf das
 -Symbol neben dem enstprechenden Ordner, und wählen SIe verschieben.
-Symbol neben dem enstprechenden Ordner, und wählen SIe verschieben.
- Wählen Sie nun den Ordner in welchen Sie den vorher gewählten Ordner verschieben möchten und klicken Sie auf Verschieben.
Wie kann ich Spam-E-Mails blockieren oder filtern?
Mit dem integrierten SPAM-Filtersystem werden E-Mails automatisch authentifiziert. Desweiteren wird durch das aktive Markieren von E-Mails als SPAM die Erkennung weiter verbessert.
Falls eine E-Mail von unserem System fälschlicherweise als SPAM gekennzeichnet wurde, haben Sie die Möglichkeit, diese als 'nicht SPAM' zu markieren. Diese Aktion wird zukünftig berücksichtigt und verbessert die Genauigkeit der SPAM-Erkennung.
Wie kann ich Anhänge über 30 MB versenden?
Es ist generell nicht ratsam, E-Mails über 30 MB zu versenden, da viele E-Mail-Provider diese nicht akzeptieren. Stattdessen sollten große Anhänge per Link eingefügt werden.
Alternativ bietet unser MyMail-Paket Team 1 TB Online-Speicher inklusive. Wenn Sie Anhänge über den Webmailer versenden, werden die, die über 30 MB hinausgehen, automatisch in der Cloud gespeichert und ein Link wird zur E-Mail hinzugefügt.