- Bestellen
- Providerwechsel
- Rechnung & Vertrag
- Service & Infos
- Domains
- E-Mail (nicht Microsoft 365)
- E-Mail-Migration
- E-Mail & Microsoft 365
- Homepage-Baukasten & Online-Shop
- Managed Hosting-Migration
- ManagedHosting & ManagedServer
- Webhosting & Webhosting Plus
- VPS
- SSL-Zertifikate
- Reseller
- Sucuri Website Security
- Managed Wordpress
- Aktuelles
Regelvorlagen
Alle ausklappen
Alle einklappen
Was ist eine Regelvorlage und wozu ist sie nützlich?
Eine Regelvorlage definiert eine Vorlage für eine Filterregel. Sie können diese Regel dann in mehreren Postfächern verwenden. So können Sie Filterregeln innerhalb eines Auftrages zentral verwalten und ändern. Bei Änderungen muss nicht jedes Postfach einzeln angepasst werden.
Wie erstelle ich eine Regelvorlage?
Um eine Regelvorlage anzulegen, gehen Sie bitte wie folgt vor:
- Loggen Sie sich im Kundenmenü ein und wählen Sie im Abschnitt "Spamschutz" die Option "Filterregeln".
- Klicken Sie dort auf "Regelvorlagen konfigurieren" und anschließend auf "Neue Regelvorlage erstellen". Der Regelvorlage-Assistent öffnet sich und führt Sie in vier Schritten durch die Einrichtung der neuen Regelvorlage.
Schritt 1: Bedingungen
- Legen Sie im ersten Schritt fest, welche Bedingungen erfüllt sein müssen, damit die Filterregel angewendet wird. Um eine Bedingung zu aktivieren, klicken Sie einfach auf den grün hinterlegten Link der jeweiligen Bedingung.
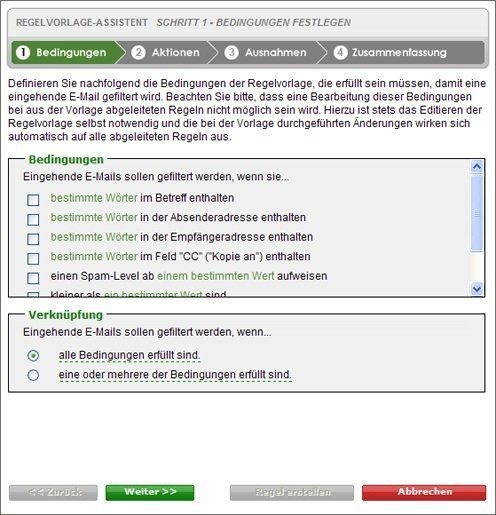
Nach dem Klick öffnet sich ein Fenster, in das Sie Details zur jeweiligen Bedingung eingeben können – wie z.B. im Falle des Betreff-Filters, welches Wort im Betreff gefiltert werden soll:
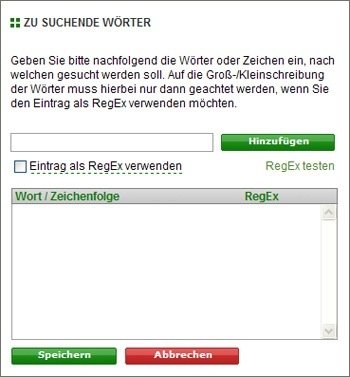
- Geben Sie den gewünschten Text in das Textfeld ein und klicken Sie auf "Hinzufügen". Wenn Sie weitere Wort- bzw. Zeichenfolgen hinzufügen, greift die Filterregel sobald eine der eingegebenen Wort-/Zeichenfolgen im Betreff der eingehenden E-Mail enthalten ist.
- Sind alle gewünschten Begriffe hinterlegt, klicken Sie auf "Speichern". Sie gelangen dann zurück zum Regelvorlage-Assistenten. Der grüne Text der Bedingung wird durch die von Ihnen hinterlegte Detailinformation ersetzt und die Checkbox vor der Bedingung wird aktiviert:
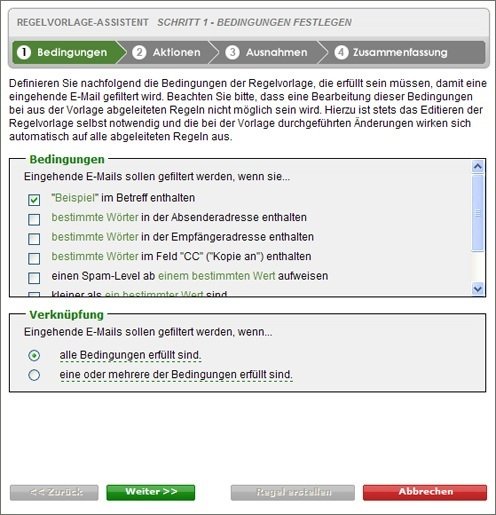
Nähere Informationen zu den einzelnen Bedingungen erhalten Sie auf der Seite "Bedingungen und Ausnahmen" in diesen FAQ.
Verknüpfung
- Im Abschnitt "Verknüpfung" können Sie wählen: Muss eine eingehende E-Mail alle aktivierten Bedingungen erfüllen, damit die Filterregel greift, oder greift die Regel schon, sobald eine der definierten Bedingungen erfüllt ist.
- Klicken Sie auf "Weiter". Sie gelangen zu Schritt 2, den "Aktionen".
Schritt 2: Aktionen
Über Aktionen legen Sie fest, was mit einer E-Mail passiert, wenn die Filterregel zutrifft. Nähere Informationen zu den zur Verfügung stehenden Aktionen finden Sie auf der Seite "Aktionen" in diesen FAQ.
- Aktivieren Sie die gewünschte(n) Aktion(en) über die Checkbox vor der jeweiligen Aktion. Die Details zur Aktion können Sie entweder sofort in der Regelvorlage durch Klick auf den grün hinterlegten Link der Aktion oder später bei der Zuweisung der Regelvorlage an ein Postfach festlegen. So können Sie einheitliche Filterbedingungen definieren, für die je nach Postfach verschiedene Aktionen ausgeführt werden.
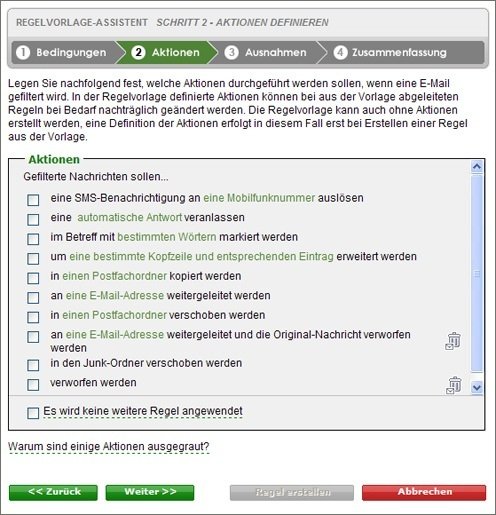
- Klicken Sie auf "Weiter". Sie gelangen zum dritten Schritt: den Ausnahmen.
Schritt 3: Ausnahmen
Falls die Regel für bestimmte E-Mails nicht gelten soll, können Sie jetzt Ausnahmen festlegen.
- Aktivieren Sie die gewünschten Ausnahmen durch einen Klick auf den grün hinterlegten Link und geben Sie im Dialogfenster weitere Details ein.
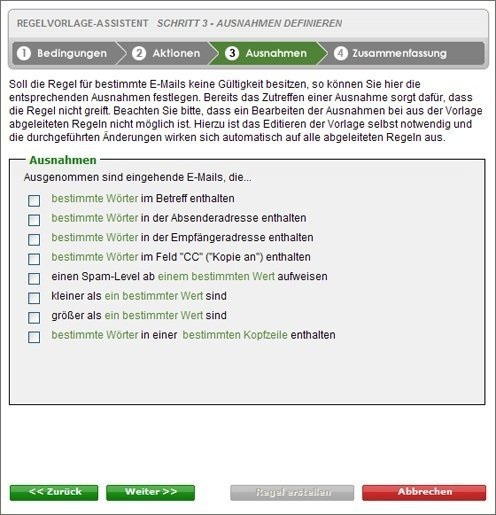
- Klicken Sie auf "Weiter".
Schritt 4 fasst die Einstellungen noch einmal zusammen. Überprüfen Sie die Einstellungen und vergeben Sie einen Namen für die Regel.
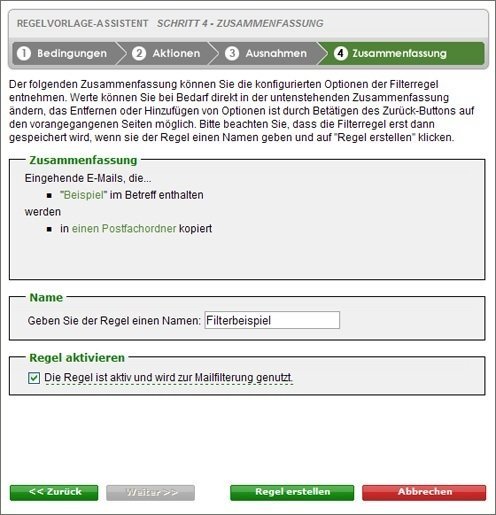
- Die Checkbox "Regel ist aktiv und wird zur Mailfilterung genutzt" ist bereits aktiviert. So wird die Regel nach dem Zuweisen an ein Postfach sofort zur Filterung der eingehenden E-Mails eingesetzt.
- Jetzt sind alle Einstellungen vorgenommen. Sie können einzelne Einstellungen korrigieren, indem Sie auf "Zurück" klicken. Alternativ können Sie auch oben in der Fortschrittsleiste auf den jeweiligen Schritt klicken, an dem Sie Änderungen vornehmen möchten.
- Klicken Sie abschließend auf "Regel erstellen", um die Regelvorlage anzulegen.
Die Regelvorlage ist jetzt angelegt und Sie können sie an die gewünschten Postfächer zuweisen.
Wie weise ich eine Regelvorlage an ein Postfach zu?
Um eine Regelvorlage an ein Postfach zuzuweisen, gehen Sie bitte wie folgt vor:
- Wählen Sie im Kundenmenü im Abschnitt "Spamschutz" den Reiter "Filterregeln" und hier die Option "Regelvorlagen konfigurieren".
- Wechseln Sie auf den Reiter "Regelvorlagen zuweisen" und klicken Sie dort auf "Assistent zum Zuweisen von Regelvorlagen starten". Der Assistent wird gestartet und führt Sie in fünf Schritten durch die Zuweisung der Regelvorlage.
Schritt 1: Vorlagen
- Auf der Seite "Vorlagen" finden Sie eine Auflistung der vorhandenen Regelvorlagen. Wählen Sie hier die Regelvorlage aus, die Sie zuweisen möchten und klicken Sie auf "Weiter".
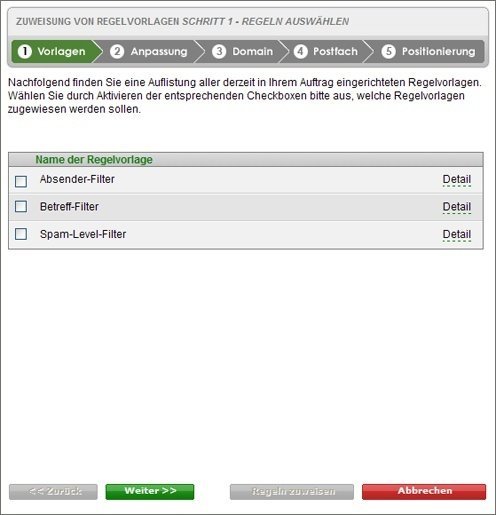
Schritt 2: Anpassung
Im zweiten Schritt können Sie die gewählte Regelvorlage anpassen. Bedingungen und Ausnahmen können dabei nicht verändert werden. Sie können aber z.B. Aktionen hinterlegen, die auf das Postfach zugeschnitten sind, an das Sie die Regelvorlage zuweisen. Außerdem können Sie auch anpassen, ob die Regel sofort nach dem Zuweisen an das Postfach aktiv wird oder später separat aktiviert werden muss.
- Um eine Regelvorlage anzupassen, klicken Sie einfach rechts neben der gewünschten Regelvorlage auf "editieren". Wenn Sie möchten, dass die Regel sofort nach dem Zuweisen aktiv ist, muss dort auf der Seite "Zusammenfassung" die Checkbox "Die Regel ist aktiv und wird zur Mailfilterung genutzt." aktiviert sein.
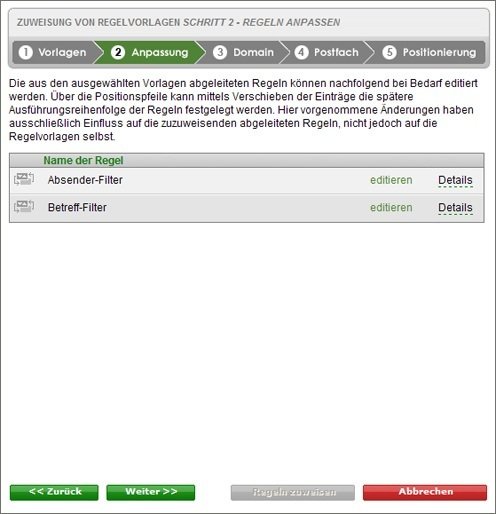
- Falls Sie mehrere Regelvorlagen gleichzeitig zuweisen, können Sie auf der Seite "Anpassung" außerdem die spätere Reihenfolge bei der Ausführung der gewählten Regeln festgelegen. Bringen Sie die Regelvorlagen hierzu einfach über die Positionspfeile in die gewünschte Reihenfolge.
- Klicken Sie auf "Weiter".
Schritt 3: Domain
- Wählen Sie im Fenster "Domain" zunächst, von welchen Domain(s) Sie Postfächer zuweisen möchten.
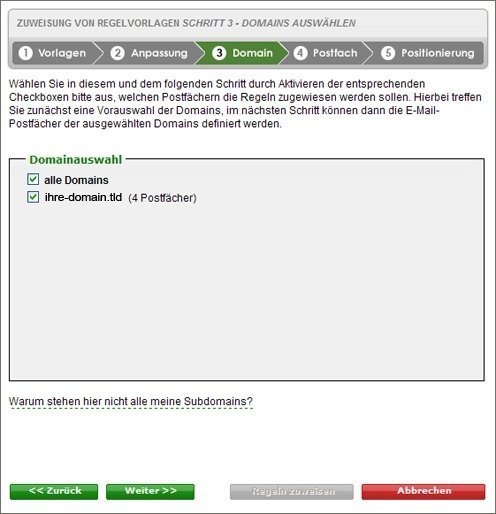
- Klicken Sie auf "Weiter".
Schritt 4: Postfach
In Schritt 4 können Sie jetzt wählen, für welche Postfächer die Regelvorlage angewendet werden soll.
- Deaktivieren Sie Postfächer, für die die Regelvorlage nicht gelten soll.
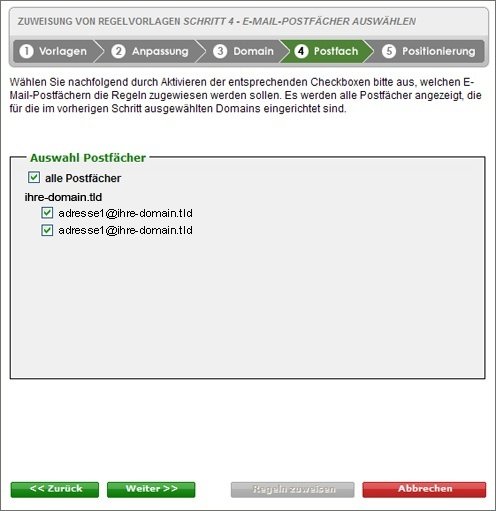
- Klicken Sie auf "Weiter".
Schritt 5: Positionierung
In Schritt 5 legen Sie abschließend fest, wie sich die Regel in Bezug auf bereits in den Postfächern vorhandene Regeln verhält: Sie können entscheiden, ob die Regel vor oder nach bereits vorhandenen Filterregeln abgearbeitet wird und Sie können alle für das Postfach vorhandenen Regeln löschen oder deaktivieren, so dass nur noch die neu zugewiesene Regel aktiv ist.
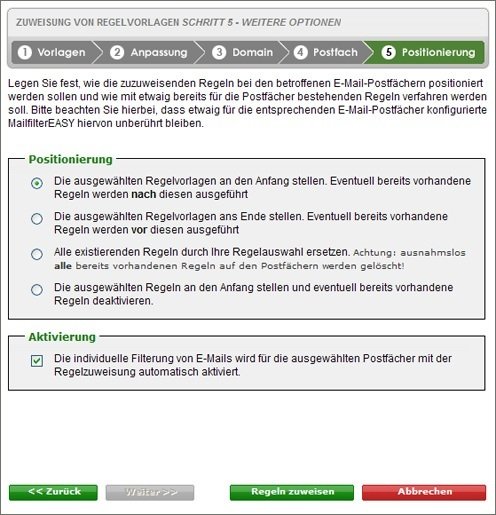
Die Checkbox im Abschnitt "Aktivierung" aktiviert die individuelle Filterung für die gewählten Postfächer. Wenn Sie die Checkbox aktivieren, wird in den Einstellungen für die ausgewählten Postfächer bei "E-Mails an dieses Postfach sollen..." die Option "individuell gefiltert werden" aktiviert.
- Klicken Sie abschließend bitte auf "Regeln zuweisen".
Die Zuweisung wird gestartet. In einem Dialogfenster erhalten Sie Informationen zum Fortschritt und dem aktuellen Status. Kommt es während der Zuweisung zu Fehlern, wird Ihnen eine entsprechende Fehlermeldung angezeigt. Beachten Sie dann bitte die Systemhinweise. Wenn die Zuweisung erfolgreich abgeschlossen ist, erhalten Sie die Meldung "Zuweisung abgeschlossen".
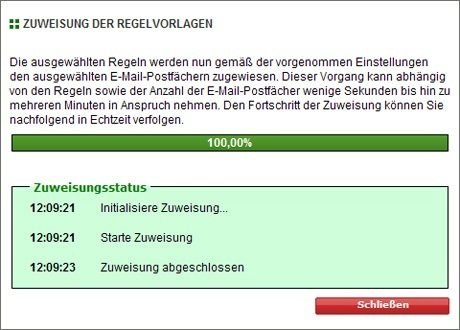
- Klicken Sie auf "schließen", um das Dialogfeld zu beenden. Die Regelvorlage ist jetzt dem Postfach zugewiesen.
Als Alternative: Zuweisen der Regelvorlage im E-Mail-Postfach
Alternativ können Sie eine Regelvorlage auch in den Einstellungen für die E-Mail-Adresse direkt einem Postfach zuweisen.
- Wechseln Sie dazu zum Navigationspunkt "E-Mail-Adressen / HostedExchange" und editieren Sie das E-Mail-Postfach, dem Sie eine Regelvorlage zuweisen möchten.
- Aktivieren Sie die individuelle Filterung der E-Mails: Aktivieren Sie dazu bei "E-Mails sollen..." die Checkbox "individuell gefiltert werden". Daraufhin wird der Abschnitt "Eigene Mailfilter zuweisen" eingeblendet.
- Wählen Sie im Abschnitt "Eigene Mailfilter zuweisen" eine Regelvorlage aus dem Auswahlmenü aus und klicken Sie dann auf den Button "Vorlage zuweisen".
Der Regelvorlage-Assistent wird gestartet und Sie können die Aktionen und die Aktivierung der Regelvorlage anpassen.
- Klicken Sie auf "Regel erstellen" um den Regelvorlage-Assistenten zu beenden und speichern Sie die Änderungen für das Postfach ab. Klicken Sie dazu auf der Seite "Einstellungen für die E-Mail-Adresse" auf den Button "Alle Änderungen übernehmen". Die Regelvorlage ist dann an das Postfach zugewiesen.
Wie kann ich die Zuweisung einer Regelvorlage an ein Postfach löschen?
Sie haben zwei Möglichkeiten, damit eine zugewiesene Regelvorlage nicht mehr für die Mailfilterung in einem Postfach eingesetzt wird: Sie können die Zuweisung der Regelvorlage an das Postfach löschen oder die Regelvorlage für das Postfach deaktivieren.
Dazu gehen Sie bitte wie folgt vor:
- Loggen Sie sich im Kundenmenü ein und wählen Sie den Menüpunkt "E-Mail-Adressen".
- Klicken Sie rechts neben dem Postfach, für das Sie die Regelvorlage deaktivieren möchten, auf "editieren". Sie werden zu der Seite "Einstellungen für die E-Mail-Adresse" weitergeleitet.
Im Abschnitt "Eigene Mailfilter zuweisen" finden Sie eine Liste der Filterregeln, die diesem Postfach zugewiesen sind. Sie haben jetzt zwei Möglichkeiten, damit die gewünschte Regelvorlage nicht mehr auf dieses Postfach angewendet wird:
1. Die Verknüpfung zwischen Regelvorlage und Postfach löschen
- Wenn Sie rechts neben dem Namen der betreffenden Regelvorlage auf "löschen" klicken, wird die Verknüpfung zwischen dem Postfach und der Regelvorlage gelöscht. Die Regelvorlage ist dann für dieses Postfach nicht mehr in der Liste der zugewiesenen Filterregeln enthalten.
Bitte beachten Sie, dass Sie sich auf der Seite "Einstellungen für die E-Mail-Adresse" befinden müssen. Wenn Sie eine Regelvorlage auf der Seite "Regelvorlagen" löschen, wird die Regelvorlage gelöscht. Dabei wird die Vorlage auch aus den Postfächern gelöscht, denen sie zugewiesen ist!
- Klicken Sie abschließend auf der Seite "Einstellungen für die E-Mail-Adresse" auf "Alle Änderungen übernehmen". Die Änderungen werden abgespeichert und die Verknüpfung zwischen Postfach und Regelvorlage ist gelöscht.
2. Die Regelvorlage deaktivieren
- Um die Regelvorlage für das Postfach zu deaktivieren, deaktivieren Sie rechts neben dem Namen der Regelvorlage die Checkbox "Aktiv". Die Regelvorlage ist dann immer noch mit dem Postfach verknüpft, sie wird aber nicht aktiv zur Mailfilterung eingesetzt.
- Um die Änderung für das Postfach abzuspeichern, klicken Sie bitte abschließend auf "Alle Änderungen übernehmen". Die Änderungen werden abgespeichert und die Regelvorlage ist für das Postfach deaktiviert.
Was muss ich beim Löschen einer Regelvorlage beachten?
Wenn Sie eine Regelvorlage löschen, wird die Regelvorlage auch aus den Postfächern gelöscht, denen sie zugewiesen ist.
- Um eine Regelvorlage zu löschen, wählen Sie im Kundenmenü den Navigationspunkt "Spamschutz" und dort "Filterregeln". Anschließend klicken Sie bitte auf "Regelvorlagen konfigurieren".
- Auf dem Reiter "Regelvorlagen verwalten" sehen Sie dann, an welche Postfächer die Regelvorlage zugewiesen ist. Wenn die Regelvorlage mindestens an ein Postfach zugewiesen ist, finden Sie rechts neben dem Namen der Vorlage eine entsprechende Information. Klicken Sie auf diese Information, um zu erfahren, in welchen Postfächern die Regelvorlage verwendet wird.
- Um die Regelvorlage zu löschen, klicken Sie neben dem Namen der Regelvorlage auf "löschen".
Wie kann ich eine Regelvorlage ändern?
- Sie können eine Regelvorlage ändern, in dem Sie im Kundenmenü über den Navigationspunkt "Spamschutz", dann auf "Filterregeln" und anschließend über "Regelvorlagen konfigurieren" gehen.
- Wählen Sie den Reiter "Regelvorlagen verwalten" und klicken Sie dort rechts neben der Regelvorlage, die Sie ändern möchten, auf "editieren".
Bitte beachten Sie beim Ändern von Regelvorlagen die folgenden Punkte:
- Wenn Sie Bedingungen oder Ausnahmen einer Regelvorlage ändern, werden diese Änderungen für alle Postfächer übernommen, denen die Regelvorlage zugewiesen ist. So können Sie die Bedingungen und Ausnahmen der Regelvorlagen z.B. flexibel an geändertes Spamaufkommen anpassen.
- Passen Sie die Aktionen einer Regelvorlage oder den Punkt "Regel aktivieren" an, werden diese Änderungen nicht sofort für die E-Mail-Postfächer übernommen, denen die Regelvorlage zugewiesen ist. Sie müssen die Regelvorlage erneut an die E-Mail-Postfächer zuweisen, damit die Änderung wirksam wird. So wird verhindert, dass individuell für die Postfächer vorgenommene Einstellungen durch Änderung der Regelvorlage automatisch überschrieben werden. Denn Aktionen und die Aktivierung einer Regelvorlage können Sie für die jeweiligen E-Mail-Postfächer anpassen.
- Um eine Regelvorlage erneut zu zuweisen, gehen Sie einfach vor, wie weiter oben auf dieser Seite bei der Frage "Wie weise ich eine Regelvorlage an ein Postfach zu?" beschrieben. Die Regelvorlage wird dann für die gewählten Postfächer aktualisiert. Bitte beachten Sie, dass dabei die Reihenfolge der Filterregeln neu festgelegt und damit unter Umständen geändert wird. Die Reihenfolge der Filterregeln wird beim Zuweisen in Schritt 2 "Anpassung" und Schritt 5 "Positionierung" festgelegt.
Welche Bedeutung hat die Reihenfolge der Regelvorlagen?
Die Reihenfolge der Regelvorlagen auf der Seite "Regelvorlagen" hat keine Auswirkung auf die Reihenfolge bei der Abarbeitung der Filterregeln im Postfach. Die Reihenfolge der Abarbeitung legen Sie beim Zuweisen der Regelvorlagen an ein Postfach fest.
Nachträglich können Sie die Reihenfolge in den Einstellungen für das jeweilige Postfach ändern:
- Klicken Sie dazu einfach in der linken Navigation des Kundenmenüs auf "E-Mail-Adressen" und dann rechts neben dem gewünschten Postfach auf "editieren".
- Im Abschnitt "… in ein POP3/IMAP-Postfach gelegt werden" können Sie dann unter "Eigene Mailfilter zuweisen" die Reihenfolge der Filterregeln für das Postfach anpassen.
