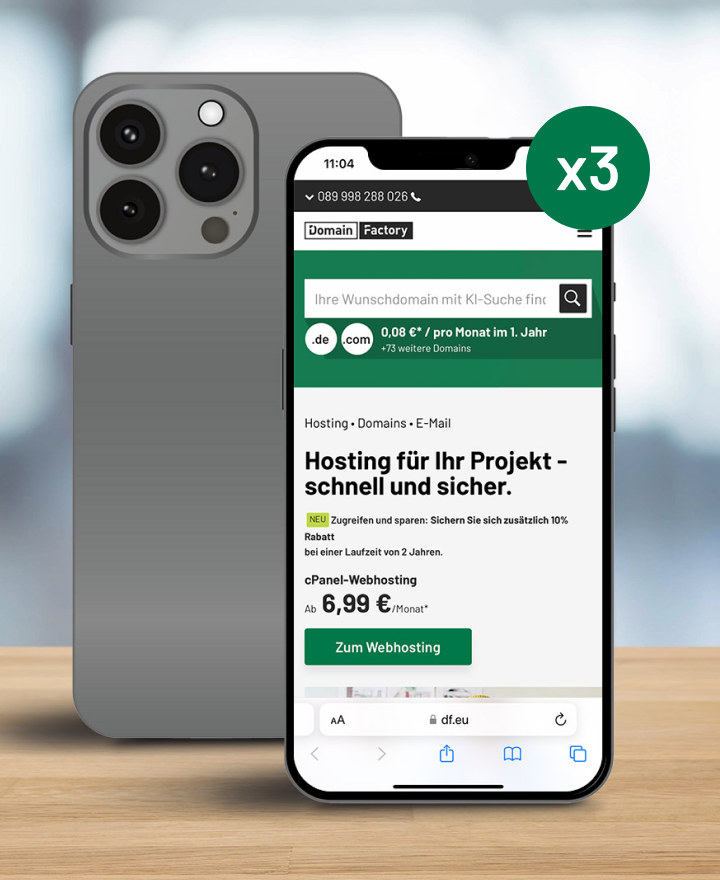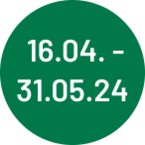- Bestellen
- Providerwechsel
- Rechnung & Vertrag
- Service & Infos
- Domains
- Homepage-Baukasten
- ManagedHosting & ManagedServer
- Webhosting & Webhosting Plus
- CloudServer
- SSL-Zertifikate
- Microsoft 365
- Reseller
- Sucuri Website Security
- Managed Wordpress
- Aktuelles
ejabberd installieren (Debian, Ubuntu)
Alle ausklappen
Alle einklappen
Einleitung
"ejabberd" steht für "Erlang Jabber Daemon". Dabei handelt es sich um einen Instant-Messaging-Server für das Japper-Protokoll "XMPP", der in der Programmiersprache "Erlang" geschrieben ist.
ejabberd installieren
Installieren Sie ejabberd mit folgendem Befehl:
# apt-get install ejabberd
ejabberd konfigurieren
1. Um die Konfiguration anzupassen, öffnen Sie die Konfigurationsdatei mit einem Editor, z.B. mit vim:
# vim /etc/ejabberd/ejabberd.cfg
2. Ändern Sie die Zeilen bezüglich %% Admin user und %% Hostname. Das könnte dann wie folgt aussehen – dabei muss XXXX durch die ID Ihrer JiffyBox ersetzt werden:
%% Admin user
{acl, admin, {user, "admin", "jXXXXX.servers.jiffybox.net"}}.
%% Hostname
{hosts, ["jXXXXX.servers.jiffybox.net"]}.
3. Damit die Konfiguration übernommen und geladen wird, starten Sie ejabberd neu:
# service ejabberd restart
Restarting jabber server: ejabberd.
4. Mit dem Parameter status können Sie den aktuellen Status ausgeben:
# ejabberdctl status
The node ejabberd@jXXXXX is started with status: started
ejabberd 2.1.10 is running in that node
5. Je nach Firewall-Einstellungen müssen Sie nun zunächst die benötigten Ports freischalten:
# iptables -A INPUT -p tcp -m tcp --dport 22 -j ACCEPT
# iptables -A INPUT -p tcp -m tcp --dport 5222 -j ACCEPT
# iptables -A INPUT -p udp -m udp --dport 5222 -j ACCEPT
# iptables -A INPUT -p tcp -m tcp --dport 5223 -j ACCEPT
# iptables -A INPUT -p udp -m udp --dport 5223 -j ACCEPT
# iptables -A INPUT -p tcp -m tcp --dport 5269 -j ACCEPT
# iptables -A INPUT -p udp -m udp --dport 5269 -j ACCEPT
# iptables -A INPUT -p tcp -m tcp --dport 5280 -j ACCEPT
# iptables -A INPUT -p udp -m udp --dport 5280 -j ACCEPT
# iptables -A INPUT -p tcp -m tcp --dport 4369 -j ACCEPT
# iptables -A INPUT -p udp -m udp --dport 4369 -j ACCEPT
# iptables -A INPUT -p tcp -m tcp --dport 53873 -j ACCEPT
Benutzer registrieren
Legen Sie nun die Benutzer für ejabberd an. In diesem Beispiel legen wir 2 Benutzer an. "admin" und "neuer_benutzer", die später untereinander kommunizieren können.
Der Befehl zum Anlegen lautet ejabberdctl register gefolgt von dem Benutzernamen, der Domain und dem Passwort:
# ejabberdctl register admin jXXXXX.servers.jiffybox.net passwort
User admin@jXXXXX.servers.jiffybox.net successfully registered
# ejabberdctl register neuer_benutzer jXXXXX.servers.jiffybox.net passwort
User neuer_benutzer@jXXXXX.servers.jiffybox.net successfully registered
Die Benutzer wurden nun erfolgreich angelegt und können genutzt werden.
Die Weboberfläche
Wenn der Port 5280 freigeschaltet ist, können Sie über die folgende URL eine Verbindung zum Server aufbauen:
XXXXX.servers.jiffybox.net:5280/adminHier können Sie sich mit Ihrem Admin-User (in diesem Beispiel "admin") einloggen. Ihnen stehen über die Oberfläche dann entsprechende Konfigurationsmöglichkeiten zur Verfügung. Bei "normalen" Benutzern sind die Möglichkeiten stark eingeschränkt.
Chat-Clients einrichten
Der Server ist nun lauffähig und Sie können sich mit den Benutzern über einen Chat-Client an diesem anmelden. Die folgenden Beispiele zeigen die Anmeldung anhand der Clients "Pidgin" und "Miranda". Das Vorgehen ist jedoch bei anderen Clients ähnlich.
Konto in Pidgin hinzufügen
1. Installieren Sie zunächst das Programm "Pidgin".
2. Starten Sie anschließend das Programm und klicken Sie auf "Konto", "Konto hinzufügen".
3. Geben Sie dort die Daten des ejabberd-Benutzers ein:
- Protokoll: XMPP
- Benutzer: admin
- Domain: jXXXXX.servers.jiffybox.net
- Passwort: das von Ihnen vergebene Passwort
4. Klicken Sie auf "Hinzufügen", um das Konto erfolgreich einzubinden.
5. Nun kann eine weiterere Person einen registrierten Benutzer in ihren Chat-Client eintragen und sich ebenfalls am Server anmelden.
Benutzer zur Kontaktliste in Pidgin hinzufügen
1. Um in Pidgin einen Benutzer hinzuzufügen klicken Sie auf "Buddys", "Buddy hinzufügen" oder nutzen die Tastenkombination "Strg +B".
2. Wählen Sie hier das jeweilige Konto. Ergänzen Sie den gewünschten Benutzernamen gefolgt von Ihrem Domainnamen. Der Eintrag lautet also z.B.:
Benutzername des Buddys: neuer_benutzer@jXXXXX.servers.jiffybox.net
4. Bestätigen Sie die Eingabe mit "Hinzufügen".
Konto in Miranda hinzufügen
1. Installieren Sie die Software "Miranda".
2. Öffnen Sie Miranda. Klicken Sie auf "Accounts..." und anschließend auf das grüne +-Zeichen oder auf "add new account".
3. Vergeben Sie einen Namen für die Verbindung und wählen Sie bei "protocol type" den Wert "JABBER".
4. Geben Sie in den Account-Informationen die Login-Daten eines ejabberd-Benutzers ein. Für das Beispiel in dieser Anleitung lauten die Angaben:
- User: neuer_benutzer
- Domain/Server: jXXXXX.servers.jiffybox.net
- Password: das von Ihnen vergebene Passwort
5. Bestätigen Sie die Eingaben mit "OK". Um sich mit dem Konto anzumelden, setzen Sie anschließend den Status auf "online".
Benutzer zur Kontaktliste in Miranda hinzufügen
1. Klicken Sie in Miranda auf "Find/Add contacts..." und wählen Sie das zuvor erstellte Jabber-Konto aus.
2. Unter "JID" geben Sie den Benutzer, den Sie der Kontaktliste hinzufügen möchten, gefolgt von dem Domainnamen ein. Der Eintrag lautet also z.B.:
JID: admin@jXXXXX.servers.jiffybox.net
3. Bestätigen Sie die Eingabe mit "Add to list".
Bitte beachten Sie: Damit mehrere Benutzer in der Liste erscheinen, müssen sich die Benutzer gegenseitig autorisieren.
Sobald sich die Benutzer gegenseitig autorisiert haben, können sie untereinander kommunizieren.