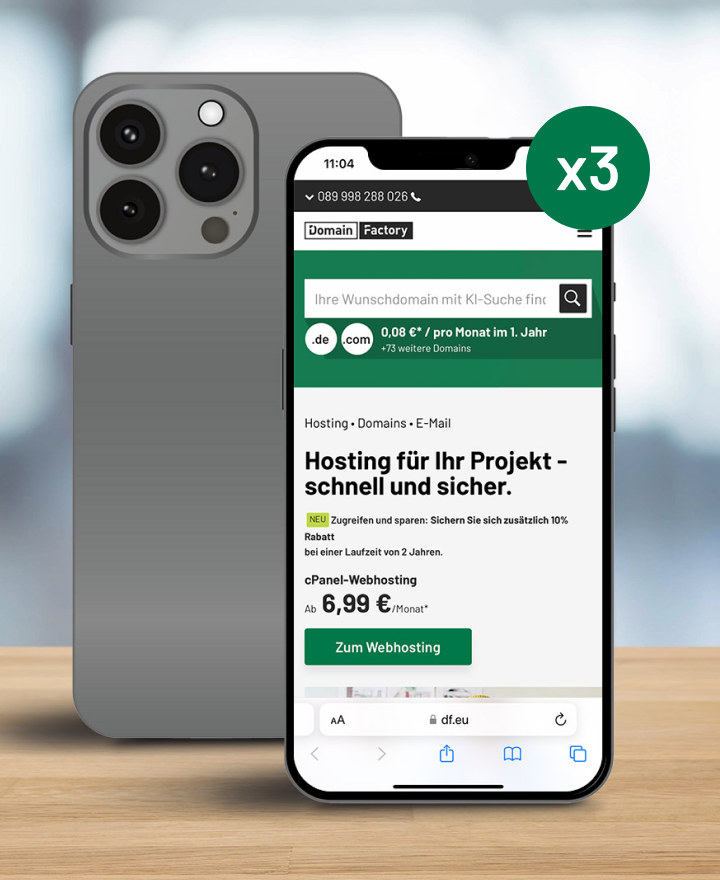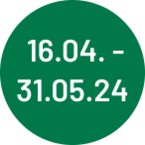- Bestellen
- Providerwechsel
- Rechnung & Vertrag
- Service & Infos
- Domains
- Homepage-Baukasten
- ManagedHosting & ManagedServer
- Webhosting & Webhosting Plus
- CloudServer
- SSL-Zertifikate
- Microsoft 365
- Reseller
- Sucuri Website Security
- Managed Wordpress
- Aktuelles
MyMail Basic & Business - AppSuite Webmail
Alle ausklappen
Alle einklappen
Welche Leistungen sind im MyMail enthalten?
Mit unserem Tarif MyMail können Sie sich Ihre Wunschdomain reservieren und neben dem Einrichten von einer oder mehreren E-Mail-Adressen weitere interessante Leistungen in Anspruch nehmen.
Ist im Tarifpreis bereits eine Domain enthalten?
Ja, im monatlichen Tarifpreis ist bereits eine kostenlose Third-Level-Domain enthalten. Diese wird automatisch generiert und Ihrem Tarif hinzugefügt, sofern Sie beim Bestellen keine eigene Wunschdomain geordert haben.
Bei der Bestellung Ihres Pakets haben Sie die Möglichkeit, Ihre Wunschdomain auszuwählen und eine Überprüfung auf deren Verfügbarkeit hin vorzunehmen.
Für die Registrierung Ihrer Wunschdomain fallen lediglich unsere günstigen Domaingebühren an, die Sie der Preisliste entnehmen können. Zur Preisliste
Können im MyMail mehrere Domains verwaltet werden?
Im flexibel konfigurierbaren MyMail können Sie beliebig viele Domains pro Account verwalten.
Wie kann ich eine Weiterleitung für meine Domain einrichten?
Um eine Weiterleitung für Ihre Domain einzurichten, gehen Sie bitte wie folgt vor:
- Loggen Sie sich in das Kundenmenü ein.
- Klicken Sie in der Gesamtübersicht auf Ihre Domain. Sie werden zu den Domaineinstellungen weitergeleitet.
- Klicken Sie im Reiter "(Sub-)Domains" rechts neben dem jeweiligen Domainnamen auf "Editieren".
- Nun können Sie die Weiterleitung für Ihre Domain einrichten:
- Weiterleitungsziel: Geben Sie hier bitte das gewünschte Weiterleitungsziel für Ihre Domain ein. Achten Sie bitte darauf, die vollständige Adresse inklusive "http://" einzugeben.
- Seiten-Titel: Hier können Sie festlegen, was in der Titelzeile bei einem Aufruf Ihrer Domain angezeigt werden soll. Beachten Sie bitte, dass diese Funktion nur bei einer Frame-Weiterleitung zur Verfügung steht.
- Meta-Keywords: Hier können Sie von Suchmaschinen benötigte Meta-Keywords eintragen. Beachten Sie bitte, dass diese Funktion nur bei einer Frame-Weiterleitung zur Verfügung steht.
- Meta-Description: Hier können Sie eine von Suchmaschinen benötigte Meta-Description eintragen. Beachten Sie bitte, dass diese Funktion nur bei einer Frame-Weiterleitung zur Verfügung steht.
- Typ: Tragen Sie hier bitte die gewünschte Art der Weiterleitung ein. Eine Erklärung der einzelnen Weiterleitungsarten erhalten Sie auf der Seite "Domain-Weiterleitungsziele" in diesen FAQ.
- Nach Eingabe aller Daten klicken Sie bitte auf "Ändern".
Die Weiterleitung für Ihre Domain ist nun eingerichtet und ab sofort werden alle Aufrufe Ihrer Domain auf das eingestellte Weiterleitungsziel weitergeleitet.
Welche Weiterleitungsarten können eingestellt werden?
Es können drei unterschiedliche Weiterleitungsarten eingestellt werden:
- Frame-Weiterleitung
Durch die Einrichtung einer Frame-Weiterleitung wird beim Aufruf Ihrer Domain in der Adressleiste des Browsers nicht die eigentliche Adresse Ihrer Homepage angezeigt, sondern es erscheint der Domainname der Domain, welche Sie über uns registriert haben. Zu beachten ist bei der Wahl dieser Weiterleitungsart, dass es hierbei zu Problemen mit Suchmaschinen oder Javascript kommen kann. - Header-Weiterleitung
Bei einer Header-Weiterleitung werden Aufrufe Ihrer Domain direkt an die Adresse Ihrer eigentlichen Homepage weitergeleitet. Bei dieser Art der Weiterleitung kann es zwar nicht zu Problemen mit Suchmaschinen oder Javascript kommen, es gilt jedoch zu beachten, dass Besuchern Ihrer Homepage in der Adressleiste des Browsers nicht der Name Ihrer über DomainFactory registrierten Domain, sondern die eigentliche Adresse Ihrer Homepage angezeigt wird. - WAP-Weiterleitung
Sofern Sie erreichen möchten, dass eine WAP-fähige Internetseite über Ihre Domain bzw. eine Ihrer Subdomains aufgerufen werden kann, so richten Sie bitte eine WAP-Weiterleitung ein.
Wie kann ich das Passwort für meinen Webmail-Account ändern?
Das Passwort eines Webmail-Zugangs entspricht dem Passwort des jeweiligen E-Mail-Postfachs. Dieses können Sie im Kundenmenü ändern:
- Loggen Sie sich in das Kundenmenü ein.
- Wählen Sie "E-Mail-Adressen" und klicken Sie bei dem jeweiligen E-Mail-Postfach auf "Editieren".
- Im Abschnitt "...in ein POP3/IMAP-Postfach gelegt werden" können Sie das Passwort nun in der Zeile "Passwort" ändern.
- Vergessen Sie bitte nicht, das neue Passwort durch Klick auf "Alle Änderungen übernehmen" abzuspeichern.
Nach der Änderung muss auch das Passwort in Ihrem E-Mail Programm (z. B. Outlook, Thunderbird) angepasst werden.
Wie kann ich meine persönlichen Einstellungen in der AppSuite konfigurieren?
Unter dem Menüpunkt „Portal“ finden Sie eine Übersicht über Termine, Aufgaben, Benutzerdaten und Einstellungen. Mit dem Button „Diese Seite personalisieren“ lässt sich das MyMail-Portal individuell anpasssen.
Wie kann ich eine Nachricht in der AppSuite erstellen und versenden?
Unter dem Menüpunkt „E-Mail“ können Sie ähnlich einem E-Mail-Programm
- E-Mails lesen
- Nachrichten versenden
- E-Mail-Ordner anlegen/verwalten
Wie kann ich in der AppSuite E-Mail-Ordner erstellen und verwalten?
Durch Klick auf das Symbol neben „Meine Ordner“ lassen sich neue Ordner erstellen. Das selbe Symbol erscheint neben einem existierenden Ordner, wenn dieser angewählt wird. An dieser Stelle lassen sich einzelne Ordner bzw. deren Inhalt verwalten.
Wie kann ich über die AppSuite eine Nachricht an mehrere Empfänger gleichzeitig versenden?
- Erstellen Sie ganz einfach eine neue E-Mail
- Fügen Sie in der Zeile „An“ einfach die gewünschten E-Mail-Adressen leerzeichengetrennt ein oder wählen Sie durch Klick auf das Symbol ganz rechts in der Empfängerzeile die gewünschten Adressaten aus Ihrem Adressbuch aus.
- Durch Klick auf „CC“ oder „BCC“ können Sie die die entsprechende Empfängeroption Ihrer Nachricht hinzufügen.
Wie verwalte ich in der AppSuite meine E-Mail-Nachrichten?
Nachrichten lassen sich per Drag & Drop in den gewünschten Ordner verschieben. Ausgewählte Nachrichten können mittels der oberhalb des Nachrichtenbereichs sichtbaren Symbolleiste bearbeitet werden.
Wie kann ich das Adressbuch in der AppSuite konfigurieren?
Unter dem Menüpunkt „Adressbuch“ können Sie
- Adressbücher erstellen
- Kontakte hinzufügen, bearbeiten oder löschen
- Adressbücher anderer Dienste abonnieren
Wie übertrage ich die Kontakte aus meinem bisherigen Webmailer in die AppSuite?
Da eine direkte Übertragung der Kontaktdaten aus Ihrem bisherigen Webmailer in die AppSuite nicht möglich ist, müssen die Kontakte zunächst exportiert und anschließend in die AppSuite importiert werden. Eine Anleitung für den Export Ihrer Adressbücher aus Horde oder Roundcube finden Sie hier.
Nach dem Export muss die vCard- oder .csv-Datei in die AppSuite importiert werden:
- Loggen Sie sich in die AppSuite Webmail ein
- Klicken Sie auf "Adressbuch"
- Öffnen Sie das Kontextmenüneben "Kontakte" und klicken auf "Importieren"
- Wählen Sie unter "Format" das selbe Format aus, in dem der zuvor erstellte Export vorliegt
Kommagetrennte Werte -> CSV
Falls der Export aus Roundcube erfolgt ist oder Sie das Format vCard festgelegt haben -> vCard - Klicken Sie auf "Datei hochladen" und wählen Sie die zuvor erstelle Exportdatei aus
- Klicken Sie auf "Importieren"
Wie kann ich einen Autoresponder für mein Postfach einrichten?
Über das Kundenmenü
Um einen Autoresponder für Ihre E-Mail-Adresse einzurichten – z.B. für eine Abwesenheitsbenachrichtigung – gehen Sie bitte wie folgt vor:
- Loggen Sie sich ins Kundenmenü ein und wählen Sie in der linken Navigation "E-Mail-Adressen" Sie sehen dann die E-Mail-Übersicht mit allen bereits eingerichteten E-Mail-Adressen.
- Klicken Sie auf den Link "editieren" rechts neben der E-Mail-Adresse, für die ein Autoresponder eingerichtet werden soll. Sie gelangen zu den E-Mail-Einstellungen für die gewählte E-Mail-Adresse.
- Aktivieren Sie die Checkbox vor der Option "…automatisch beantwortet werden". Es werden weitere Inhalte eingeblendet, über die Sie den Autoresponder konfigurieren können. Legen Sie hier die folgenden Einstellungen fest:
- Bei "Betreff-Zusatz" können Sie definieren, welcher Zusatz dem ursprünglichen Betreff einer E-Mail bei der automatischen Beantwortung vorangestellt werden soll.
- Geben Sie im Feld "Nachricht" den Nachrichtentext des Autoresponders ein.
- Über die Checkbox "Aktiv" können Sie den Autoresponder aktivieren.
- Startdatum: Legen Sie fest, ab welchem Tag der Autoresponder aktiv werden soll.
- Enddatum: Der Autoresponder ist bis einschließlich des hier festgelegten Tages aktiv. Wenn das Feld nicht ausgefüllt wird, ist der Autoresponder unbegrenzt gültig.
- Nach Ablauf: Hier können Sie wählen, ob der Autoresponder nach Erreichen des Enddatums gelöscht oder lediglich deaktiviert werden soll.
- Nach Eingabe aller Daten klicken Sie bitte unten auf der Seite auf "Alle Änderungen übernehmen", um den Autoresponder zu speichern.
Ohne Kundenmenüzugang
Ohne Zugang zum Kundenmenü lässt sich die gewünschte Abwesenheitsnotiz auch mit den Zugangsdaten des betreffenden Postfachs setzen. Gehen Sie bitte wie folgt vor:
- Öffnen Sie folgenden Link: https://admin.df.eu/public/index.php?module=chmail
- Loggen Sie sich mit der betreffenden E-Mail-Adresse und dem Postfach-Passwort ein
- Wechseln Sie auf den Reiter "Autoresponder"
- Aktivieren Sie die Checkbox "aktiv"
- Geben Sie im Textfeld "Nachricht" den gewünschten Nachrichtentext ein
- Unter "Betreff-Zusatz" legen Sie fest, wie der Nachrichtenbetreff beim Empfänger der Abwesenheitsnotiz lauten soll
- Mit dem "Startdatum" und dem "Enddatum" legen Sie den Gültigkeitszeitraum des Autoresponders fest
- Mit den beiden Radio-Buttons "deaktivieren" bzw. "löschen" können Sie den einmal definierten Autoresponder für spätere Gelegenheiten behalten ("deaktivieren") bzw. verwerfen ("löschen")
- Klicken Sie auf den Button "Änderungen übernehmen"