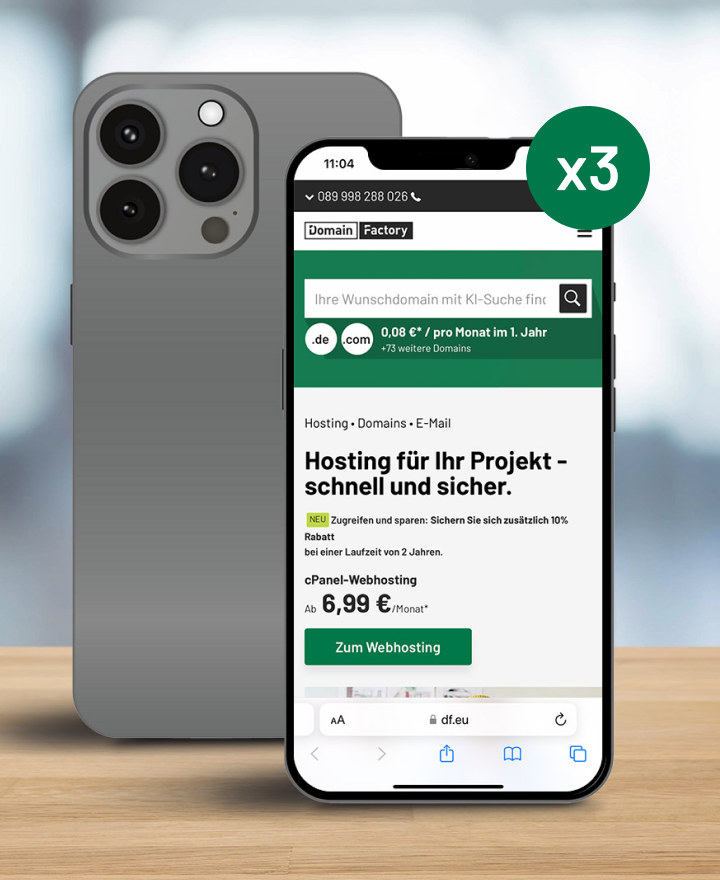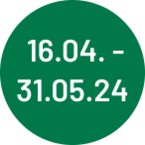- Bestellen
- Providerwechsel
- Rechnung & Vertrag
- Service & Infos
- Domains
- Homepage-Baukasten
- ManagedHosting & ManagedServer
- Webhosting & Webhosting Plus
- CloudServer
- SSL-Zertifikate
- Microsoft 365
- Reseller
- Sucuri Website Security
- Managed Wordpress
- Aktuelles
Webmail
Alle ausklappen
Alle einklappen
Wie bekomme ich einen Webmail-Account?
Für jedes in Ihrem Kundenmenü eingerichtete E-Mail-Postfach steht Ihnen automatisch auch ein Webmail-Zugang zur Verfügung.
Wie logge ich mich in das Webmail-Interface ein?
Um sich in das Interface einzuloggen, verwenden Sie einfach eine Ihrer im Kundenmenü eingerichteten E-Mail-Adressen und das dazu gehörende Passwort.
Wie kann ich das Passwort für meinen Webmail-Account ändern?
Das Passwort eines Webmail-Zugangs entspricht dem Passwort des jeweiligen E-Mail-Postfachs. Dieses können Sie im Kundenmenü ändern:
- Wählen Sie "E-Mail-Adressen" und klicken Sie bei dem jeweiligen E-Mail-Postfach auf "Editieren".
- Im Abschnitt "...in ein POP3/IMAP-Postfach gelegt werden" können Sie das Passwort nun in der Spalte "Passwort" ändern.
Bitte beachten Sie:
Nach der Änderung muss auch das Passwort in Ihrem E-Mail Programm (z. B. Outlook, Thunderbird) angepasst werden.
Welche Postfächer kann ich mit dem DomainFactory Webmail abrufen?
Mit dem DomainFactory Webmail-Interface können Sie alle bei DomainFactory eingerichteten Postfächer abrufen und verwalten.
Wie viele Webmail-Interfaces stehen mir zur Verfügung?
Für jedes in Ihrem Kundenmenü angelegte Postfach steht Ihnen ein eigenes Webmail-Interface zur Verfügung. Die Zugangsdaten sind jeweils die E-Mail-Adresse und das Passwort des Postfachs.
Wie kann ich meine persönlichen Einstellungen konfigurieren?
Webmail-Version: Horde
Um das Webmail-Interface für Ihr E-Mail-Postfach zu personalisieren, klicken Sie nach dem Login auf den Menüpunkt "Benutzereinstellungen" in der Navigationsleiste. Hier können Sie unter anderem die folgenden Einstellungen vornehmen:
- Persönliche Angaben:
Ändern Sie den Namen, die E-Mail-Adresse oder die Signatur, die die Empfänger Ihrer E-Mails sehen, wenn diese Ihre E-Mails lesen oder darauf anworten. - Neue Nachricht:
Legen Sie Optionen für neue Nachrichten fest – zum Beispiel welche Felder ("CC", "BCC") beim Erstellen einer neuen Nachrichten angezeigt werden. - Nachrichtenantworten:
Legen Sie fest, wie Nachrichten beantwortet werden sollen. - Nachrichtenentwürfe:
Legen Sie fest, wie Nachrichtenentwürfe behandelt werden sollen. - Nachrichten löschen und verschieben:
Legen Sie fest, was nach dem Löschen und Verschieben von Nachrichten passieren soll. - Adressbücher:
Wählen Sie die Adressbücher zum Suchen nach und Hinzufügen von neuen Adressen aus. - Ordner-Übersicht:
Ändern Sie die Einstellungen für die Anzeige, z.B. wie viele Nachrichten pro Seite angezeigt werden und wonach die Nachrichten sortiert werden sollen.
Webmail-Version: Roundcube
In der Version "Roundcube" finden Sie die persönlichen Einstellungen unter "Einstellungen" im Menü rechts oben. Dort haben Sie die folgenden Möglichkeiten:
- Benutzeroberfläche:
Legen Sie unter anderem die Sprache und Zeitzone für das Webmail-Interface fest. - Mailbox-Ansicht:
Konfigurieren Sie die Nachrichten-Vorschau und wie neue Nachrichten behandelt werden. - Nachrichtenerstellung:
Legen Sie Einstellungen für neue Nachrichten fest – beispielsweise für das Beantworten von Nachrichten, den Versand einer Empfangsbestätigung oder das Einfügen einer Signatur. - Nachrichtendarstellung:
Ändern Sie, wie Nachrichten dargestellt werden – z.B. ob Bilder und HTML angezeigt werden. - Spezialordner:
Legen Sie Ordner für Entwürfe, Gesendet, Spam und Gelöscht fest. - Server-Einstellungen:
Wählen Sie, wie gelöschte Nachrichten behandelt werden sollen und nehmen Sie Einstellungen für die Wartung des Webmails vor.
Über den Reiter "Ordner" erreichen Sie außerdem die Ordnerverwaltung. Über den Reiter "Identitäten" können Sie die Signatur sowie den Namen, der beim Versand von E-Mails mit dem Webmail-Interface angezeigt wird, ändern.
Wie kann ich das Adressbuch konfigurieren?
Webmail-Version: Horde
Klicken Sie auf den Menüpunkt "Adressbuch" in der Navigationsleiste. Über das Menü am oberen Bildschirmrand stehen Ihnen dann verschiedene Einstellungen zur Verfügung:
- Liste: Zeigt eine Liste der vorhandenen Adressbucheinträge an.
- Neuer Kontakt: Klicken Sie auf diesen Menüpunkt, um einen neuen Kontakt hinzuzufügen.
- Suche: Über die Suche können Sie Ihr Adressbuch durchsuchen.
- Import/Export: Über diesen Menüpunkt ist es möglich, Adressbücher ins DomainFactory Webmail zu importieren oder vorhandene Adressbücher zu exportieren.
- Einstellungen: Hier können Sie verschiedene Einstellungen für das Adressbuch vornehmen.
- Hilfe: Die Hilfefunktion des Adressbuches.
Webmail-Version: Roundcube
Klicken Sie im Menü auf "Adressbuch". Oberhalb der Spalte "Kontakte" finden Sie Icons für die folgenden Funktionen:
- Neuer Kontakt: Über dieses Icon legen Sie einen neuen Kontakt an.
- Nachricht verfassen: Markieren Sie einen Kontakt in Ihrem Adressbuch und klicken Sie dann auf dieses Icon, um eine Nachricht an den Kontakt zu schreiben.
- Kontakte löschen: Markieren Sie die Kontakte, die Sie löschen möchten, und klicken Sie anschließend auf dieses Icon.
- Kontakte importieren: Über dieses Icon können Sie Daten aus anderen Adressbüchern importieren. Derzeit wird das vCard-Format unterstützt.
- Kontakte exportieren: Ein Klick auf diese Icon exportiert die Kontakte im vCard-Format.
In der Spalte "Gruppen" finden Sie zudem links unten zwei Schaltflächen, über die Sie neue Gruppen anlegen und bestehende Gruppen ändern können.
Wie exportiere ich Kontakte aus meinem Webmailer?
Export aus Horde
- Nach dem Login klicken Sie bitte auf "Adressbuch"
- Klicken Sie auf "Import/Export"
- Wählen Sie unter der Rubrik "Adressbuch exportieren" entweder "Kommagetrennte Werte" oder "vCard" aus
- Falls mehrere Adressbücher eingerichtet sind, wählen Sie das zu exportierende Adressbuch aus
- Klicken Sie auf "Exportieren" und legen Sie fest wo die Export-Datei abgespeichert werden soll.
- Bitte beachten Sie. Die Abschaltung des Webmails erfolgt vorerst nur für NON-Reseller (Nicht Reseller)
- Daher erscheint der Hinweis nur unter "webmail.df.eu": https://webmail.df.eu/horde/login.php
- Für Reseller gibt es keinen Hinweis: https://www.premium-webmail.de/horde/login.php
- Die folgende URL wird für den ersten Login benötigt, da sonst nichts zu OX übertragen wird: https://admin.df.eu/kunde/index.php?into=appsuite
- Die folgende URL wird genutzt, wenn man bereits eingeloggt war:https://email.df.eu/appsuite/
Export aus Roundcube
- Nach dem Login klicken Sie bitte auf "Adressbuch"
- Markieren Sie die zu exportierende Gruppe und klicken Sie auf "Exportieren"
- Legen Sie fest wo die Export-Datei (ausschließlich im Visitenkartenformat .vcf möglich) abgespeichert werden soll
Wie kann ich eine Nachricht erstellen und versenden?
Webmail-Version: Horde
Klicken Sie auf "Neue Nachricht". Ein neues Fenster öffnet sich. Geben Sie dort in den entsprechenden Feldern die Empfängeradresse(n), den Betreff, den Nachrichtentext und falls gewünscht einen Anhang an. Nach einem Klick auf den Button "Senden" wird die Nachricht versandt.
Webmail-Version: Roundcube
Klicken Sie auf das Icon für "Neue Nachricht schreiben". Geben Sie in den entsprechenden Feldern die Empfängeradresse(n), den Betreff, den Nachrichtentext und falls gewünscht einen Anhang an. Nach einem Klick auf den Button "Nachricht jetzt senden" wird die Nachricht versandt.
Wie kann ich eine Nachricht an mehrere Empfänger gleichzeitig versenden?
Geben Sie die E-Mail-Adressen der unterschiedlichen Empfänger in das "An:", "CC:", oder "Bcc:" Feld ein. Trennen Sie die E-Mail-Adressen dabei mit Kommas (",") voneinander. Verwenden Sie bitte keine Semikolons (";").
Wie kann ich Ordner erstellen und verwalten?
Webmail-Version: Horde
Wie Ordner erstellt und verwaltet werden, ist abhängig davon, welche Webmail-Oberfläche Sie nutzen. Die Webmail-Oberfläche können Sie beim Login über das Feld "Modus" wählen. Standardmäßig wird der Modus "Dynamisch" verwendet.
- Modus: Dynamisch
Um einen neuen Ordner zu erstellen, klicken Sie einfach auf "Ordner-Einstellungen", "Neuer Ordner" in der Navigationsleiste.
Wenn Sie einen Ordner unterhalb eines anderen Ordners erstellen möchten, klicken Sie mit der rechten Maustaste auf den übergeordneten Ordner und wählen "Unterordner erstellen". Sie können die Ordner außerdem auch per Drag & Drop verschieben.Wenn Sie einen Ordner umbenennen oder löschen möchten, klicken Sie mit der rechten Maustaste auf den Ordner und wählen dann "Ordner umbenennen" beziehungsweise "Ordner löschen".
- Modus: Traditionell
Wenn Sie beim Login den Modus "Traditionell" gewählt haben, können Sie Ordner über den Menüpunkt "Ordner" am oberen Bildschirmrand verwalten. Dort können Sie über das Auswahlmenü "Aktion auswählen" die gewünschten Einstellungen vornehmen.
Links neben jedem Ordner sehen Sie eine Checkbox. Darüber können Sie steuern, auf welche Ordner sich die gewählte Aktion auswirkt.
- Modus: Mobil und Mobil (Smartphones)
Diese Modi sind für die Bedienung und Nutzung des Webmails mit mobilen Endgeräten angepasst. Für eine einfache Bedienung mit mobilen Endgeräten konzentriert sich die Funktionalität der mobilen Oberfläche auf das Senden und Empfangen von E-Mails. In den mobilen Modi können keine Ordner verwaltet werden.
Webmail-Version: Roundcube
Um die Ordner zu verwalten, klicken Sie im Menü von Roundcube auf "Einstellungen" und wählen den Reiter "Ordner".
In der Spalte "Ordner" sind links unten Schaltflächen, über die Sie einen neuen Ordner anlegen und bestehende Ordner ändern können. Wenn Sie auf einen Ordner klicken, können Sie außerdem weitere Einstellungen für den Ordner vornehmen.
Welcher Ordner für Entwürfe, Gesendet, Spam oder Gelöscht verwendet wird, kann im Reiter "Einstellungen" unter "Spezialordner" geändert werden.
Wie verwalte ich meine E-Mail Nachrichten?
1. Webmail-Version: Horde
In Horde können Sie Ihre E-Mail-Nachrichten über verschiedene Aktionen organisieren. Sie können Nachrichten:
- beantworten
- weiterleiten
- löschen
- als gelesen markieren
- als neu markieren
- zur Wiedervorlage markieren
- die Markierung zur Wiedervorlage entfernen
- Nachrichten endgültig löschen
- Nachrichten wiederherstellen
Modus "Dynamisch"
Wenn Sie die dynamische Version des Webmails nutzen, wählen Sie bitte zunächst die E-Mail aus, die Sie bearbeiten wollen. Die Aktionen finden Sie dann oberhalb der Liste Ihrer E-Mails. Auf einige der Aktionen können Sie über "Weitere Aktionen" zugreifen.
Bitte beachten Sie:
Damit alle Aktionen angezeigt werden, muss zunächst eine E-Mail in der E-Mail-Liste ausgewählt werden.
Modus "Traditionell"
Im Modus "Traditionell" finden Sie die Einstellungen über das Auswahlmenü "Nachrichten markieren" oberhalb der Liste Ihrer E-Mails. Um eine Aktion auf eine oder mehrere Nachrichten anzuwenden, aktivieren Sie einfach die Checkbox vor der gewünschten E-Mail und wählen danach die entsprechende Aktion.
2. Webmail-Version: Roundcube
In Roundcube können Sie Nachrichten:
- beantworten
- weiterleiten
- löschen
- als gelesen markieren
- als ungelesen markieren
- mit einem Stern markieren
- die Markierung mit einem Stern entfernen
Wählen Sie zunächst die E-Mail aus, auf die die Aktion angewendet werden soll. Über die Icons oberhalb der Nachrichtenliste können Sie dann die gewünschte Aktion ausführen.
Wie groß dürfen über das Webmail versendete Anhänge sein?
Über das Webmail-Interface können Anhänge bis zu einer Größe von 100 MB versendet werden.
Wie kann ich die Nachrichtenansicht für den Modus "Mobil" von Horde begrenzen?
Für den Modus "Mobil" kann die Nachrichtenansicht auf die ersten 250 Zeichen einer E-Mail begrenzt werden. Diese Option finden Sie unter dem Menüpunkt "Benutzereinstellungen" bei "Mobile Ansicht" .
Wozu dient der Ordner "Virtueller Posteingang" in der Webmail-Version "Horde"?
Wenn Sie beim Login die Webmail-Version "Horde" wählen, finden Sie unter "Virtuelle Ordner" den Ordner „Virtueller Posteingang". Dort werden alle ungelesenen E-Mails des Posteingangs angezeigt.
Wahlweise ist es auch möglich, die ungelesenen E-Mails aller Ordner anzuzeigen. Wählen Sie hierfür in den „Benutzereinstellungen" des Webmails bei „Sonstige" den Punkt „Ordneransicht" und aktivieren Sie die Option „Alle Ordner auf Nachrichten überprüfen".