- Bestellen
- Providerwechsel
- Rechnung & Vertrag
- Service & Infos
- Domains
- E-Mail (nicht Microsoft 365)
- E-Mail-Migration
- E-Mail & Microsoft 365
- Homepage-Baukasten & Online-Shop
- Managed Hosting-Migration
- ManagedHosting & ManagedServer
- Webhosting & Webhosting Plus
- VPS
- SSL-Zertifikate
- Reseller
- Sucuri Website Security
- Managed Wordpress
- Aktuelles
Outlook-/Exchange-Nutzung
Alle ausklappen
Alle einklappen
Kann die Passwortabfrage beim Start von Outlook deaktiviert werden?
Ab Outlook 2010 können Sie das Passwort für Ihr HostedExchange-Postfach speichern, indem Sie bei der Anmeldung das Häkchen bei "Kennwort speichern" setzen. Beim Start von Outlook wird das Passwort dann nicht mehr abgefragt.
In Outlook 2007 kann die Abfrage der Zugangsdaten beim Start von Outlook nicht deaktiviert werden. Das Passwort für das HostedExchange-Postfach kann nicht gespeichert, sondern muss bei jedem Start von Outlook neu eingegeben werden.
Wie wird eine Abwesenheitsnotiz (Autoresponder) erstellt?
Über den Abwesenheits-Assistenten in Outlook können Sie Absendern von E-Mails eine automatische Nachricht zukommen lassen, beispielsweise wenn Sie aufgrund einer Geschäftsreise oder während des Urlaubs nicht im Büro sind.
HostedExchange sorgt dafür, dass in Outlook erstellte Abwesenheitsnachrichten beim Empfang von E-Mails direkt auf dem Server ausgeführt werden – so erhalten Absender auch dann eine Abwesenheitsnotiz, wenn Ihr Outlook nicht geöffnet ist!
Um mit Outlook eine Abwesenheitsnotiz zu erstellen, gehen Sie bitte wie folgt vor:
- Ab Outlook 2010: Wählen Sie die Registerkarte "Datei" und klicken Sie dort auf "Automatische Antworten". Im darauffolgenden Fenster können Sie nach Klick auf die Option "Automatische Antworten senden" die Abwesenheitsmitteilung konfigurieren.
- In Outlook 2007: Gehen Sie im Menü auf "Extras" und wählen Sie dort "Abwesenheits-Assistent" aus. Im darauf folgenden Fenster können Sie mit einem Klick auf die Option "Abwesenheitsnotizen senden" die Abwesenheitsbenachrichtigung konfigurieren.
- Neben dem Zeitraum, innerhalb welchem Abwesenheitsnotizen versendet werden sollen, können Sie auch festlegen, dass abhängig vom Absender einer E-Mail unterschiedliche Benachrichtigungen versendet werden:
- Innerhalb meiner Organisation
Über diesen Reiter können Sie die Abwesenheitsnotiz erstellen und verwalten, die anderen Benutzern mit HostedExchange-Postfach innerhalb Ihrer Organisation zugestellt werden soll.
- Außerhalb meiner Organisation
Hier können Sie die Abwesenheitsnotiz erstellen und verwalten, die allen anderen Absendern zugehen soll. Nach Aktivierung der Checkbox können Sie über diesen Reiter darüber hinaus festlegen, ob die Abwesenheitsnotiz nur dann versendet werden soll, wenn der Absender in Ihren gespeicherten Kontakten zu finden ist oder ob die Benachrichtigungen grundsätzlich an jeden Absender zugestellt werden soll.
- Nachdem Sie die entsprechenden Abwesenheitsnotizen eingegeben und die Konfiguration vorgenommen haben, klicken Sie bitte auf "OK", um die Einstellungen zu speichern und die Abwesenheitsnotiz zu aktivieren.
Wie kann ich das Passwort für mein HostedExchange-Postfach ändern?
Das Passwort für ein HostedExchange-Postfach wie folgt geändert werden.
Über das Kundenmenü:
- Loggen Sie sich in das Kundenmenü ein und klicken Sie dort in der linken Navigation auf "E-Mail-Adressen".
- Suchen Sie in der Liste der E-Mail-Adressen nach dem entsprechenden HostedExchange-Postfach und klicken Sie auf "editieren".
- In der Zeile "Passwort" können Sie nach Deaktivierung der Checkbox "Aktuelles Passwort beibehalten" ein neues Passwort eingeben. Wiederholen Sie das Passwort in der folgenden Zeile.
- Klicken Sie anschließend ganz unten auf "Alle Änderungen übernehmen", um die Passwortänderung zu speichern.
Das neue Passwort für Ihr HostedExchange-Postfach ist sofort aktiv. Sie können sich jetzt ausschließlich mit dem neuen Passwort am Postfach anmelden.
Ohne Kundenmenü-Login:
Alternativ können Sie Ihr Passwort auch über den folgenden Link ändern:
https://admin.df.eu/public/index.php?module=chmail
Verwenden Sie für den Login die E-Mail-Adresse und das Passwort des E-Mail-Postfachs. Nach dem Login kann dann ein neues Passwort vergeben werden.
Die Änderung wird sofort aktiv. Nach dem Speichern des neuen Passworts kann nur noch dieses Passwort für den Login in das Postfach verwendet werden.
Wie kann ich einsehen, wie viel Speicherplatz mein HostedExchange-Postfach belegt?
Welchen Speicherplatz Ihr HostedExchange-Postfach belegt, können Sie sowohl über das Kundenmenü, als auch über Outlook WebApp (OWA) abfragen.
Bitte beachten Sie: Sie können den belegten Speicherplatz nur dann über das Kundenmenü einsehen, wenn Ihnen die Zugangsdaten für das Kundenmenü Ihrer Organisation bei DomainFactory zur Verfügung stehen. Wenn Ihnen diese Zugangsdaten nicht vorliegen, nutzen Sie bitte Outlook WebApp.
Um den belegten Speicherplatz über das Kundenmenü einzusehen, gehen Sie bitte wie folgt vor:
- Loggen Sie sich in das Kundenmenü ein und klicken Sie in der linken Navigation auf "E-Mail-Adressen".
- Suchen Sie in der Liste der E-Mail-Adressen nach dem entsprechenden HostedExchange-Postfach und klicken auf "editieren".
- In der Zeile "Belegter Speicher" sehen Sie dann, welcher Speicherplatz durch das HostedExchange-Postfach belegt wird. Über die Zeile "E-Mails und Objekte" können Sie außerdem in Erfahrung bringen, wie viele E-Mails und weitere Objekte (z.B. Kontakte, Kalendereinträge) für Ihr HostedExchange-Postfach gespeichert sind.
Um den belegten Speicherplatz über Outlook Web Access (OWA) einzusehen, gehen Sie bitte wie folgt vor:
- Gehen Sie auf https://exchange2013.df.eu, die Loginseite für die Webmailoberfläche Ihres HostedExchange-Postfachs, und loggen sich mit Ihrer E-Mail-Adresse und dem Passwort Ihres HostedExchange-Postfachs ein.
- Klicken Sie rechts oben auf das Symbol für "Einstellungen" und wählen Sie den Punkt "Optionen".
- Auf dieser Seite wird Ihnen der Speicherplatz angezeigt, den das Postfach belegt.
Wie können versehentlich gelöschte E-Mails wiederhergestellt werden?
Mit HostedExchange haben Sie mehrere Möglichkeiten, eine versehentlich gelöschte E-Mail wiederherzustellen:
- Gelöschte Elemente
Wenn eine E-Mail gelöscht wird, wird sie zunächst in den Ordner "Gelöschte Elemente" verschoben. Wechseln Sie in diesen Ordner und suchen Sie nach der entsprechenden E-Mail. Ziehen Sie die E-Mail dann mit der Maus in den gewünschten Ordner, um die Nachricht wiederherzustellen.
- Gelöschte Elemente wiederherstellen
Falls eine E-Mail auch aus den gelöschten Elementen entfernt wurde, steht für HostedExchange ein 14-tägiger zeitlicher Puffer zur Verfügung. Innerhalb dieses Puffers werden gelöschte Elemente noch nicht vom Server entfernt. Erst 14 Tage nach Löschdatum wird eine gelöschte Nachricht dann tatsächlich unwiderruflich vom Server entfernt.
Um eine aus den gelöschten Elementen entfernte E-Mail wiederherzustellen, haben Sie zwei Möglichkeiten:
- Wählen Sie zunächst den Ordner "Gelöschte Elemente" aus der Ordnerliste aus.
- Ab Outlook 2010: Klicken Sie auf der Registerkarte "Ordner" in der Gruppe "Aufräumen" auf "Gelöschte Elemente wiederherstellen".
- In Outlook 2007: Gehen Sie in der Menüleiste von Outlook auf "Extras" und suchen den Eintrag "Gelöschte Elemente wiederherstellen". Sofern Ihnen dieser Eintrag nicht angezeigt wird, klicken Sie bitte zunächst auf das Pfeilsymbol am unteren Ende des ausgeklappten Menüs, um alle zur Verfügung stehenden Optionen einsehen zu können.
- Jetzt öffnet sich ein Fenster, das alle E-Mails darstellt, die innerhalb der letzten 14 Tage aus dem Ordner "Gelöschte Elemente" entfernt wurden.
- Markieren Sie die E-Mail, die wiederhergestellt werden soll, und klicken anschließend auf das Wiederherstellen-Symbol in der Menüleiste des Fensters.
- Die Nachricht wird dann im Ordner "Gelöschte Elemente" wiederhergestellt. Suchen Sie die E-Mail in diesem Ordner und verschieben die Nachricht abschließend in den gewünschten Ordner.
Wiederherstellung in Outlook Web Access (OWA)
- Gehen Sie auf https://exchange2013.df.eu, die Loginseite für die Webmailoberfläche Ihres HostedExchange-Postfachs. Loggen Sie sich hier mit Ihrer E-Mail-Adresse und dem zugehörigen Passwort ein.
- Führen Sie einen Rechtsklick auf den Ordner "Gelöschte Elemente" durch und wählen Sie "Gelöschte Elemente wiederherstellen...". Sie sehen dann alle E-Mails, die innerhalb der letzten 14 Tage aus dem Ordner "Gelöschte Elemente" entfernt wurden.
- Markieren Sie die E-Mail, die wiederhergestellt werden soll, und klicken Sie rechts unten auf "Wiederherstellen".
- Es erscheint noch eine Nachricht, dass die E-Mail im Posteingang wiederhergestellt wird. Bestätigen Sie diese Meldung mit "OK". Sie finden die E-Mail dann im Posteingang.
HostedExchange-Postfächer wiederherstellen
Ganze HostedExchange-Postfächer können bedauerlicherweise nicht ohne weiteres wiederhergestellt werden, da sie mit Löschung bzw. Erreichen des Kündigungsdatums tatsächlich unwiderruflich gelöscht werden. Ein vollständig gelöschtes HostedExchange-Postfach kann deshalb nur über einen Auftrag zur Wiederherstellung von Daten wiederhergestellt werden. Einen solchen Auftrag können Sie uns bei Bedarf über das Kundenmenü unter dem Menüpunkt "Restore & andere Aufträge" erteilen.
Wie kann die angezeigte Sprache der Systemordner geändert werden?
Die Sprache der Systemordner, wie beispielsweise des Posteingangs oder des Kalenders, wird anhand der Spracheinstellungen der Outlook-Installation festgelegt, mit welcher der erste Zugriff auf das HostedExchange-Postfach erfolgt.
Um die Sprache der Systemordner im Nachhinein zu ändern, gehen Sie bitte wie folgt vor:
- Loggen Sie sich mit Ihrer E-Mail-Adresse und dem Passwort Ihres HostedExchange-Postfachs unter https://exchange2013.df.eu in Outlook Web App (OWA) ein.
- Klicken Sie rechts oben auf das Symbol für "Einstellungen" und wählen Sie den Punkt "Optionen".
- Klicken Sie in der linken Navigation auf "Einstellungen" und auf der folgenden Seite auf "Regional".
- Wählen Sie hier die Sprache aus, in welche die Systemordner umbenannt werden sollen.
- Unter der Sprachauswahl erscheint dann eine Option – falls Sie OWA auf Deutsch nutzen, heißt diese "Standardordner umbenennen, damit ihre Namen der angegebenen Sprache entsprechen". Aktivieren Sie diese Option.
- Klicken Sie auf "Speichern".
Nun werden OWA und die Namen der Systemordner auf die gewählte Sprache umgestellt.
- Falls Sie OWA wieder in der bisherigen Sprache nutzen möchten, ändern Sie einfach die Sprache in der Sprachauswahl zurück und klicken auf "Speichern".
Wie kann ich den Absendernamen ändern?
Welcher Name den Empfängern Ihrer E-Mails als Absender angezeigt wird, können Sie für HostedExchange-Postfächer im Kundenmenü festlegen.
- Klicken Sie im Kundenmenü in der linken Navigation auf "E-Mail-Adressen" und dann neben dem Namen des HostedExchange-Postfachs auf "editieren".
- Klicken Sie in den Einstellungen für das HostedExchange-Postfach auf den Link "Benutzerinformationen".
- Der Absendername wird über das Feld "Anzeigename" festgelegt. Geben Sie den gewünschten Namen in das Feld "Anzeigename" ein und klicken Sie auf "OK".
- Um die Änderung für das Postfach abzuspeichern, klicken Sie abschließend auf "Alle Änderungen übernehmen".
Die Änderungen werden sofort aktiv. Wenn Sie jetzt eine E-Mail versenden, wird der neue Absendername verwendet – unabhängig davon ob Sie die E-Mail über Outlook Web App oder ein E-Mail-Programm versenden.
Wie kann ich einen Kalender mit Outlook für Windows freigeben?
Um anderen Benutzern Leserechte für Ihren Kalender einzuräumen, gehen Sie bitte folgendermaßen vor:
- Öffnen Sie den Kalender in Outlook.
- Ab Outlook 2010 klicken Sie in der Registerkarte "Start" auf "Kalender freigeben".
- In Outlook 2007 klicken Sie auf die Verknüpfung "Kalender freigeben..." im Navigationsbereich in der linken Spalte:
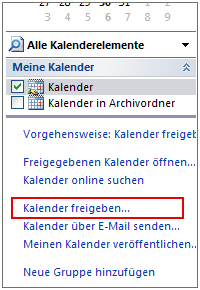
- Jetzt öffnet sich die Freigabeeinladung.
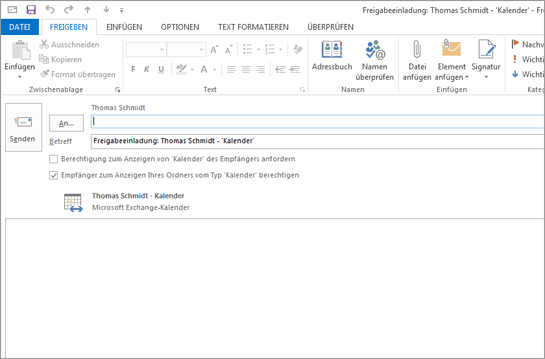
- Klicken Sie auf "An...", um auszuwählen, wer Zugriff auf Ihren Kalender erhalten soll. Wählen Sie die gewünschten Empfänger und klicken Sie auf "OK".
Bitte beachten Sie:
Bei der Auswahl der Empfänger muss als Adressbuch "Globale Adressliste" ausgewählt sein. Wenn ein anderes Adressbuch gewählt ist, ist die Freigabe des Kalenders nicht möglich.

- Geben Sie einen Betreff für die E-Mail an, die der Empfänger der Freigabeeinladung erhält.
- Das Kontrollkästchen für "Empfänger zum Anzeigen Ihres Ordners vom Typ 'Kalender' berechtigen" muss aktiviert sein.
- Um gleichzeitig mit der Freigabe Ihres Kalender den Zugriff auf den Kalender des Empfängers anzufragen, aktivieren Sie das Kontrollkästchen "Berechtigung zum Anzeigen von 'Kalender' des Empfängers anfordern".
- Geben Sie im Nachrichtentext den Text für die Nachricht ein, die den Empfänger über die Freigabe des Ordners informiert.
- Klicken Sie auf "Senden".
- Überprüfen Sie die Informationen im Dialogfeld für die Bestätigung und klicken Sie auf "OK", wenn die Angaben korrekt sind. Der Kalender ist dann für die gewählten Personen freigegeben und die Personen wurden hierüber per E-Mail informiert.
Wie gebe ich einen Kalender mit Outlook für Mac frei?
Um anderen Benutzern Leserechte auf Ihren Kalender zu geben, gehen Sie in Outlook für Mac folgendermaßen vor:
- Öffnen Sie den Kalender in Outlook.
- Klicken Sie in der Registerkarte "Privat" auf "Berechtigungen".
- Klicken Sie auf den Button "Benutzer hinzufügen..." und geben Sie im darauffolgenden Dialogfenster die E-Mail-Adresse des Benutzers in das Textfeld ein. Mit einem Klick auf "Suchen" startet die Suche in der globalen Adressliste.
- Wählen Sie in der Ergebnisliste den gewünschten Benutzer und klicken Sie auf "OK".
- Nun können Sie bei "Berechtigungsstufe" wählen, welche Rechte der Benutzer haben soll und über die Optionen darunter Details festlegen.
- Klicken Sie abschließend auf "OK", um die Änderungen zu übernehmen.
Der Kalender ist jetzt für die gewählte Person freigegeben. Es wird jedoch im Vergleich zu Outlook für Windows keine E-Mail-Benachrichtigung versandt.
Was bedeutet die Fehlermeldung "Offlineadressbuchdateien werden nicht heruntergeladen"?
Sie erhalten in Outlook im Ordner "Synchronisierungsprobleme" die folgende Meldung über einen Fehler bei der Synchronisierung mit Ihrem HostedExchange-Postfach:
- 21:56:36 Microsoft Exchange-Offlineadressbuch
21:56:36 Die Offlineadressbuchdateien werden nicht heruntergeladen. Es wurde kein Server (URL) gefunden.
21:56:36 0X8004010F
Zu diesem Fehler kommt es ausschließlich in den ersten Stunden nach der Einrichtung des ersten HostedExchange-Postfachs einer Organisation/Domain. Ursache hierfür ist das zeitversetzte Anlegen des Offlineadressbuchs auf einem Exchange-Server, da dies nicht zeitgleich zur Einrichtung mit dem HostedExchange-Postfach erfolgt. Die Anlage des Offlineadressbuchs erfolgt innerhalb 24 Stunden nach der Einrichtung des HostedExchange-Postfachs, anschließend tritt das Problem bei der Synchronisierung nicht mehr auf.
Richten Sie zu einem späteren Zeitpunkt weitere HostedExchange-Postfächer für die gleiche Organisation ein, so kann die Synchronisierung mit dem Offlineadressbuch direkt erfolgen, da das Offlineadressbuch einmalig pro Organisation erstellt wird.
