- Bestellen
- Providerwechsel
- Rechnung & Vertrag
- Service & Infos
- Domains
- E-Mail (nicht Microsoft 365)
- E-Mail-Migration
- E-Mail & Microsoft 365
- Homepage-Baukasten & Online-Shop
- Managed Hosting-Migration
- ManagedHosting & ManagedServer
- Webhosting & Webhosting Plus
- VPS
- SSL-Zertifikate
- Reseller
- Sucuri Website Security
- Managed Wordpress
- Aktuelles
Konfiguration
Alle ausklappen
Alle einklappen
Auf dieser Seite erfahren Sie, wie Sie Ihr HostedExchange-Postfach in verschiedenen Mail-Programmen einrichten.
Dabei ist das Vorgehen abhängig vom Tarif des Postfachs:
- In HostedExchange S können Sie Ihr Postfach als E-Mail-Konto per POP3/IMAP einrichten. Eine Anleitung für die Konfiguration erhalten Sie bei der ersten Frage.
- Ab HostedExchange M können Sie Ihr Postfach als Exchange-Konto in Mail-Programmen mit Exchange-Unterstützung, wie z.B. Outlook 2013, einrichten und dort viele weitere Funktionen nutzen. So greifen Sie über das Mail-Programm z.B. auch auf Ihren Kalender, Kontakte und Aufgaben zu. Anleitungen für die Einrichtung als Exchange-Konto erhalten Sie nach der ersten Frage.
Wie richte ich HostedExchange als E-Mail-Konto (POP3/IMAP) in einem Mail-Programm ein?
Mit HostedExchange können Sie Ihr Postfach in Mail-Programmen als E-Mail-Postfach (POP3/IMAP) einrichten. So können Sie auch dann über ein Mail-Programm auf Ihre E-Mails zugreifen, wenn Ihr Paket keinen Postfach-Zugriff mit Outlook bietet. Auch in Mail-Programmen ohne Exchange-Unterstützung können Sie Ihre E-Mails auf diesem Weg senden und empfangen.
Und so geht‘s:
- Richten Sie das E-Mail-Konto in Ihrem Mail-Programm nach den Anleitungen für POP3/IMAP-Postfächer ein.
- Nehmen Sie dabei für den Posteingangsserver abweichend zu den oben genannten Anleitungen die folgenden Einstellungen vor:
| Server | Port | Verbindungssicherheit | |
|---|---|---|---|
| Posteingangsserver, POP3 | exchange2013.df.eu | 995 | SSL oder TLS |
| Posteingangsserver, IMAP | exchange2013.df.eu | 993 | SSL oder TLS |
Mehr zu POP3 und IMAP erfahren Sie auf der Seite "POP3/IMAP-Postfächer" bei der Frage "Was ist der Unterschied zwischen POP3 und IMAP?".
- Für den Postausgangsserver gelten die gleichen Werte wie für POP3/IMAP-Postfächer:
| Server | Port | Verbindungssicherheit | |
|---|---|---|---|
| Postausgangsserver | smtprelaypool.ispgateway.de | 465 | SSL oder TLS |
Wie richte ich HostedExchange für Outlook 2016 ein?
Outlook 2016 erlaubt nur noch die automatische Konfiguration. Hierzu muss für Ihre Domain der sog. Autodiscover gesetzt sein (wenn Ihre Domain bei DomainFactory registriert ist, machen wir dies automatisch für Sie). Bei der Nutzung einer externen Domain, finden Sie hier eine Anleitung zur Konfiguration des Autodiscover-Eintrags.
Gehen Sie folgendermaßen vor, um Ihr HostedExchange-Konto in Outlook 2016 einzurichten:
1. Konten-Assistent starten
- Klicken Sie in der Taskleiste Ihres Windows-Betriebssystems auf "Start" und wählen Sie anschließend "Systemsteuerung" aus.
- Suchen Sie das "Mail"-Symbol und öffnen Sie diesen Eintrag mit einem Doppelklick.
Bei 64-Bit-Systemen klicken Sie in der Systemsteuerung bitte zunächst auf "Weitere Optionen" und anschließend auf "32 bit Steuerungselemente anzeigen", bevor Sie den Eintrag "Mail" auswählen können. - Falls noch kein Mailprofil vorhanden ist, sehen Sie zunächst das Dialogfenster für die Profile. Klicken Sie dort auf "Hinzufügen..." und wählen Sie einen Namen für das Profil. Nach dem Klick auf "OK" wir dann der Assistent für das Einrichten eines E-Mail-Kontos gestartet.
- Falls bereits ein Mailprofil eingerichtet ist, sehen Sie zunächst das Dialogfenster "Mail-Setup". Klicken Sie dort auf "E-Mail-Konten..." und wählen Sie im darauf folgenden Fenster "Neu...", um ein neues E-Mail-Konto zu erstellen.
2. Konto einrichten
- Geben Sie im ersten Schritt des Konten-Assistenten die folgenden Informationen ein:
- Ihr Name: Geben Sie den Anzeigenamen des ManagedExchange-Postfachs ein, den Sie im Kundenmenü festgelegt haben.
- E-Mail-Adresse: Tragen Sie die vollständige E-Mail-Adresse des ManagedExchange-Postfachs ein. Haben Sie bei der Einrichtung des Postfachs im Kundenmenü eine alternative Absenderadresse hinterlegt, so verwenden Sie bitte diese Adresse.
- Kennwort: Geben Sie das Passwort ein, welches für das ManagedExchange-Postfach bei der Einrichtung im Kundenmenü hinterlegt wurde und bestätigen Sie die Eingabe in der folgenden Zeile.
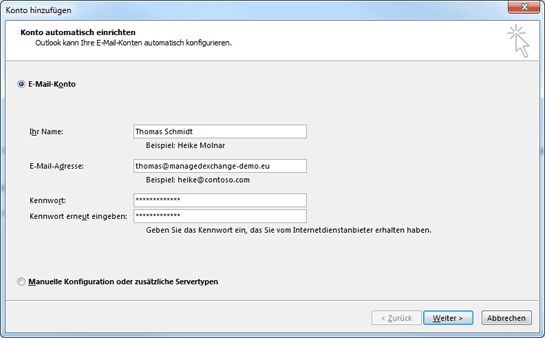
- Klicken Sie anschließend auf "Weiter".
Jetzt wird automatisch mit der sogenannten Autodiscover-Funktion nach den Servereinstellungen für Ihr Postfach gesucht.
- Aktivieren Sie bei der darauf folgenden Sicherheitsabfrage die Checkbox "Zukünftig nicht mehr zu dieser Website fragen", damit Outlook künftig Konfigurationseinstellungen für das Postfach automatisch abrufen kann. Klicken Sie dann auf "Zulassen", damit Outlook die Servereinstellungen abrufen und übernehmen kann.
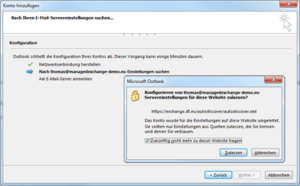
Herzlichen Glückwunsch! Das Mail-Profil für Ihr HostedExchange-Postfach ist fertig konfiguriert und kann verwendet werden. Sie können jetzt Outlook 2016 starten und mit der Nutzung Ihres Postfachs beginnen!
Wie richte ich HostedExchange in der MailApp von Windows 10 ein?
Um ein HostedExchange-Postfach in der MailApp von Windows 10 einzurichten, gehen Sie bitte wie folgt vor:
- Klicken Sie auf "Konto hinzufügen"
- Wählen Sie als Kontotyp "Exchange".
- Die Einrichtung startet nun automatisch.
Bitte beachten Sie, dass MailApp ausschließlich die Exchange-Mailfunktion bedient und keine Kontakt- oder Kalenderverwaltung enthält.
Die ersten Schritte mit HostedExchange und Outlook
Nachdem Sie Ihr HostedExchange-Postfach in Outlook eingerichtet haben, können Sie sich in Outlook anmelden.
Wie Sie Ihr Postfach in Outlook einrichten, erfahren Sie bei der Frage "Wie richte ich HostedExchange für Outlook 2013 ein?" bzw. "Wie richte ich HostedExchange für Outlook 2010 ein?" weiter oben auf dieser Seite.
Gehen Sie anschließend wie folgt vor, um Outlook das erste Mal zu verwenden:
- Starten Sie Outlook durch Auswahl aus dem Startmenü, von Ihrem Desktop oder der Taskleiste.
- Mit dem Start von Outlook werden Sie zur Eingabe der Zugangsdaten für Ihr ManagedExchange-Postfach aufgefordert. In Outlook 2007 erhalten Sie diese Passwortabfrage bei jedem Start von Outlook. Ein Speichern der Zugangsdaten ist für ManagedExchange-Postfächer dort nicht möglich. Ab Outlook 2010 können Sie das Passwort bei Bedarf speichern, indem Sie die entsprechende Option aktivieren.
- Jetzt erscheint eine Statusanzeige, dass Outlook für die erstmalige Verwendung vorbereitet wird. Dabei nimmt Outlook im Hintergrund einige Einstellungen vor.
- Eine Sicherheitsabfrage für das Konfigurieren von Servereinstellungen wird angezeigt. Aktivieren Sie dort die Checkbox "Zukünftig nicht mehr zu dieser Website fragen", damit Outlook künftig Konfigurationseinstellungen für das Postfach automatisch abrufen kann. Klicken Sie dann auf "Zulassen", damit Outlook die Servereinstellungen abrufen und übernehmen kann.
- Abhängig davon, ob es sich um ein neu angelegtes oder um ein konvertiertes Postfach handelt, nehmen Sie in Outlook dann bitte die nächsten Schritte vor.
- Bei einem konvertierten Postfach:
Wenn es sich um ein Postfach handelt, das bisher bei DomainFactory per IMAP/POP3 genutzt und in ein ManagedExchange-Postfach konvertiert wurde, legt Outlook eine lokale Kopie Ihres Postfachs an. Dabei werden alle auf dem Exchange-Server gespeicherten E-Mails kopiert und lokal in Outlook erfasst. Selbstverständlich bleiben die E-Mails jedoch auf dem Server gespeichert. Das lokale Bereitstellen der E-Mails in Outlook kann abhängig von der Größe des Postfachs sowie der Geschwindigkeit der Internetverbindung einige Zeit in Anspruch nehmen. Über die Statusleiste von Outlook können Sie in Erfahrung bringen, welche Ordner des Postfachs gerade aktualisiert werden. Erscheint die Anzeige "Alle Ordner sind aktualisiert", ist das Anlegen der lokalen Kopie Ihres HostedExchange-Postfachs abgeschlossen. Bereits während dieses Vorgangs steht Ihnen Outlook zur Verfügung und das HostedExchange-Postfach kann direkt genutzt werden.
- Bei einem neu angelegten Postfach:
Wenn es sich um ein neu angelegtes HostedExchange-Postfach handelt, zeigt Outlook an, dass eine lokale Kopie Ihres Postfachs angelegt wird. Da es sich um ein neues und leeres Postfach handelt, werden in diesem Fall keine Daten kopiert und Sie können direkt mit der Nutzung Ihres HostedExchange-Postfachs in Outlook beginnen.
- Bei einem umzuziehenden Postfach:
Outlook zeigt an, dass eine lokale Kopie Ihres HostedExchange-Postfachs angelegt wird. Da es sich um ein bei DomainFactory neu angelegtes Postfach handelt, können in diesem Fall natürlich keine Daten kopiert werden und das Postfach steht direkt zu Ihrer Verfügung.
Sie können dann mit dem Import der Sicherungsdatei Ihres Postfachs von Ihrem bisherigen Anbieter beginnen. In Outlook 2013 wechseln Sie hierzu auf die Registerkarte "Datei", wählen "Öffnen und exportieren", "Importieren/Exportieren" und führen im Folgenden die entsprechenden Schritte durch. In Outlook 2010 wählen Sie "Datei", "Öffnen", "Importieren" und führen dann die entsprechenden Schritte durch.
Wie richte ich HostedExchange in Outlook 2011 für Mac ein?
Mit Outlook 2011 für Mac richten Sie Ihr HostedExchange-Postfach einfach und schnell in nur wenigen Schritten ein.
Um Ihr HostedExchange-Postfach in Outlook 2011 einzurichten, gehen Sie bitte wie folgt vor:
- Öffnen Sie Outlook und klicken Sie im Menü auf "Extras", "Konten".
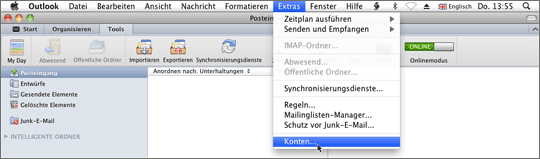
- In der Konten-Übersicht klicken Sie auf "Exchange-Konto".
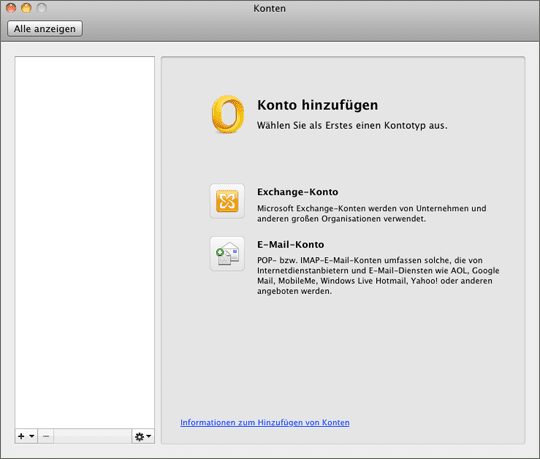
- Ergänzen Sie im ersten Schritt des Einrichtungsassistenten bitte die folgenden Informationen:
- E-Mail-Adresse: Hinterlegen Sie hier die E-Mail-Adresse Ihres HostedExchange-Postfachs. Haben Sie bei der Einrichtung des Postfachs im Kundenmenü eine alternative Absenderadresse hinterlegt, so verwenden Sie bitte diese Adresse.
- Methode: Belassen Sie die Option "Benutzername und Kennwort".
- Benutzername: Geben Sie als Benutzername erneut die E-Mail-Adresse an.
- Kennwort: Geben Sie das Passwort des ManagedExchange-Postfachs ein.
- Automatische Konfiguration: Aktivieren Sie diese Option, damit die Servereinstellungen automatisch ermittelt werden.
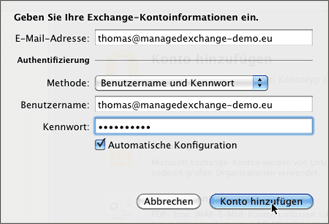
- Klicken Sie anschließend auf "Konto hinzufügen".
Jetzt wird automatisch mit der sogenannten Autodiscover-Funktion nach den Servereinstellungen für Ihr Postfach gesucht.
- Bei der darauf folgenden Sicherheitsabfrage aktivieren Sie bitte die Checkbox "Meine Antwort immer für diesen Server verwenden", damit Outlook künftig Konfigurationseinstellungen für das Postfach automatisch abrufen kann. Klicken Sie dann auf "Zulassen", damit Outlook die Servereinstellungen abrufen und übernehmen kann.
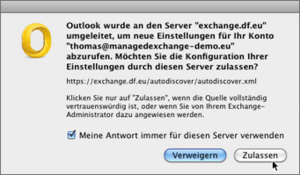
- Abschließend sehen Sie die Kontoeinstellungen und können dort die Beschreibung für das Konto ändern. Bei "Vollständiger Name" ist zudem der Anzeigename des HostedExchange-Postfachs eingetragen, den Sie im Kundenmenü festgelegt haben.
Herzlichen Glückwunsch! Ihr HostedExchange-Postfach ist nun in Outlook 2011 für Mac eingerichtet und kann ab sofort verwendet werden.
Wie richte ich ManagedExchange in Apple Mail ein?
Im Mailprogramm "Apple Mail", das mit dem Apple-Betriebssystem ausgeliefert wird, können Sie Ihr ManagedExchange-Konto ebenfalls in nur wenigen Schritten einrichten. Seit der Veröffentlichung des Betriebssystems Mac OS X 10.6 (auch "Snow Leopard" genannt) benötigen Sie hierfür lediglich die E-Mail-Adresse sowie das Passwort.
Und so geht's:
- Klicken Sie im Menü "Mail" auf "Einstellungen".
- Wechseln Sie auf den Reiter "Accounts".
- Um einen neuen Account hinzuzufügen, klicken Sie auf das Plus links unten.
- Geben Sie die E-Mail-Adresse des ManagedExchange-Kontos sowie dessen Passwort ein und klicken Sie auf "Fortfahren".
- Manchmal verlangt Apple Mail nun den Benutzernamen. Geben Sie hier die E-Mail-Adresse ein und klicken Sie anschließend auf "Fortfahren".
- Nachdem Apple Mail die Verbindung hergestellt und die Einstellungen ermittelt hat, können Sie das Adressbuch sowie den Kalender, iCal, gleich mit einrichten. Lassen Sie hierfür diese beiden Optionen aktiviert. Möchten Sie Adressbuch sowie iCal nicht mit einrichten, deaktivieren Sie die Optionen bitte.
- Um die Einrichtung des Kontos abzuschließen, klicken Sie auf "Erstellen".
Herzlichen Glückwunsch! Ihr ManagedExchange-Postfach ist nun in Apple Mail eingerichtet und kann ab sofort verwendet werden.
