- Bestellen
- Providerwechsel
- Rechnung & Vertrag
- Service & Infos
- Domains
- Homepage-Baukasten & Online-Shop
- ManagedHosting & ManagedServer
- Webhosting & Webhosting Plus
- VPS
- SSL-Zertifikate
- Microsoft 365
- Reseller
- Sucuri Website Security
- Managed Wordpress
- Aktuelles
Download & Installation
Alle ausklappen
Alle einklappen
Wie kann ich die Vollversion von Microsoft Outlook für Windows herunterladen?
Falls Ihr HostedExchange-Postfach bei DomainFactory über eine Outlook-Lizenz verfügt, können Sie zu Ihrem Postfach für die gesamte Vertragslaufzeit eine Vollversion von Outlook 2013 oder Outlook 2016 (32- und 64-Bit) herunterladen und nutzen.
Bitte beachten Sie, dass die Outlook-Lizenz ab dem Tarif HostedExchange M optional hinzugebucht werden kann, ab HostedExchange L ist Outlook bereits enthalten.
Gehen Sie bitte wie folgt vor, um Outlook herunterzuladen:
- Mit Einrichtung des HostedExchange-Postfachs haben Sie eine E-Mail mit einem Link von uns erhalten, über den Sie Ihre Vollversion von Outlook herunterladen können. Bitte öffnen Sie die E-Mail und klicken Sie auf diesen Link.
Liegt Ihnen die E-Mail nicht mehr vor, erreichen Sie den Downloadbereich auch über den folgenden Link: https://admin.df.eu/outlook/
Alternativ erreichen Sie den Downloadbereich auch über das Kundenmenü. Loggen Sie sich im Kundenmenü ein und öffnen Sie unter "E-Mail-Adressen" mit einem Klick auf "editieren" die Einstellungen des Postfachs, für welches Sie die Software herunterladen möchten. Klicken Sie dann in den Einstellungen auf "Download".
- Falls Sie zur Eingabe von Zugangsdaten aufgefordert werden, geben Sie bitte die E-Mail-Adresse des HostedExchange-Postfachs sowie das zugehörige Passwort ein und klicken anschließend auf "login".
- Wählen Sie bei "Software" die gewünschte Outlook-Version und aus dem Auswahlmenü, in welcher Sprache Sie Outlook herunterladen möchten. Outlook steht sowohl in deutscher als auch in englischer Sprache zur Verfügung.
- Nachdem Sie die Bedingungen zur Verwendung der Software gelesen und durch Aktivieren der Checkbox bestätigt haben, können Sie mit einem Klick auf "download" die Software herunterladen.
- Beachten Sie bitte die Informationen zum Download und zur Installation der Software sowie zu den Systemvoraussetzungen, die Sie im Downloadbereich finden. Die Systemvoraussetzungen finden Sie außerdem weiter unten auf dieser Seite bei der Frage "Wie sind die Systemvoraussetzungen für Outlook für Windows?".
Wie kann ich Outlook unter Windows installieren?
Um die Version 2016 bzw. 2013 von Outlook zu installieren oder ein Upgrade auf eine der beiden Versionen durchzuführen, gehen Sie wie folgt vor:
- Öffnen Sie das heruntergeladene ZIP-Archiv und entpacken Sie es auf Ihrem Computer.
- Starten Sie die Installation anschließend mit einem Doppelklick auf die Datei "setup.exe"
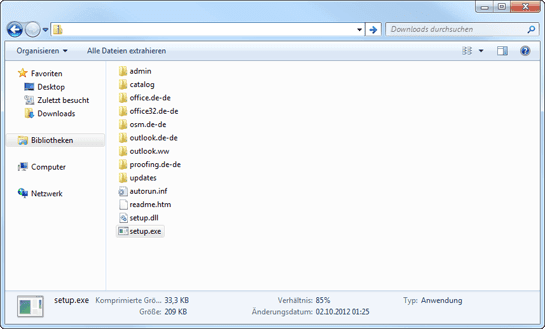
- Bestätigen Sie die Lizenzbedingungen durch Aktivieren der entsprechenden Checkbox und klicken Sie auf "Weiter".
- Klicken Sie auf "Jetzt installieren", um die Installation durchzuführen. Dieser Vorgang kann abhängig von der Systemkonfiguration Ihres Computers einige Zeit in Anspruch nehmen.
Haben Sie bisher eine Vorgängerversion von Outlook eingesetzt, starten Sie das Upgrade auf die Version 2013 bzw. 2016 mit einem Klick auf "Upgrade".
- Nach der Installation klicken Sie bitte auf "Schließen".
Outlook ist jetzt auf Ihrem Computer installiert und Sie können mit der Einrichtung Ihres HostedExchange-Postfachs in Outlook beginnen!
Wie sind die Systemvoraussetzungen für Outlook für Windows?
Systemvoraussetzungen für Outlook 2013 & Outlook 2016
Für die Installation und den Betrieb von Outlook 2013 / 2016 sollte Ihr Computer einige Mindestanforderungen erfüllen. Bitte beachten Sie jedoch, dass die tatsächlichen Anforderungen für Ihre individuelle Systemkonfiguration von den genannten Werten abweichen können.
- Betriebssystem: Windows 7, Windows 8, Windows 10, Windows Server 2012 R2
- Prozessor: 1 GHz
- Arbeitsspeicher: 1 GB (32 Bit); 2 GB (64 Bit)
- Festplatte: 3 GB freier Speicherplatz
Zur vollständigen Übersicht der Systemvoraussetzungen auf microsoft.com
Wie kann ich Outlook 2016 für Mac herunterladen?
Falls Ihr HostedExchange-Postfach bei DomainFactory über eine Outlook-Lizenz verfügt, können Sie zu Ihrem HostedExchange-Postfach für die gesamte Vertragslaufzeit eine Vollversion von Outlook 2016 für Mac herunterladen und nutzen.
Bitte beachten Sie, dass die Outlook-Lizenz ab dem Tarif HostedExchange M optional hinzugebucht werden kann, ab HostedExchange L ist Outlook bereits enthalten. In dem Tarif HostedExchange S steht Outlook noch nicht zur Verfügung.
Gehen Sie bitte wie folgt vor, um die Software herunterzuladen:
- Mit Einrichtung des HostedExchange-Postfachs haben wir Ihnen eine E-Mail mit einem Link geschickt, über den Sie Ihre Vollversion herunterladen können. Bitte öffnen Sie die E-Mail und klicken auf diesen Link.
Liegt Ihnen die E-Mail nicht mehr vor, erreichen Sie den Downloadbereich auch direkt über den folgenden Link: https://admin.df.eu/outlook/
Alternativ erreichen Sie den Downloadbereich auch über das Kundenmenü. Loggen Sie sich im Kundenmenü ein und öffnen Sie unter "E-Mail-Adressen" mit einem Klick auf "editieren" die Einstellungen des jeweiligen HostedExchange-Postfachs. Klicken Sie dann in den Einstellungen auf "Download".
- Falls Sie zur Eingabe von Zugangsdaten aufgefordert werden, geben Sie bitte die E-Mail-Adresse des HostedExchange-Postfachs sowie das zugehörige Passwort ein und klicken anschließend auf "Login".
- Aktivieren Sie bei "Software" die Checkbox "Outlook 2016 für Mac" und wählen aus dem Auswahlmenü, in welcher Sprache Sie die Software herunterladen möchten. Die Programme stehen sowohl in deutscher als auch in englischer Sprache zur Verfügung.
- Für die Lizenz benötigen Sie keinen "Product Key". Der Lizenzschlüssel ist bereits im zur Verfügung gestellten Download enthalten, so dass bei der Installation keine gesonderte Eingabe erforderlich ist.
- Nachdem Sie die Bedingungen zur Verwendung der Software gelesen und durch Aktivieren der Checkbox bestätigt haben, können Sie mit einem Klick auf "download" die Software herunterladen.
- Beachten Sie bitte die Informationen zum Download und zur Installation der Software sowie zu den Systemvoraussetzungen, die Sie im Downloadbereich einsehen können. Die Systemvoraussetzungen finden Sie auch bei einer Frage weiter unten auf dieser Seite.
Wie kann ich Microsoft Outlook 2016 für Mac installieren?
Gehen Sie bitte wie folgt vor, um Outlook 2016 für Mac zu installieren:
- Führen Sie die heruntergeladene .iso-Datei mit einem Doppelklick aus. Mit einem anschließenden Doppelklick auf "Office Installer" wird der Installationsvorgang für Outlook 2016 gestartet.
- Klicken Sie dann im Einführungsfenster des Installationsprogramms auf "Fortfahren".
- Bestätigen Sie die Lizenzbedingungen mit einem erneuten Klick auf "Fortfahren" und einem Klick auf "Akzeptieren" bei der anschließend eingeblendeten Abfrage.
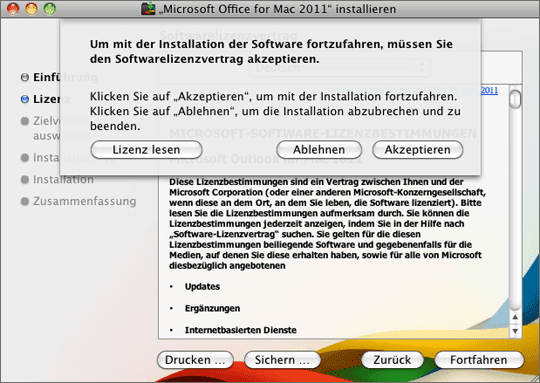
- Klicken Sie bitte auf "Installieren", um die Installation von Outlook 2016 durchzuführen. Dieser Vorgang kann abhängig von der Systemkonfiguration Ihres Computers einige Zeit in Anspruch nehmen.
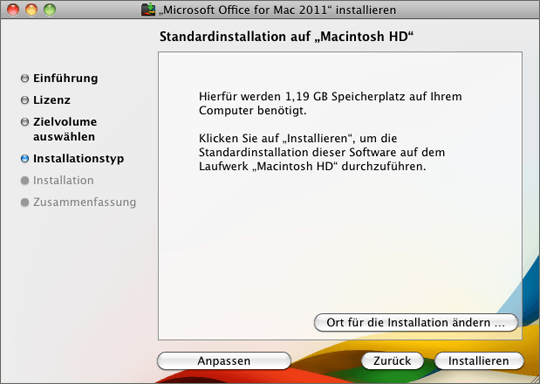
- Beantworten Sie die darauf folgende Sicherheitsabfrage mit einem Klick auf "Öffnen":
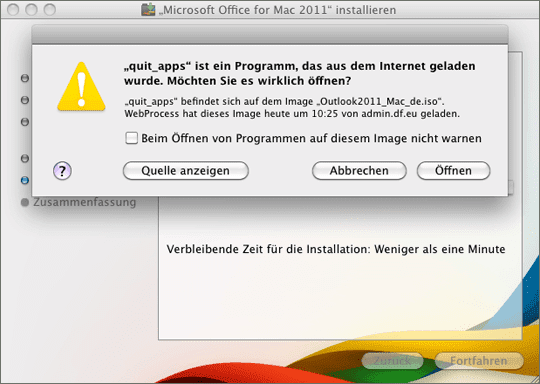
- Mit einem Klick auf "Schließen" beenden Sie das Installationsprogramm.
Outlook 2016 ist jetzt auf Ihrem Computer installiert und Sie können mit der Einrichtung Ihres HostedExchange-Postfachs in Outlook beginnen! Nach der Installation von Outlook wir Ihnen eine Update-Prüfung vorgeschlagen. Wir empfehlen, diese Prüfung durchzuführen, damit eventuell vorhandene Sicherheits- und Funktionsupdates für die Software installiert werden können.
Wie sind die Systemvoraussetzungen für Outlook 2016 für Mac?
Für die Installation und den Betrieb von Outlook 2016 für Mac sollte Ihr Computer einige Mindestanforderungen erfüllen. Bitte beachten Sie jedoch, dass die tatsächlichen Anforderungen für Ihre individuelle Systemkonfiguration von den genannten Werten abweichen können.
- Betriebssystem: Mac OS X Version 10.7 oder höher
- Prozessor: Intel-Prozessor
- Arbeitsspeicher: 1 GB RAM empfohlen
- Festplatte: 2,5 GB freier Speicher, HFS+-Festplattenformat (auch als Mac OS Extended oder HFS Plus bezeichnet)
- Bildschirm: Auflösung mindestens 1280 x 800
Alle Systemanforderungen finden Sie auch auf der Webseite von Microsoft.
