- Bestellen
- Providerwechsel
- Rechnung & Vertrag
- Service & Infos
- Domains
- E-Mail (nicht Microsoft 365)
- E-Mail-Migration
- E-Mail & Microsoft 365
- Homepage-Baukasten & Online-Shop
- Managed Hosting-Migration
- ManagedHosting & ManagedServer
- Webhosting & Webhosting Plus
- VPS
- SSL-Zertifikate
- Reseller
- Sucuri Website Security
- Managed Wordpress
- Aktuelles
FTP-Zugang
Alle ausklappen
Alle einklappen
Was ist FTP und zu was wird es benötigt?
FTP ist die Abkürzung für "File Transfer Protocol". Mittels FTP werden Dateien wie z. B. HTML-Seiten, Bilder oder Flash-Animationen auf einem entfernten Speicherplatz abgelegt.
Wo finde ich ein FTP-Programm?
Einige HTML-Editoren wie z. B. Dreamweaver oder GoLive haben schon ein FTP-Programm integriert. Nähere Informationen hierüber finden Sie im Handbuch des jeweiligen HTML-Editors.
Wo finde ich die FTP-Zugangsdaten für meinen DomainFactory Account?
Um eine FTP-Verbindung zu Ihrem DomainFactory-Account herzustellen, benötigen Sie die folgenden Daten:
- Host Adresse/Server: Einer Ihrer Domainnamen bei DomainFactory
- Benutzername: Den Benutzernamen finden Sie im Kundenmenü unter "FTP-Accounts".
- Passwort: Das Passwort für den FTP-Zugang finden Sie ebenfalls im Kundenmenü unter "FTP-Accounts". Sollten Sie sich nicht mehr sicher sein, wie Ihr Passwort lautet, haben Sie die Möglichkeit über "Passwort prüfen" das Passwort zu testen. Sollten Sie sich nicht mehr erinnern, können Sie direkt ein neues Passwort über "Passwort ändern" vergeben.
Wie kann ich meine Daten bei der Verbindung mittels FTP verschlüsselt übertragen?
Für die Verschlüsselung der FTP-Verbindung steht SFTP (SSH File Transfer Protocol) zur Verfügung. Bei SFTP wird die FTP-Verbindung über einen SSH-Tunnel aufgebaut. So kann der gesamte Datentransfer von und zu einem Server verschlüsselt werden. Neben dem Kommando- wird dabei auch der Datenkanal verschlüsselt, d.h. es werden sowohl die Zugangsdaten als auch die Daten selbst verschlüsselt übertragen!
Um SFTP nutzen zu können, benötigen Sie nur einen FTP-Zugang für Ihren Webspace und ein SFTP-fähiges FTP-Programm wie beispielsweise FileZilla.
So greifen Sie per SFTP auf Ihren Webspace zu:
Wenn Sie eine SFTP-Verbindung zu Ihrem Webspace aufbauen, geben Sie einfach zusätzlich zu den FTP-Zugangsdaten an, dass eine SFTP-Verbindung aufgebaut werden soll. Das folgende Beispiel bezieht sich auf das FTP-Programm FileZilla. Die Einstellungen sind in anderen FTP-Programmen jedoch ähnlich:
- Klicken Sie auf "Datei", "Servermanager".
- Wählen Sie für die gewünschte FTP-Verbindung im Reiter "Allgemein" bei "Servertyp" "SFTP - SSH File Transfer Protocol" und geben Sie bei "Port" den Wert "22" an.
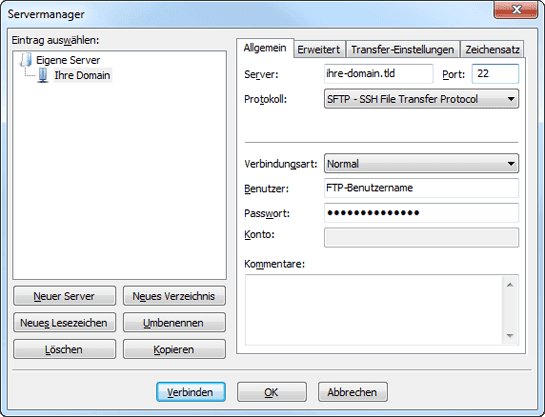
- Klicken Sie auf "OK", um die Änderung zu speichern.
- Rufen Sie die Verbindung über den Servermanager auf.
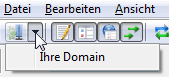
- Beim ersten Verbindungsaufbau wird ein Dialogfenster angezeigt, das Sie darüber informiert, dass der Server-Schlüssel nicht in der Registrierung gespeichert ist. Außerdem wird der zum Server gehörende Fingerprint angezeigt. Um sicher zu gehen, dass die Verbindung mit dem richtigen Server aufgebaut wird, können Sie diesen Fingerprint mit dem Fingerprint vergleichen, der im Kundenmenü angezeigt wird. Den Fingerprint finden Sie im Kundenmenü unter "FTP-Accounts".
- Aktivieren Sie in dem Dialogfenster die Checkbox "Diesem Server immer vertrauen, diesen Schlüssel speichern". Klicken Sie dann auf "OK". Jetzt wird eine verschlüsselte Verbindung zu Ihrem Webspace aufgebaut.
- Die verschlüsselte Verbindung erkennen Sie an dem Schloss-Symbol unten rechts.
![]()
Welche Probleme können beim Herstellen einer FTP-Verbindung auftreten?
Ein nicht möglicher Verbindungsaufbau per FTP kann zahlreiche Ursachen haben. Im Nachfolgenden möchten wir gerne einige dieser Ursachen aufführen sowie Tipps bereitstellen, wie diese ausgeräumt werden können:
- Zugangsdaten
Prüfen Sie bitte zunächst die Richtigkeit der verwendeten Zugangsdaten, im Kundenmenü können Sie diese über den Menüpunkt "FTP-Accounts / LiveDisk®" bei Bedarf jederzeit einsehen. - Sicherheitssoftware (Firewall, Virenscanner)
Sofern weiterhin kein Aufbau einer FTP-Verbindung möglich ist, sollte ggf. zu Testzwecken temporär eine Deaktivierung von installierter Sicherheitssoftware wie beispielsweise Firewall oder Virenscanner erfolgen. Ist bei deaktivierter Sicherheitssoftware ein Verbindungsaufbau möglich, so beachten Sie bitte die Dokumentation der Software bzw. setzen Sie sich mit dem Hersteller der Software in Verbindung, um in Erfahrung zu bringen, wie diese zu konfigurieren ist, um auch bei aktivierter Firewall/Virenscanner eine FTP-Verbindung vornehmen zu können. Oftmals ist bereits eine Änderung des Transfermodus (aktiv / passiv) innerhalb des FTP-Programms ausreichend, da der jeweils andere Modus von der Firewall ggf. blockiert wird. - Zu viele gleichzeitige Verbindungen
Aus Sicherheitsgründen besteht auf unseren Servern ein Limit von maximal fünf gleichzeitigen FTP-Verbindungen pro IP-Adresse. Sofern Sie beim Loginversuch mit Ihrem FTP-Programm die Fehlermeldung "Too many Connections" erhalten sollten, so schließen Sie bitte zunächst noch bestehende Verbindungen, anschließend sollte der Verbindungsaufbau problemlos möglich sein.
Sofern auch weiterhin kein FTP-Verbindungsaufbau möglich sein sollte, so setzen Sie sich bitte einfach mit unserem kompetenten und freundlichen Kundenservice in Verbindung - wir helfen Ihnen gerne weiter!
Beim Aufruf meiner Domain wird die Webseite nicht angezeigt. Warum?
Sie haben die Dateien Ihrer Webseite per FTP auf Ihren Webspace übertragen, beim Aufruf der Domain wird die Webseite aber nicht angezeigt?
Eine häufige Ursache dafür ist, dass die Domain nicht auf den Ordner zeigt, in dem Sie Ihre Dateien hochgeladen haben. Standardmäßig zeigt die Domain auf den Ordner "webseiten". In diesem Verzeichnis müssen auch die Dateien Ihrer Webseite liegen. Sie können das Verzeichnis bei Bedarf aber anpassen.
Um zu prüfen, welches Verzeichnis hinterlegt ist, oder das Verzeichnis zu ändern, klicken Sie bitte im Kundenmenü in der Gesamtübersicht auf Ihren Domainnamen und anschließend im Reiter „Subdomains" neben der betreffenden Domain bzw. Subdomain auf „Editieren". Dort können Sie das Verzeichnis bei „Pfad der Subdomain" einsehen und ändern. Nach dem Speichern ist die Änderung innerhalb kurzer Zeit aktiv.
