- Bestellen
- Providerwechsel
- Rechnung & Vertrag
- Service & Infos
- Domains
- E-Mail (nicht Microsoft 365)
- E-Mail-Migration
- E-Mail & Microsoft 365
- Homepage-Baukasten & Online-Shop
- Managed Hosting-Migration
- ManagedHosting & ManagedServer
- Webhosting & Webhosting Plus
- VPS
- SSL-Zertifikate
- Reseller
- Sucuri Website Security
- Managed Wordpress
- Aktuelles
Filterregeln mit RegExes
Alle ausklappen
Alle einklappen
Regular Expressions können in Bedingungen und Ausnahmen eingesetzt werden, die prüfen, ob bestimmte Wörter oder Zeichenfolgen in einer Kopfzeile enthalten sind. Für das Konfigurationsbeispiel wählen wir die Bedingung "bestimmte Wörter im Betreff enthalten" aus.
Die Filterregel im folgenden Beispiel soll:
- auf den Betreff einer E-Mail reagieren,
- bei verschiedenen Variationen des Wortes "teen" greifen.
- Gefilterte E-Mails sollen sofort gelöscht werden.
Damit die Filterregel verschiedene Varianten des Wortes "teen" erkennt, möchten wir die folgende Regular Expression nutzen:
- (?i)t[e3]{2}n
Um die neue Filterregel einzurichten, starten Sie bitte zunächst den Filterregel-Assistenten:
- Loggen Sie sich dazu im Kundenmenü ein und wählen Sie den Navigationspunkt "E-Mail-Adressen".
- Klicken Sie rechts neben der E-Mail-Adresse, für die Sie die Filterregel aktivieren möchten, auf "editieren". Sie werden zur Seite "Einstellungen für die E-Mail-Adresse" weitergeleitet.
- Im Abschnitt "…in ein POP3/IMAP-Postfach gelegt werden" können Sie neben dem Punkt "E-Mails an dieses Postfach sollen…" die individuelle Filterung der E-Mails aktivieren. Setzen Sie ein Häkchen bei "individuell gefiltert werden". Daraufhin wird der Abschnitt "Eigene Mailfilter zuweisen" eingeblendet.
- Klicken Sie im Abschnitt "Eigene Mailfilter zuweisen" auf "Neue Filterregel erstellen". Der Filterregel-Assistent öffnet sich und führt Sie in vier Schritten durch die Einrichtung der neuen Filterregel.
Schritt 1: Bedingungen
Legen Sie im ersten Schritt fest, welche Bedingungen erfüllt sein müssen, damit die Filterregel greift. Die Filterregel in unserem Beispiel soll auf die Betreffzeile von E-Mails reagieren. Deshalb wählen wir die Bedingung "bestimmte Wörter im Betreff enthalten".
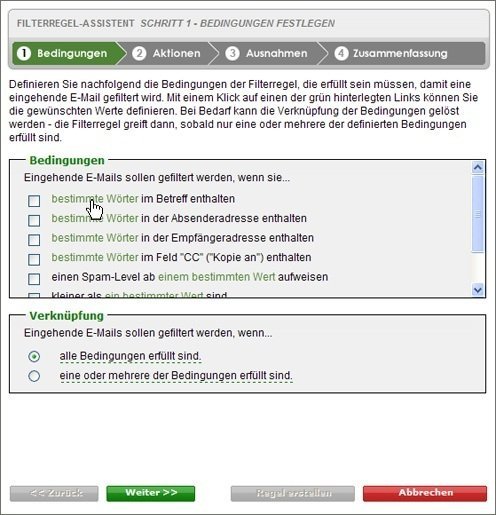
- Klicken Sie auf "bestimmte Wörter". Ein Dialogfenster öffnet sich und Sie können festlegen, auf welchen Wert die Regel reagieren soll:

- Da wir als Wert eine Regular Expression hinterlegen möchten, aktivieren Sie bitte die Checkbox "Eintrag als RegEx verwenden".
Der RegEx-Tester
Bevor Sie die Regular Expression als Wert hinzufügen, sollten Sie ihre Gültigkeit und Funktionalität prüfen.
- Klicken Sie auf den Link "RegEx testen" unter dem Button "Hinzufügen". Der RegEx-Tester wird eingeblendet. Mit seiner Hilfe können Sie die gewünschte Regular Expression testen.
- Tragen Sie die Regular Expression bitte in das Textfeld, links neben dem Button "Hinzufügen", ein.
- Geben Sie im Feld "Test-Text" einen Text an, der durch die Regular Expression erkannt werden soll.
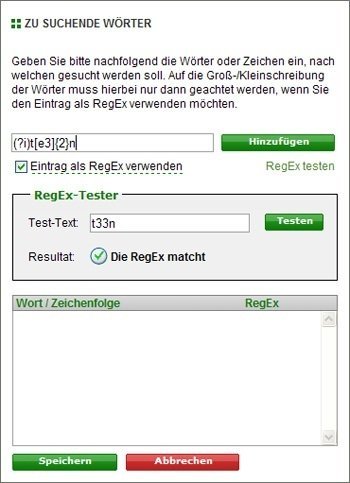
Der Test wird dann durchgeführt. Ist der Test erfolgreich verlaufen, erhalten Sie eine entsprechende Erfolgsmeldung. Falls der Test nicht erfolgreich war, erhalten Sie eine Fehlermeldung.
- Klicken Sie nach Abschluss des Tests auf "Hinzufügen", um die Regular Expression in die Liste der Zeichenfolgen aufzunehmen.
- Klicken Sie dann auf "Speichern". Der Eintrag wird übernommen:
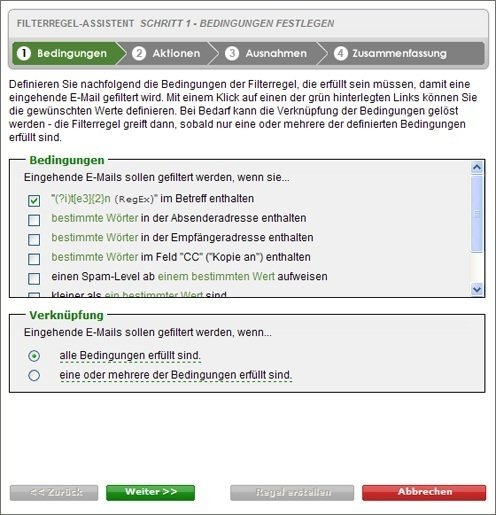
- Klicken Sie im Filterregel-Assistenten auf "Weiter". Sie gelangen zu den Aktionen.
Schritt 2: Aktionen
Auf der Seite "Aktionen" können Sie auswählen, was mit den gefilterten E-Mails geschehen soll. Informationen zu den zur Verfügung stehenden Aktionen erhalten Sie auf der Seite Aktionen in diesen FAQ.
- In unserem Beispiel legen wir durch die Aktion "verworfen werden" fest, dass gefilterte E-Mails sofort gelöscht werden sollen:
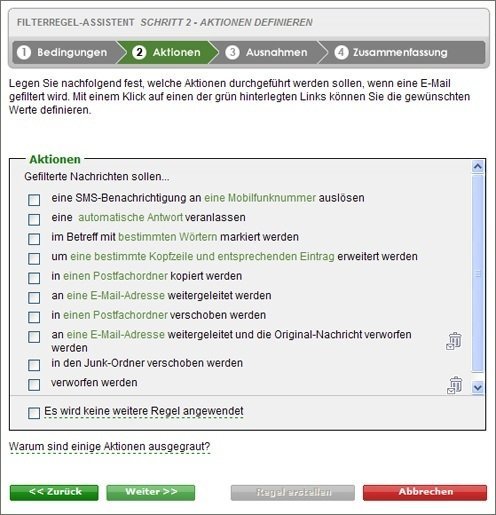
- Klicken Sie anschließend auf "Weiter".
Schritt 3: Ausnahmen
Soll die Filterregel für bestimmte E-Mails nicht gelten, können Sie im dritten Schritt Ausnahmen definieren.
- Für unser Beispiel möchten wir keine Ausnahmen hinterlegen und klicken deshalb auf "Weiter", um zum nächsten Schritt zu gelangen.
Schritt 4: Zusammenfassung
Schritt 4 fasst die Einstellungen noch einmal zusammen.
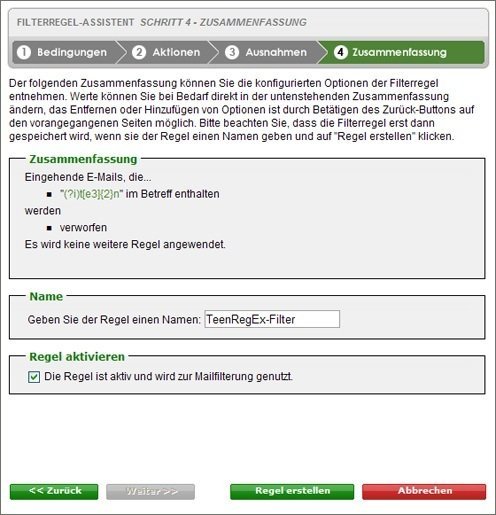
- In unserem Beispiel vergeben wir den Namen "TeenRegEx-Filter" für diese Regel und klicken dann auf "Regel erstellen", um den Filterregel-Assistenten zu beenden.
Letzter Schritt: Änderungen speichern
Die Filterregel ist jetzt für das betreffende E-Mail-Postfach konfiguriert und Sie gelangen zurück zur Seite "Einstellungen für die E-Mail-Adresse".
- Klicken Sie unten auf dieser Seite auf den Button "Alle Änderungen übernehmen". Die Änderungen werden abgespeichert und die Filterregel ist für das Postfach aktiv.