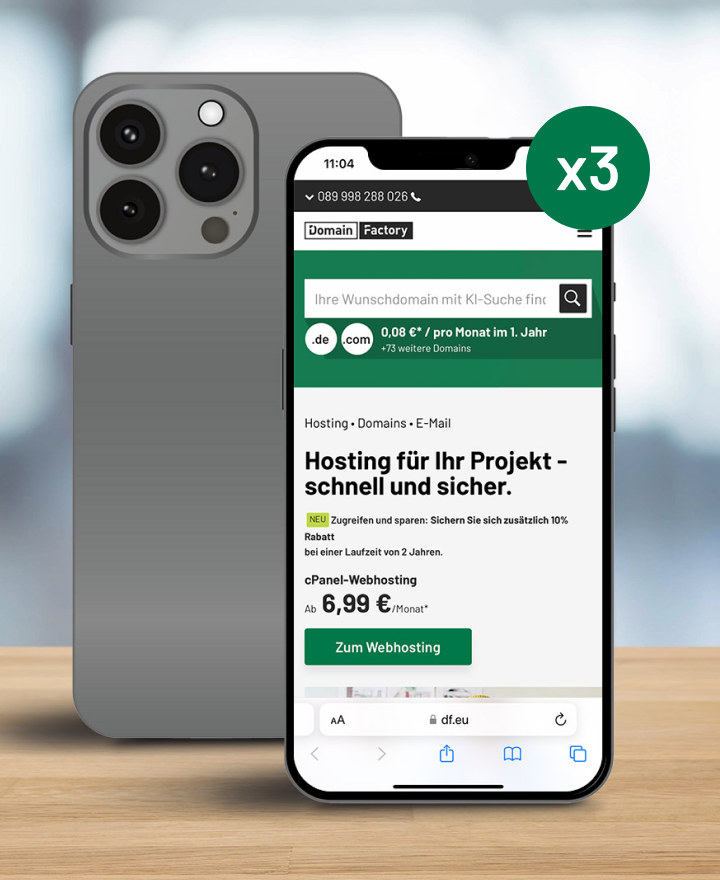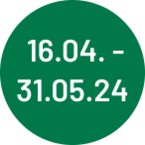- Bestellen
- Providerwechsel
- Rechnung & Vertrag
- Service & Infos
- Domains
- Homepage-Baukasten
- ManagedHosting & ManagedServer
- Webhosting & Webhosting Plus
- CloudServer
- SSL-Zertifikate
- Microsoft 365
- Reseller
- Sucuri Website Security
- Managed Wordpress
- Aktuelles
Distributions-Upgrade (Ubuntu)
Alle ausklappen
Alle einklappen
Einleitung
In dieser Anleitung erfahren Sie, wie Sie Ubuntu Schritt für Schritt auf den aktuellsten Stand bringen können.
Bitte beachten Sie:
Die Anleitung beinhaltet das Upgrade von Ubuntu-LTS-Versionen. Das Upgrade von älteren, nicht mehr unterstützten Ubuntu-Versionen kann jedoch Probleme bereiten.
Vorarbeiten
1. Bevor Sie mit dem Upgrade beginnen, ist es empfehlswert, eine Datensicherung Ihres Systems zu erstellen, sofern diese nicht schon automatisch durchgeführt wurde.
Um eine neue Datensicherung Ihrer JiffyBox zu erstellen, gehen Sie bitte wie folgt vor:
Melden Sie sich im Control-Panel an.
Klicken Sie bei der entsprechenden JiffyBox auf "Konfigurieren".
Klicken Sie in der linken Navigation auf "Backups". Dort werden die vorhandenen Backups aufgelistet und Sie können eine neue Sicherung starten.
Weitere Informationen hierzu erhalten Sie auf der Seite "Backups".
2. Bringen Sie jetzt die Pakete und Abhängigkeiten auf den aktuellsten Stand. Ohne diesen Schritt kann es zu Komplikationen bei dem Upgrade kommen. Daher empfiehlt es sich, zunächst die verwendete Version mit den folgenden Befehlen zu aktualisieren:
# apt-get update
# apt-get dist-upgrade
3. Welche Ubuntu-Version Sie aktuell verwenden, können Sie mit dem folgenden Befehl auslesen:
# lsb_release -a
Update-Manager installieren
1. Bei Ubuntu besteht die Möglichkeit, das Upgrade Ihres Servers vollautomatisch durchzuführen. Der Hersteller empfiehlt dabei, das Upgrade mit der Applikation "Update-Manager" durchzuführen. Sofern Sie diesen noch nicht auf Ihrer JiffyBox installiert haben, können Sie das Paket "update-manager-core" mit dem folgenden Befehl herunterladen:
# apt-get install update-manager-core
2. Um Komplikationen beim Neustart des Netzwerks mit der Shell zu vermeiden, ist es empfehlenswert, zusätzlich den Fenstermanager "screen" zu installieren:
# apt-get install screen
3. Wenn die SSH-Verbindung durch einen Netzwerk-Neustart beendet wird, können Sie sich erneut auf den Server verbinden und mit folgendem Befehl die Session wiederherstellen:
# screen -dr
Upgrade durchführen
1. Falls Sie eine Long-Time-Support-Version (LTS) von Ubuntu nutzen, müssen Sie dies nach der Installation des Update-Managers in der Konfigurationsdatei angeben:
Setzen Sie in der Datei "/etc/update-manager/release-upgrades" den Eintrag Prompt=lts, wenn dieser nicht schon vorhanden ist.
2. Wenn Sie eine Ubuntu-Version nutzen möchten, die keine LTS-Version ist, setzen Sie in der Konfigurationsdatei Prompt=normal.
3. Starten Sie anschließend das Upgrade mit dem folgenden Befehl:
# do-release-upgrade
Falls es dabei Probleme geben sollte, können Sie das Upgrade mit dem Parameter "-d" erzwingen.
4. Nachdem Sie das Upgrade gestartet haben, werden Sie von einem Assistenten durch die Aktualisierung der Distribution geführt.
Bitte beachten Sie:
Bei dem Upgrade werden Ihre Dienste, Libraries und Programmabhängigkeiten neu heruntergeladen und installiert, wodurch sich deren Konfiguration ändern kann.
5. Falls Sie den Distributionskernel verwenden, müssen Sie Ihre JiffyBox nach Abschluss der Installation neu starten, da der Kernel ebenfalls aktualisiert wird.
Ob Sie den Distributionskernel nutzen, können Sie im Profil Ihrer JiffyBox einsehen. Das Profil finden Sie im Control-Panel unter "Profile und Festplatten". Falls in dem Profil "Bootmanager 64bit (pvgrub64)" oder "Bootmanager 32bit (pvgrub32)" aktiviert ist, nutzen Sie den Distributionskernel. Weitere Informationen zu Profilen erhalten Sie auf der Seite "Profile und Festplatten".
Upgrade abschließen
1. Da die geöffneten Ports durch die Aktualisierung geändert werden können, ist es empfehlenswert, diese zu überprüfen. Eine Port-Änderung kann zustande kommen, wenn sich in einem Paket die Standardkonfiguration bezüglich des Ports geändert hat.
Um die geöffneten Ports zu überprüfen, nutzen Sie den folgenden Befehl:
# netstat -tulpen
2. Mit dem folgenden Befehl können Sie abschließend einsehen, ob die neue Version korrekt übernommen wurde:
# lsb_release -a